Rechnungen drucken
Inhaltsverzeichnis
Rechnung drucken und versenden
- Links oben - Parameter, die auf der Rechnung gedruckt werden sollen
- Links unten - Briefkopf
- Rechts oben - Rechnungsauswahl
- Rechts unten - Ausgabe
Verarbeitungsstand einer Rechnung abrufen
Belege zu versendeten Rechnungen erneut ausdrucken
- Belege für den HebRech-Express-ZahlungsService erneut ausdrucken
- Belege für den HebRech Daten-VersandService erneut ausdrucken
Versandarten
Je nachdem, welche Versandart Sie für Ihre Rechnung eingestellt haben, ist das Vorgehen beim Ausdruck der Rechnung unterschiedlich. Es ist möglich, mehrere Rechnungen auf einmal zum Drucken zu markieren und sie dann gleichzeitig ohne nochmaligen Druckbefehl hintereinander auszuducken. Im Folgenden beschreiben wir die verschiedenen Versandarten und den Ausdruck einer Rechnung für die Versandarten, die mit HebRech möglich sind.
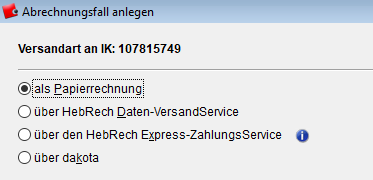
Papierrechnung
- alle Privatrechnungen, die direkt an die Betreuten gesendet werden
- private Zusatzrechnungen
- Rechnungen an die Sozialämter
- an die Bundeswehr
- an die Polizei (Bund und Land)
- Rechnungen an die Postbeamtenkrankenkasse (PBeaKK)
- an die Freie Arzt und Medizinkasse (FAMK)
- Rechnungen für vertrauliche Geburten
- Rechnungen für den Sicherstellungszuschlag
HebRech Daten-VersandService
- sämtliche Rechnungen an die gesetzlichen Krankenkassen.
HebRech Express-ZahlungsService
- sowohl Kassen- als auch Privatrechnungen sowie Rechnungen an Sonstige Kostenträger.
Dakota
-
Rechnungen an die gesetzlichen Krankenkassen.
Es ist möglich, den Datenaustausch mit den gesetzlichen Krankenkassen selbständig durchzuführen.
Die technischen Bedingungen zur Datenübertragung sind bundesweit einheitlich geregelt, aber recht aufwändig. Die zuverlässigste Lösung bieten die Krankenkassen mit ihrem Zusatzprogramm dakota.
Hier ist zu beachten:
- Es sind grundlegende Email und Verschlüsselungskenntnisse notwendig.
- Zur Verschlüsselung ist regelmäßig ein neues Zertifikat nötig, was zusätzliche Kosten verursacht .
- Jede Hebamme muss mit jeder Kasse eine Probephase durchlaufen.
Rechnung drucken und versenden
Zum Drucken von Rechnungen ist der Start bei allen Versandarten gleich:
Gehen Sie auf der Karteikarte, die Sie für eine Betreute drucken bzw. versenden möchten auf DruckRech.
Möchten Sie mehrere Rechnungen auf einmal ausdrucken, markieren Sie oben rechts (Abb. unten Punkt 1) die Karteikarte zum Druck, bis Sie alle Rechnungen ausgewählt haben, die Sie drucken möchten.
Das Fenster für den Ausdruck einer Rechnung ist in vier Abschnitte eingeteilt, in denen jeweils verschiedene Parameter eingestellt werden können.
Die Abschnitte links oben, links unten und rechts oben funktionieren für alle Versandarten gleich. Unterschiede gibt es im Abschnitt Ausgabe.
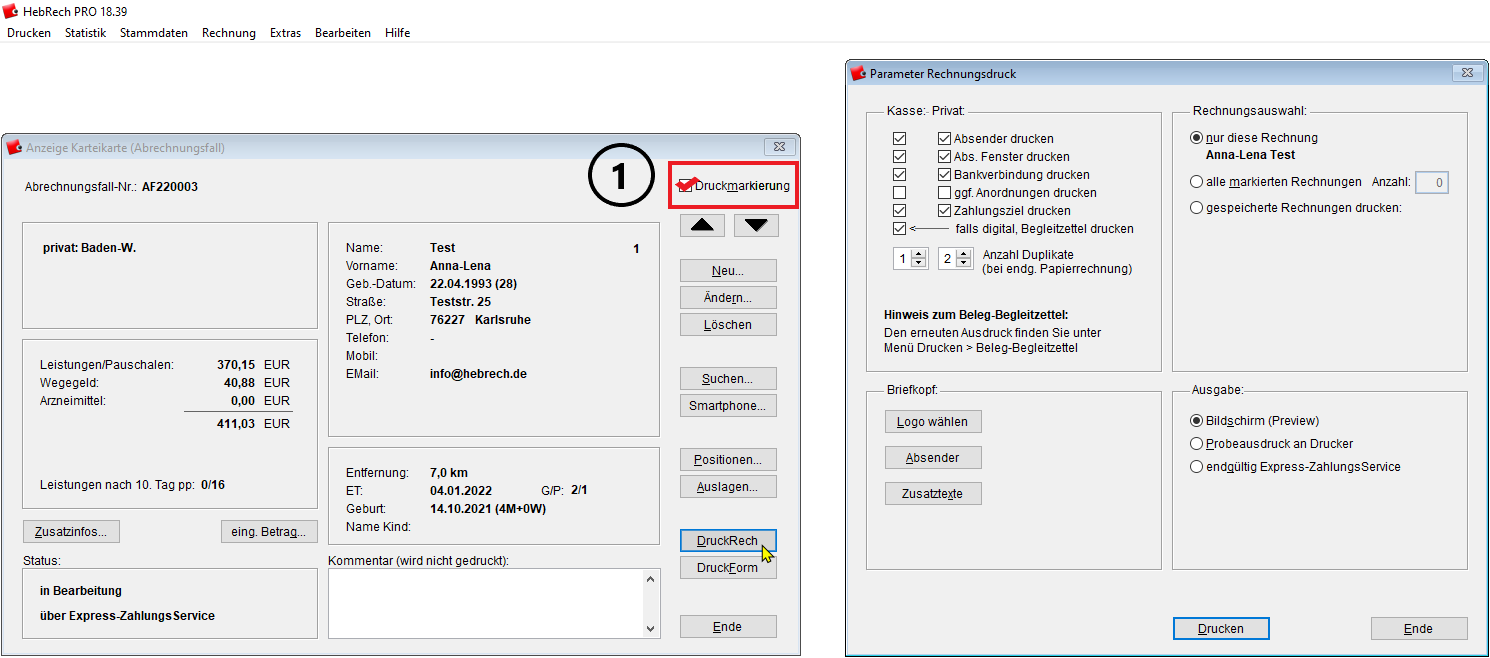
Links oben - Parameter, die auf der Rechnung gedruckt werden sollen
-
In diesem Teil stellen Sie ein, was auf der Rechnung gedruckt werden soll und wieviele Duplikate Sie ausdrucken lassen möchten.
Links stehen die Checkboxen für Kassenrechnungen, rechts für Privatrechnungen, die Sie anhaken oder entfernen können. Standardmäßig sind alle Checkboxen ausser “ggfs. Anordnungen drucken” angehakt.
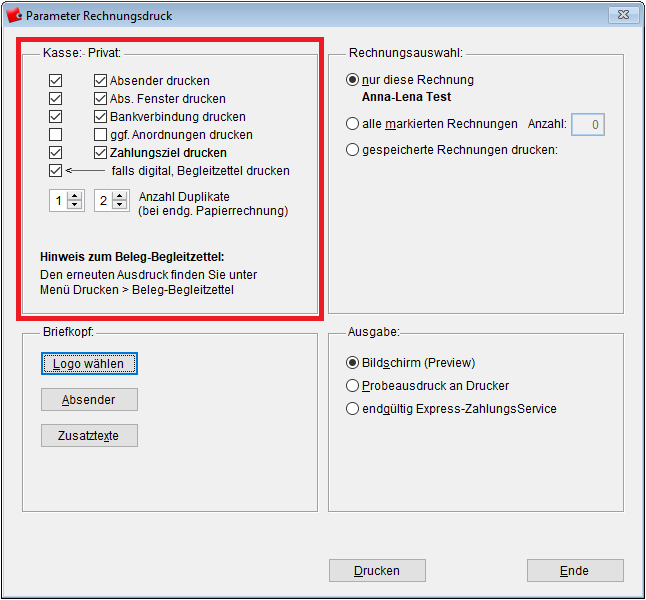
Abb. Einstellungen links oben
Links unten - Briefkopf
Logo wählen
Gehen Sie auf Logo wählen. Sie können von HebRech mitgelieferte Logos oder ein eigenes Logo, das auf Ihrem Rechner gespeichert ist, auswählen, um es in den Briefkopf drucken zu lassen.
Diese Datei sollte nicht größer als 25kByte sein.
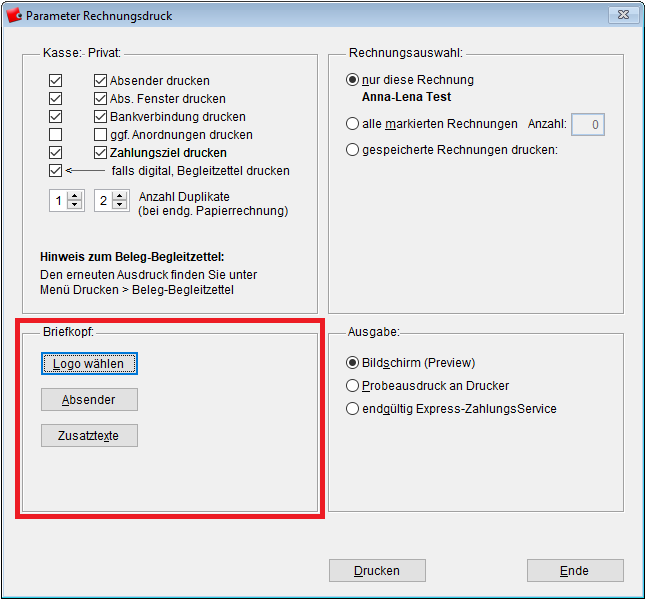
|
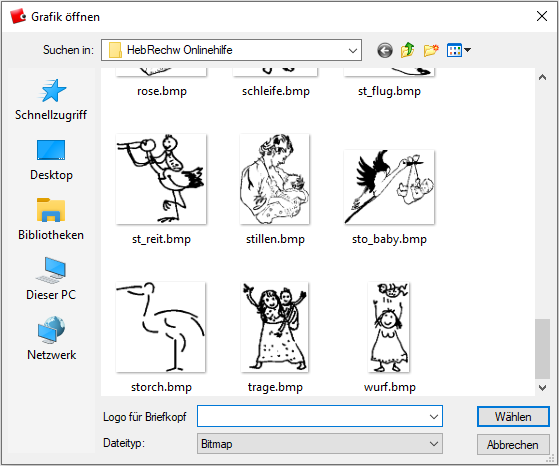
|
Absenderadresse ändern
Merken Sie, nachdem Sie über DruckRech eine Rechnung ausdrucken wollten, dass sich Ihre Absenderadresse geändert hat, gehen Sie auf Absender und geben dann Ihre neue Adresse ein.
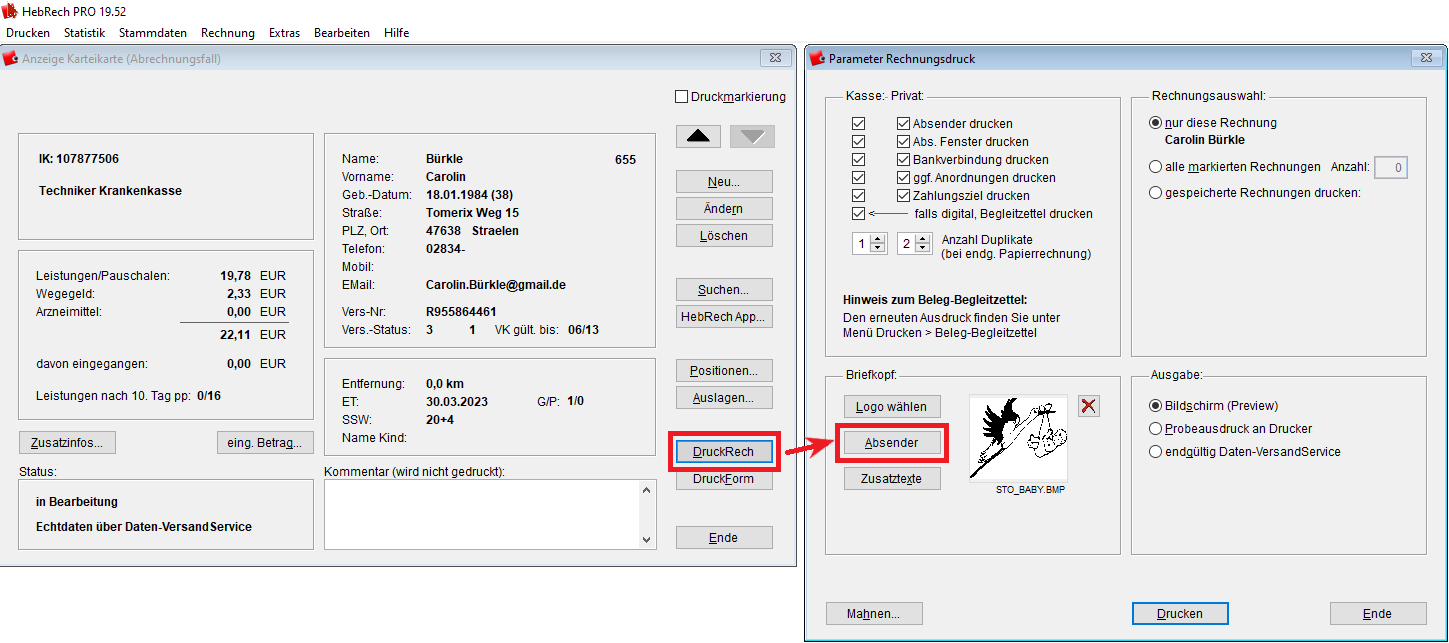
Diese Adresse ist die Adresse der Lizenznehmer:in. Ändern Sie diese, wird diese Adresse global in HebRech übernommen.
Adressdaten der Lizenznehmer sollen nicht verändert werden, wenn man Benutzer:in ist, da sich die Adressdaten dann für alle Nutzer:innen ändern.
Möchten Sie individuelle Kontaktdaten für Betreute auf der Rechnung drucken lassen, verwenden Sie die Felder Telefon, Fax und E-Mail (Abb.X roter Kasten). Mit einem Häkchen in der Checkbox vor bei Kassenrechnungen übermitteln werden diese Daten in die Kassenrechnung übernommen.
Haben Sie einen neuen Namen angenommen, brauchen Sie einen neuen Lizenzcode. In diesem Fall melden Sie sich bitte im HebRech ServiceCenter unter der Telefonnummer 0721-6807880 oder kontaktieren uns per Email unter info@hebrech.de.
Zusatztexte
Das Fenster Zusatztexte ist in zwei horizontale Felder getrennt. Im oberen Fenster lassen sich Zusatztexte für eine Kassenrechnung ergänzen, im unteren Fenster für Privatrechnungen.
Diese Texte werden auf allen Rechnungen ausgegeben. Um Zusatztexte nur für eine bestimmte Rechnung einzugeben, wählen Sie auf der entsprechenden Karteikarte unter Ändern > Zusatzinfos.
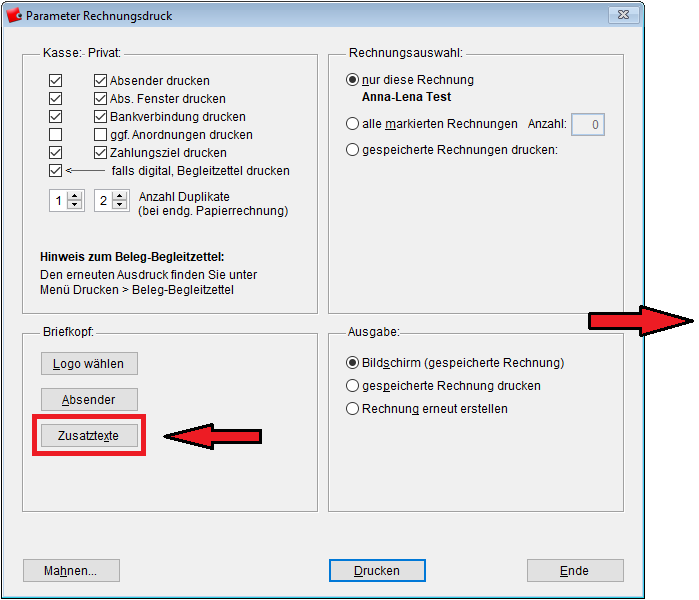
|
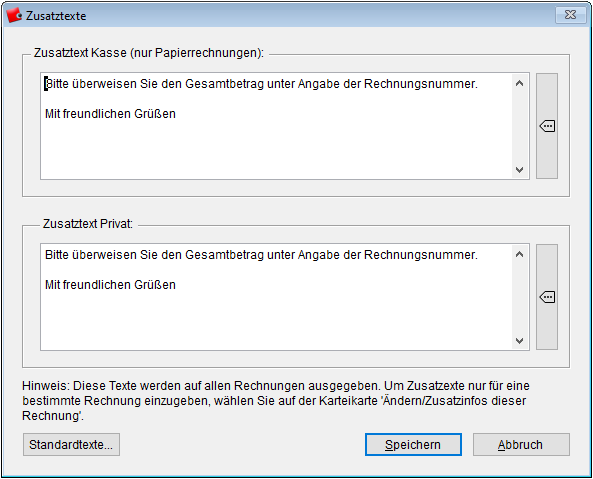
|
Um neue, mehrzeilige Zusatztexte zu erstellen, klicken Sie im Fenster Zusatztexte auf das Feld mit dem dicken Pfeil und den drei Punkten.
Es öffnet sich das Fenster, in dem Sie bestehende Texte bearbeiten/ergänzen, neue erstellen oder vorhandene Texte löschen können.
Diese Textbausteine lassen sich mit Klick auf Speichern in einen Brief einfügen.
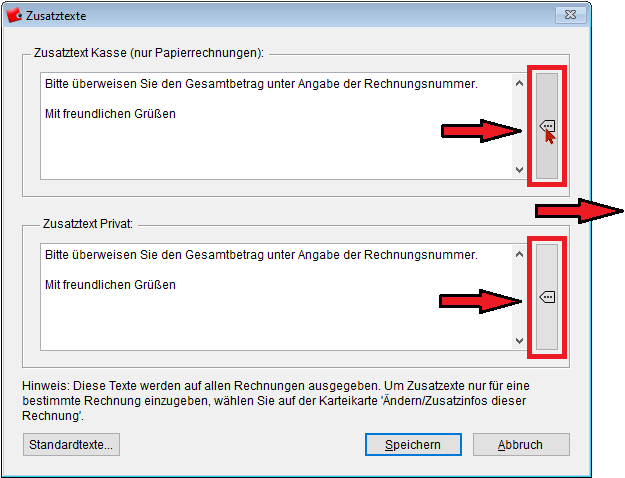
|
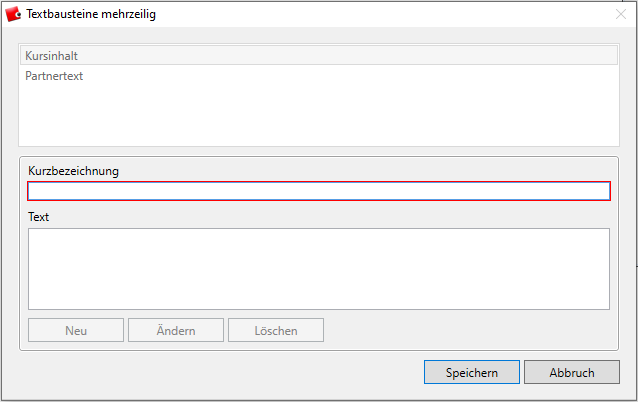
|
Rechts oben - Rechnungsauswahl
Im rechten oberen Teil des Fensters Parameter Rechnungsdruck wählen Sie aus, welche Rechnungen Sie drucken möchten.
Zur Auswahl stehen:
- nur diese Rechnung - Name der Betreuten (Rechnung für die gerade ausgewählte Karteikarte
- alle zum Druck markierten
-
gespeicherte (bereits gedruckte/versendete) Rechnungen erneut drucken.
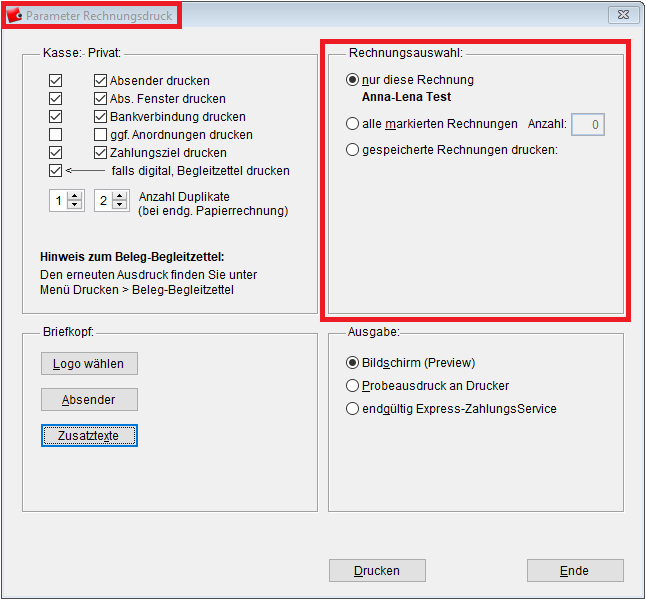
Abb. Zusatztexte für Rechnungen erstellen, bearbeiten oder löschen
Bei der Auswahl gespeicherte Rechnungen drucken stehen zwei Optionen zur Verfügung:
- alle gedruckten Rechnungen
-
nur bezahlte Rechnungen
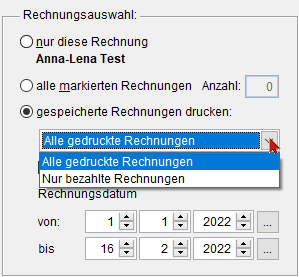
Abb. Auswahl der gedruckten Rechnungen
Rechts unten - Ausgabe
In diesem Teil des Rechnungsausdrucks haben Sie die Wahl, wie die Rechnung gedruckt werden soll. Hier gibt es mehrere Möglichkeiten:
- Vorschau der Rechnung auf dem Bildschirm (Preview)
- Einen Probeausdruck ausdrucken lassen:
Die Rechnung probeweise auf Ihrem Drucker ausgegeben. - Endgültiger Ausdruck:
Die Rechnung wird endgültig auf Ihrem Drucker ausgegeben.
- Privatrechnungen werden auf Papier ausgedruckt. - Für Kassenrechnungen per Daten-VersandService werden Belegbegleitzettel und nach Wunsch eigene Belege auf dem Drucker ausgegeben.
-
Für Rechnungen über den Express-ZahlungsService wird ein Auftrag ausgedruckt, den Sie unterschrieben mit den rechnungsbegründenden Originalunterlagen (Versichertenbestätigungen, Atteste etc.) postalisch an das HebRech Service Center senden. Die Besonderheit beim Express-ZahlungsService ist, dass pro Betreute und Gravida eine Einverständnis zur Abrechnung der Betreuten benötigt wird, die mit den Unterlagen mitzusenden ist. Diese lässt sich unter Druckform ausdrucken.
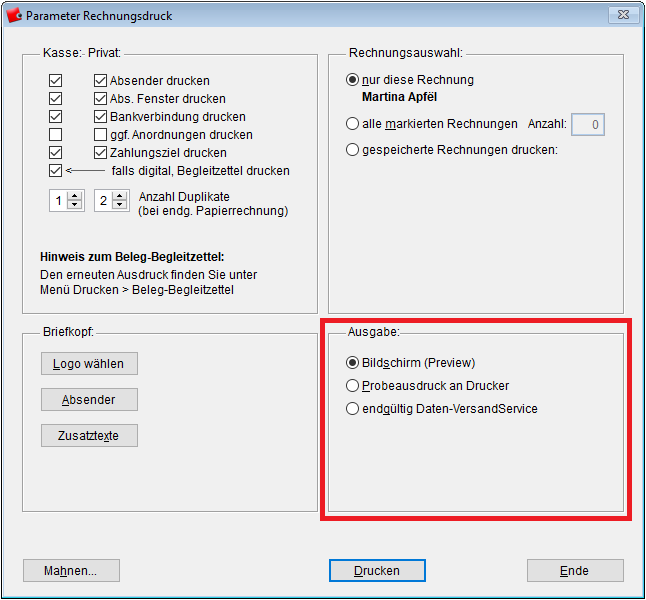
Abb. Auswahl der gedruckten Rechnungen
Endgültig Drucken
Papierrechnung
Eine Papierrechnung wird für alle privat versicherten Betreuten, für die Bundeswehr, die Polizei, das Sozialamt sowie für den Sicherstellungszuschlag gedruckt. Wir verdeutlichen Ihnen an Hand einer Privatrechnung an eine Betreute den Ablauf:
-
Gehen Sie auf der Karteikarte einer z.B. privat versicherten Betreuten auf DruckRech.
-
Stellen Sie die Parameter für diese Rechnung ein, z.B. was auf der Rechnung eingedruckt werden oder (s. links oben) wie der Briefkopf aussehen soll (links unten).
- Haken sie endgültig Papier und Papierrechnungen auf Drucker ausgeben an (Abb. Punkt 2)
- Stellen Sie links oben ein, wieviele Rechnungsexemplare Sie ausdrucken lassen möchten (oben links unter Anzahl Duplikate)
-
Setzen Sie ein Häkchen bei Papierrechnungen auf Drucker ausgeben (Abb. Punkt 3)
-
Lösen Sie über einen Klick auf die Schaltfläche Drucken den Druck der Rechnung(en) auf Ihrem Drucker aus. (Abb. Punkt 4)
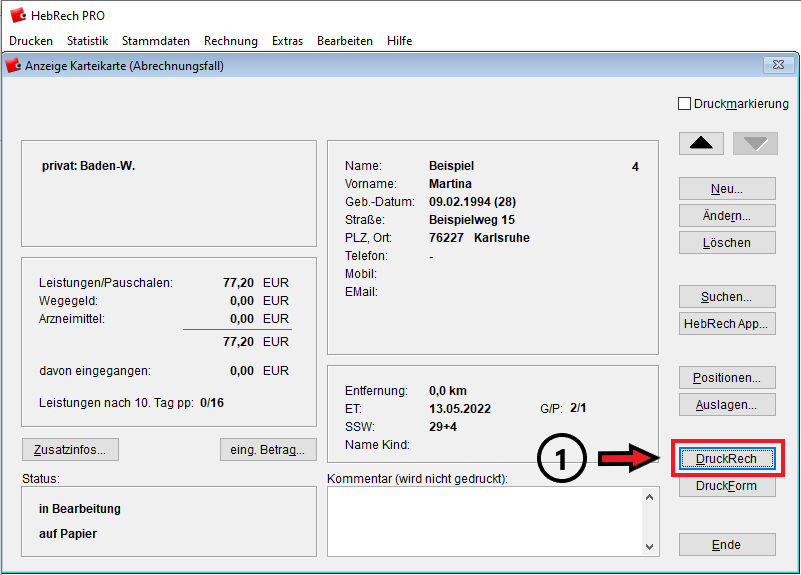
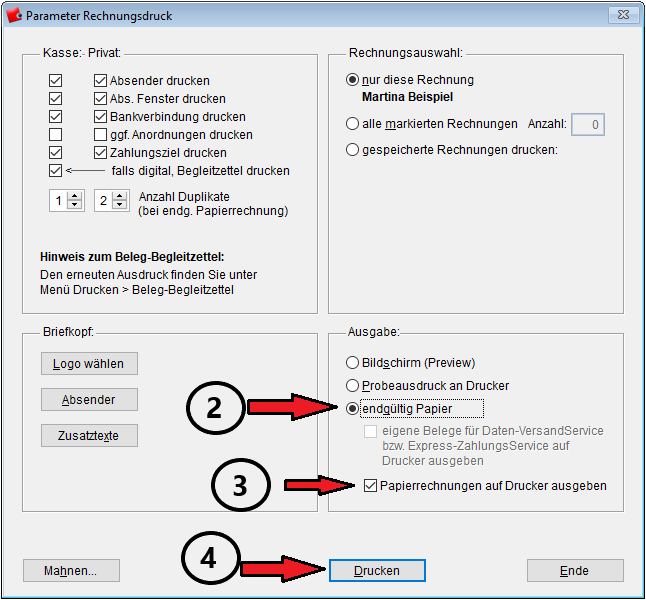
Abb. Entfernung zur Betreuten angeben oder berechnen lassen.
Drucken und Versenden einer Rechnung per Daten-VersandService (DVS)
Diese Versandart betrifft Rechnungen an eine gesetzliche Krankenkasse und Kostenträger, die elektronische Rechnungen annehmen. Diese können Sie über unseren Daten-VersandService elektronisch versenden und die nötigen Begleitpapiere ausdrucken.
-
Öffnen Sie den Rechnungsteil und gehen auf der Karteikarte der Betreuten, deren Rechnung Sie versenden möchten, auf DruckRech (Abb. Punkt 1)
-
Stellen Sie die Parameter für diese Rechnung ein, z.B. was auf der Rechnung eingedruckt werden oder (s. links oben) wie der Briefkopf aussehen soll (links unten). Standardmäßig sind alle Häkchen gesetzt bis auf ggfs. Anordnungen drucken
-
Haken Sie endgültig Daten-VersandService (Abb.X Punkt 2) und eigene Belege für Daten-VersandService an, wenn Sie einen Beleg für sich selbst ausdrucken lassen möchten. (Abb. Punkt 3)
-
Mit Klick auf Drucken lösen Sie den Rechnungsdruck aus. (Abb. Punkt 4)
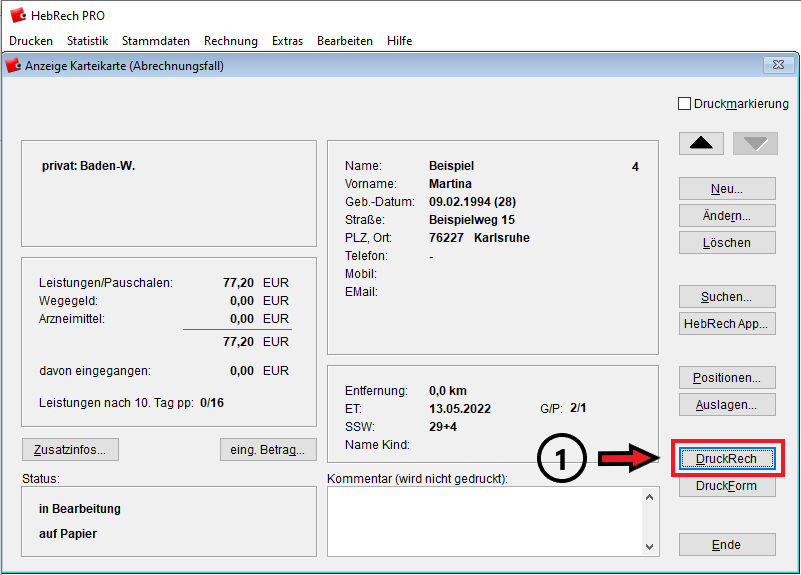
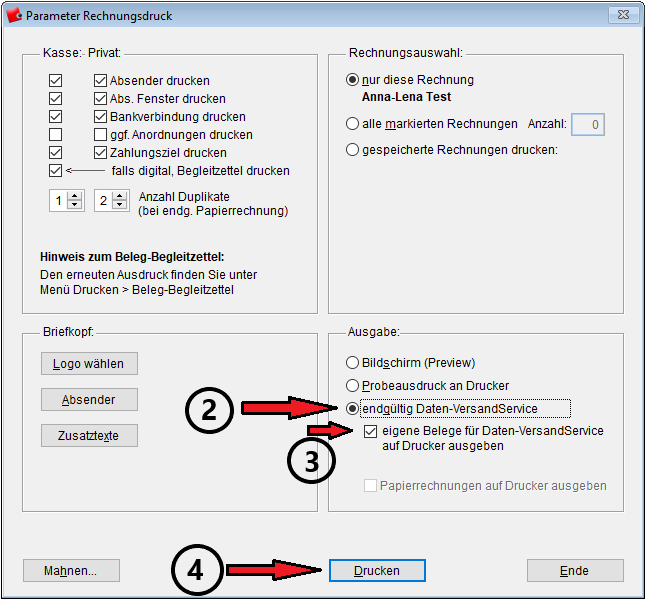
Abb. Rechnung per Datenversand ausdrucken -
Im nächsten Fenster entscheiden Sie, ob Sie die Versandart beibehalten oder unseren Express-ZahlungsService nutzen und die Versandart ändern möchten. Diese Meldung können Sie mit Meldung nicht mehr anzeigen deaktivieren. Klicken Sie in dieser Meldung abschließend auf OK, wenn Sie eine Auswahl getroffen haben.
-
Ihnen wird die Information angezeigt, welche Belege dem Kostenträger zuzuschicken sind, und es erfolgt der Hinweis, dass die Kassen Rechnungen erst dann bezahlen, wenn elektronische Daten und das dazugehörige Papier vorliegen. Diesen Hinweis können Sie deaktivieren, indem Sie den Haken bei Diesen Hinweis immer anzeigen entfernen. Bestätigen Sie den Dialog mit OK.
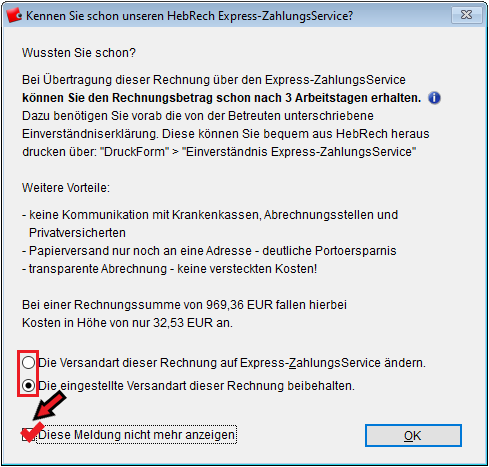
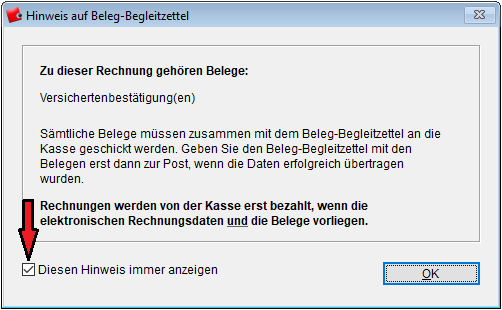
Abb. Rechnung per Daten-VersandService ausdrucken -
Legen Sie selbst eine Rechnungsnummer fest oder nutzen Sie die von HebRech PRO automatisch erstellte Rechnungsnummer. Beenden Sie Ihre Eingabe mit Speichern.
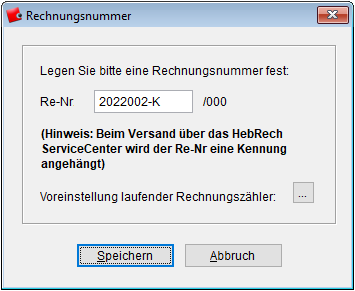
Abb. Rechnungsnummer festlegen -
Es wird der Belegbegleitzettel zum Druck ausgegeben, der zusammen mit den rechnungsbegründenden Unterlagen (Versichertenbestätigungen, Atteste …) postalisch an die Kasse versendet wird.
-
Tragen Sie im Fenster Anzahl der Belege ein, wieviele Belege Sie zusammen mit dem Belegbegleitzettel an die Kasse versenden. Die Adresse an die entsprechende Kasse ist bereits eingedruckt.
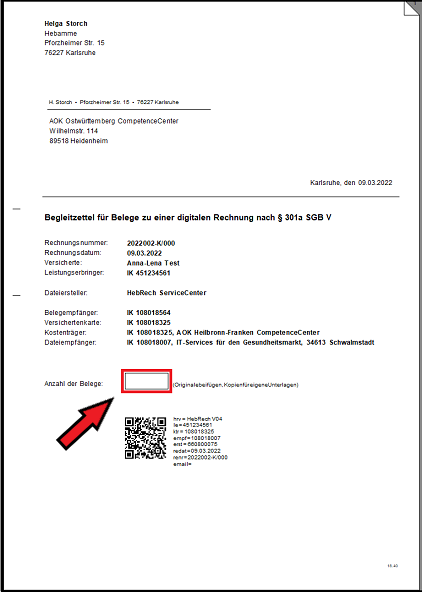
Abb. Anzahl der Belege auf dem Belegbegleitzettel eintragen -
Um die elektronischen Daten an die Kasse zu versenden, gehen Sie nach den oben beschriebenen Schritten im Fenster Parameter Rechnungsdruck (auf der Karteikarte unter DruckRech) auf Ausgangskorb. Hier liegen Ihre Daten bereit, um an die Kasse übertragen zu werden.
-
Klicken Sie auf Jetzt alles übertragen. Die Daten werden an die Kasse versendet.
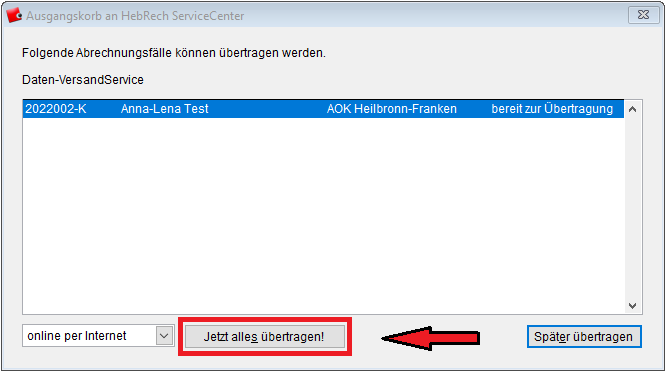
Abb. Rechnung elektronisch übertragen -
Wurden Ihre Daten erfolgreich an die Kasse übertragen, meldet Ihnen dies HebRech zurück. Schliessen Sie alle Dialoge.
Danach ändert sich der Rechnungsstatus unten links auf der Karteikarte, sodass erkennbar ist, dass die Rechnung an das ServiceCenter übertragen wurde.
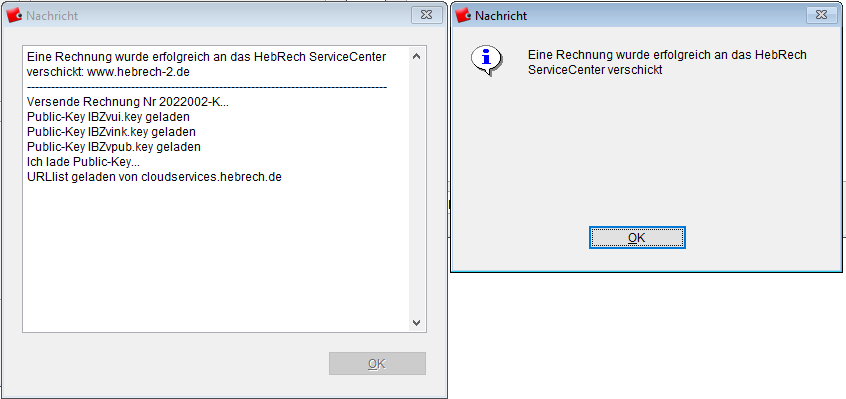
Abb. Bestätigung, dass Rechnung elektronisch übertragen wurde
Drucken einer Rechnung über den Express-ZahlungsService
Haben Sie als Versandart den Express-ZahlungsService gewählt, gehen Sie analog wie bei der Versandart “Daten-VersandService” auf endgültig Express-ZahlungsService vor:
- Gehen Sie auf endgültig Express-ZahlungsService
- Um Belege für die eigenen Unterlagen auszudrucken, setzen Sie ein Häkchen bei Eigene Belege für Express-ZahlungsService auf Drucker ausgeben.
-
Haben Sie bei der Anlage der Karteikarte für die Betreute keine Angabe über das Erfassungsdatum der Versichertenkarte gemacht, tragen Sie bitte ein, wann Sie die Versichertenkarte der Betreuten zuletzt gesehen haben.
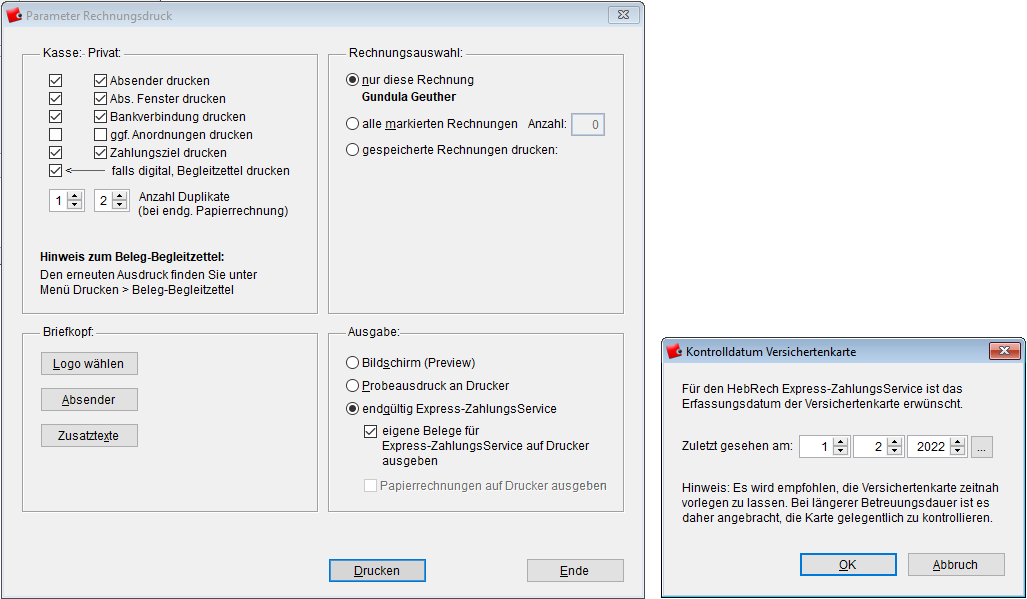
Abb. Versichertenkarte zuletzt gesehen -
Es erfolgt ein Hinweis zu den vom HebRech ServiceCenter benötigten Belege. Bestätigen Sie diese Meldung mit OK.
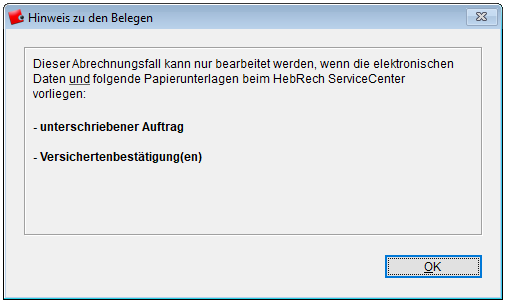
Abb. Auflistung der benötigten Belege -
Vergeben Sie im nächsten Fenster eine Rechnungsnummer oder nutzen den automatischen Rechnungszähler von HebRech PRO und speichern diese.
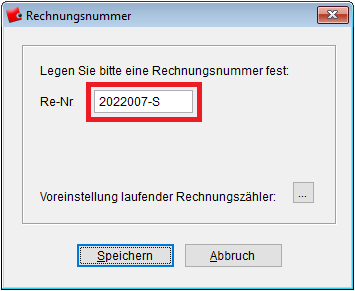
Abb. Rechnungsnummer vergeben -
Haben Sie vor dem Druck der Rechnung eigene Belege für Express-ZahlungsService ausgewählt, wird Ihnen der Beleg mit dem Rechnungsausdruck zu Ihrer eigenen Verwendung angezeigt.
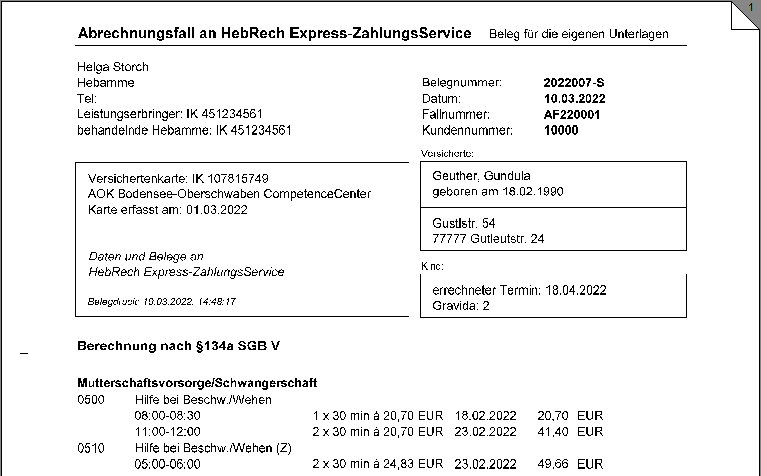
Abb. Belege für die eigenen Unterlagen ausdrucken -
Nachdem Sie die gewünschten Belege für Ihre eigenen Unterlagen ausgedruckt haben, schließen Sie alle Fenster, bis Sie wieder zum Fenster Parameter Rechnungsdruck gelangt sind.
In diesem Fenster wird nun ganz unten der Ausgangskorb angezeigt, in dem der Abrechnungsfall für den Express-ZahlungsService zum Versand bereit liegt. Besonderheit beim Express-ZahlungsService ist, dass Sie mehrere Rechnungen auf einmal elektronisch versenden und die dazu gehörigen Unterlagen in einem Umschlag an das HebRech-ServiceCenter
-
Klicken Sie auf Ausgangskorb, werden Ihnen die zum Versand vorbereiteten Rechnungen noch einmal angezeigt.
Nun haben Sie die Möglichkeit, mit einem Rechtsklick auf den Namen der Betreuten die Rechnung noch einmal in den Status auf “In Bearbeitung” zu setzen.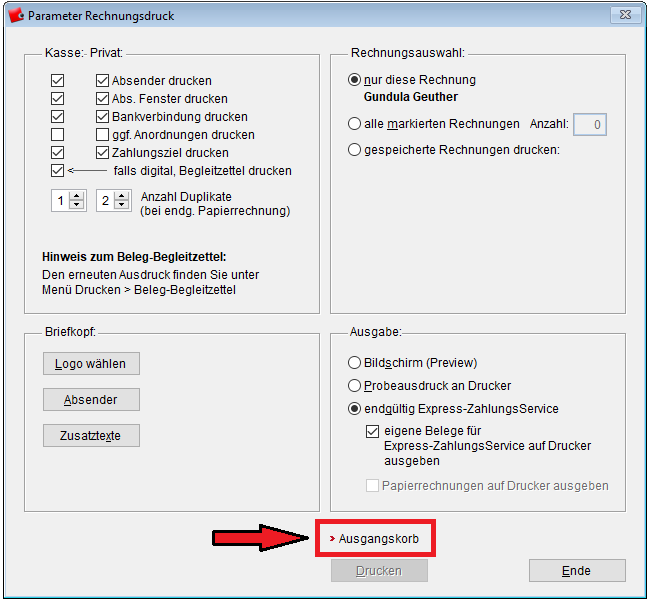
Abb. Ausgangskorb aufrufen -
Mit Jetzt alles online übertragen übertragen Sie alle im Ausgangskorb befindlichen Rechnungen elektronisch an das HebRech Service Center.
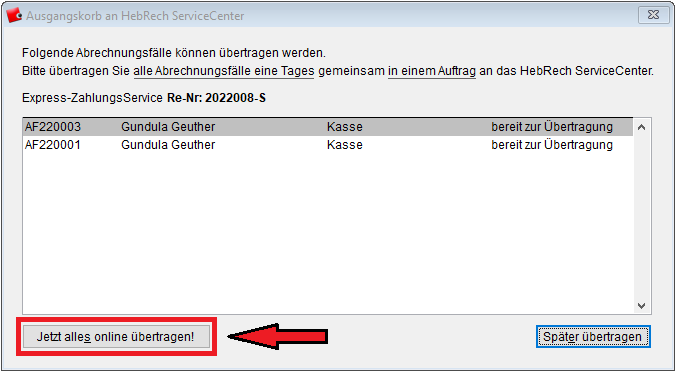
Abb. Ausgangskorb -
Im Verlauf des Datenversands an das Hebrech Service Center wählen Sie aus, nach wievielen Arbeitstagen die Auszahlung der Rechnungen durch unseren Partner Severins erfolgen soll. Es stehen 3, 8 oder 17 Arbeitstage zur Auswahl. Nach der Wahl der gewünschten Auszahlung wird Ihnen eine Gebühreninfo angezeigt.
-
Wenn Sie wünschen, können Sie sich den Auftrag an das Service Center zu den Rechnungen vorab auf dem Bildschirm anzeigen lassen.
-
Übertragen Sie nach der Auswahl der Parameter den Auftrag über die Schaltfläche Auftrag übertragen.
-
Sind die Rechnungen elektronisch versendet, können Sie alle Fenster schließen.
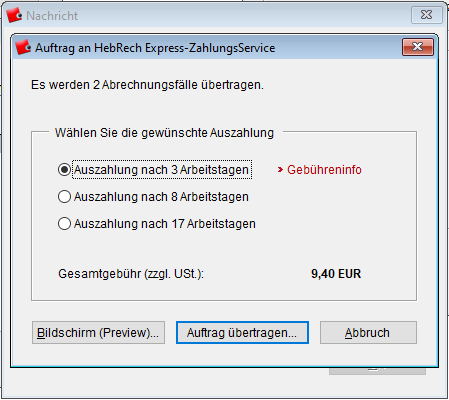
Abb. Abfrage Anzahl Tage bis zur Auszahlung -
Nun wird der Auftrag zum Druck ausgegeben. Drucken Sie diesen aus, unterschreiben und senden ihn mit den rechnungsbegründenden Unterlagen (Versichertenbestätigungen, Atteste, Einverständniserklärungen der Betreuten) postalisch an das HebRech Service Center.
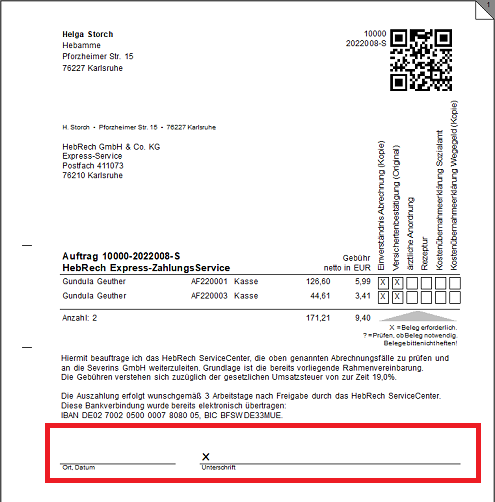
Auftragszettel für das HebRech Service Center -
Falls Sie zum ersten Mal über den HebRech Express-ZahlungsService abrechnen, sind die automatisch zum Druck angezeigten Vertragsunterlagen auszudrucken, an den entsprechenden Stellen zu unterschreiben und ebenfalls mit allen Unterlagen an das HebRech Service Center zu schicken. Diese Unterlagen werden nur einmalig benötigt.
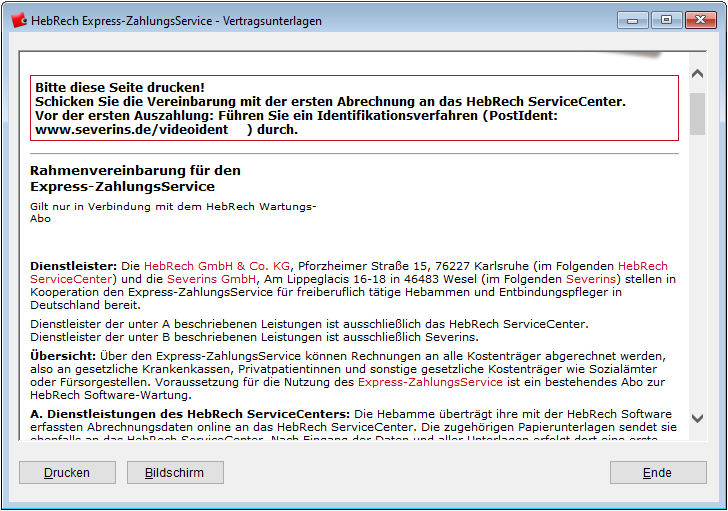
Bearbeitungsstand einer Rechnung per Daten-VersandService
Verarbeitungsstand einer Rechnung abrufen
Auf der Karteikarte einer Betreuten wird Ihnen im Feld Status der Stand der Verarbeitung angezeigt.
-
Wurde die Rechnung noch nicht versendet, ist hier vermerkt, dass die Rechnung in Bearbeitung ist und welche Versandart (bislang) gewählt wurde.
-
Wurde eine Papierrechnung gedruckt, steht hier gedruckt, fällig am ….
-
Um den Stand der Verarbeitung nach dem elektronischen Versand bei der Kasse zu überprüfen, klicken Sie auf im VersandService eingeg. , fällig am 05.04.22. Es öffnet sich die Seite mit der genauen Statusinformation.
Klicken Sie auf online abrufen, um den aktuellen Verarbeitungsstand abzurufen.
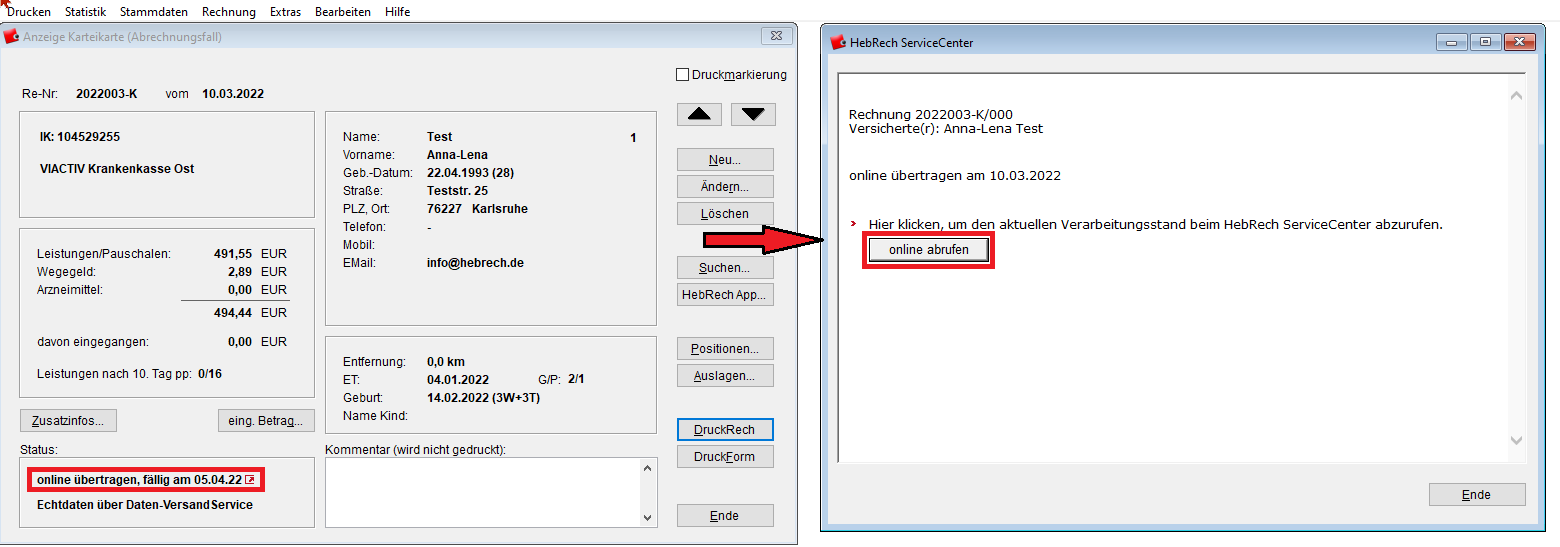
Bearbeitungsstand einer Rechnung per Daten-VersandService -
Der Verarbeitungsstand für den HebRech Express-ZahlungsService unterscheidet sich geringfügig von dem für den Daten-VersandService. Die Aktualisierung findet bei beiden Varianten auf die gleiche Weise statt.
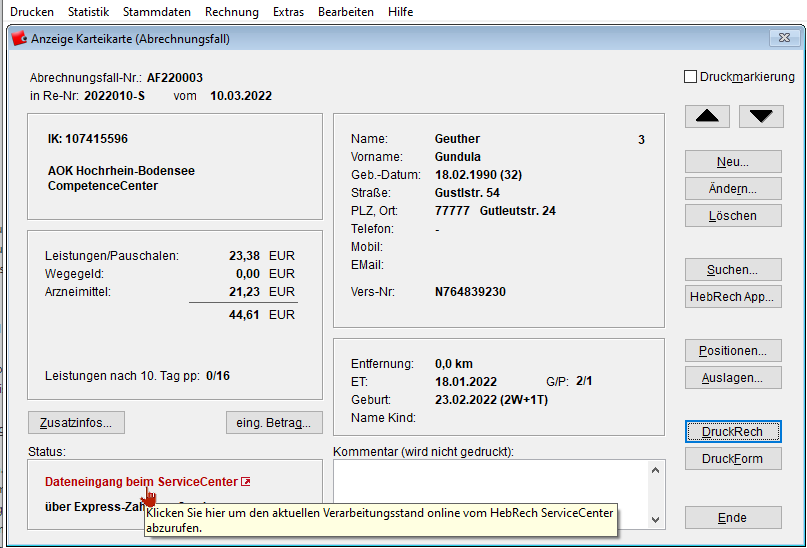
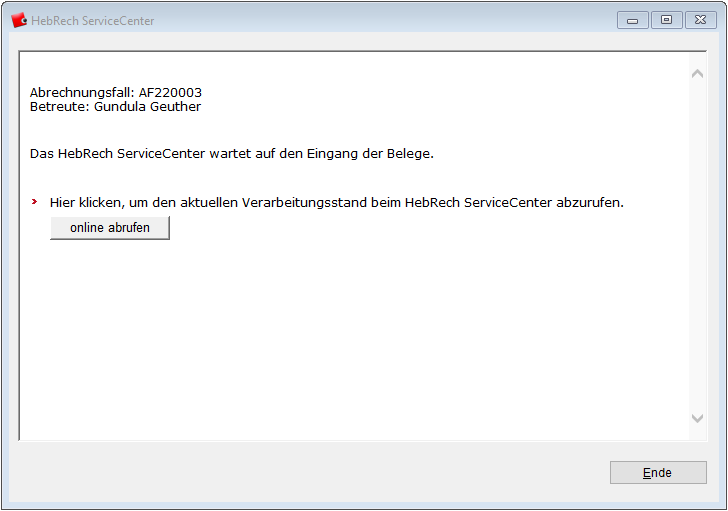
Rechnung per Datenversand ausdrucken
Belege zu versendeten Rechnungen erneut ausdrucken
Rechnungsbelege zu versendeten Rechnungen lassen sich, falls benötigt, erneut ausdrucken. Für die unterschiedlichen Rechnungsarten gibt es unterschiedliche Vorgehensweisen:
Belege für den HebRech Express-ZahlungsService erneut ausdrucken
-
über DruckRech > endgültig Express-ZahlungsService > Drucken lassen sich Auftrag, Belegausdruck und Anlage zum Belegausdruck erneut ausdrucken.
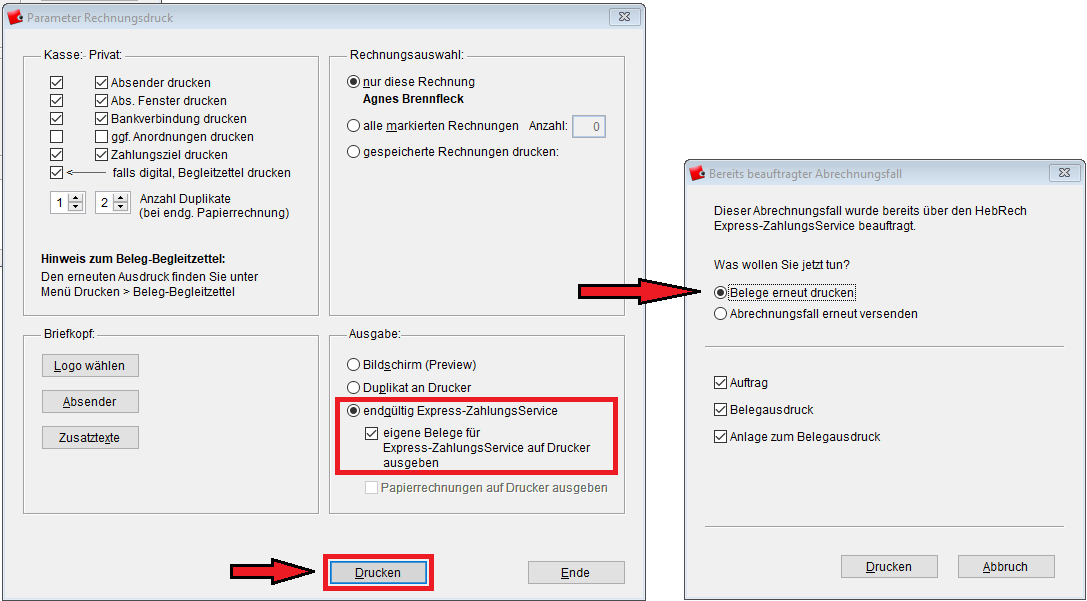
Unterlagen für den Express-Zahlungsversand erneut drucken -
Die Vertragsunterlagen, die für den Express-ZahlungsService benötigt werden, lassen sich über die Menüleiste > Drucken > Vertragsunterlagen Express-ZahlungsService erneut ausdrucken.
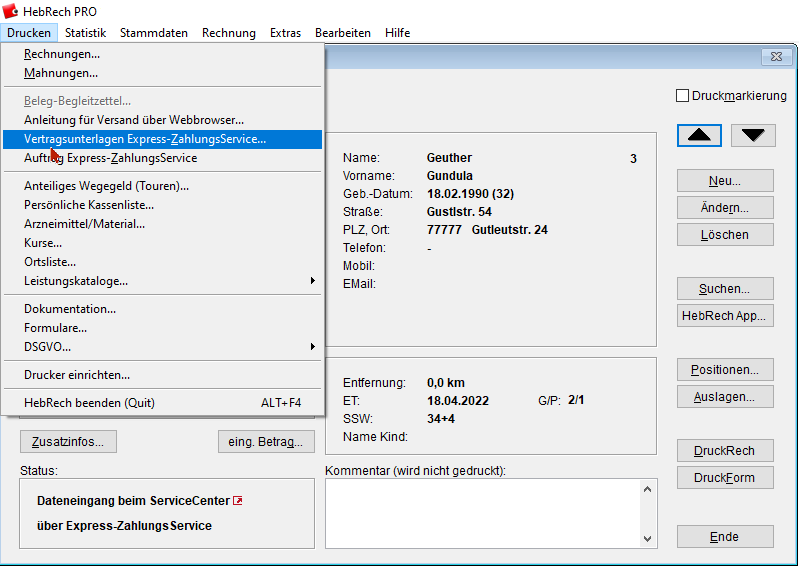
Unterlagen für den Express-Zahlungsversand erneut drucken
Belege für den HebRech Daten-VersandService erneut ausdrucken
-
Wurde die Rechnung vor der Version 17.88 vom 12.02.2020 gedruckt und Sie möchten die bereits versendete Rechnung erneut drucken, markieren Sie “Duplikat an Drucker” und drucken die Rechnung aus.
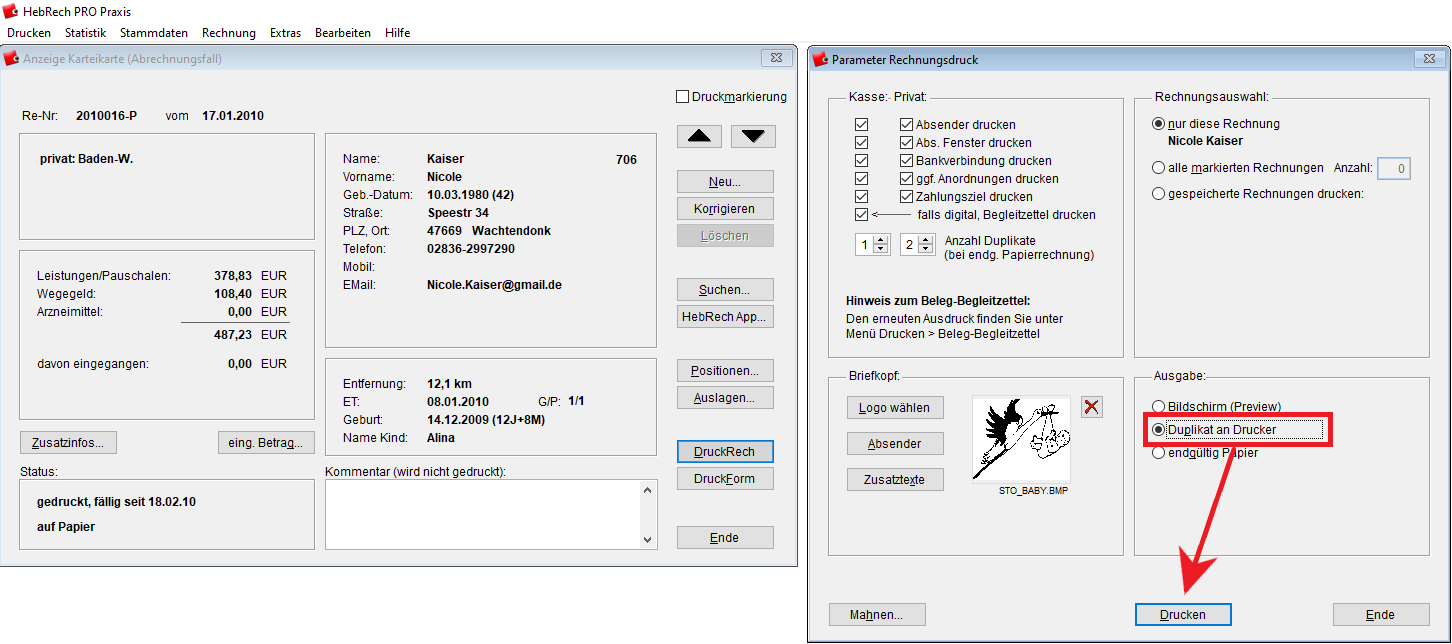
Bereits gedruckte Rechnung vom HebRech Datenversand erneut drucken -
Wurde die Rechnung nach der Version 17.88 vom 12.02.2020 gedruckt und Sie möchten die bereits versendete Rechnung an eine gesetzliche Krankenkasse ausdrucken, gehen Sie auf DruckRech, wählen gespeicherte Rechnung drucken und gehen auf Drucken.
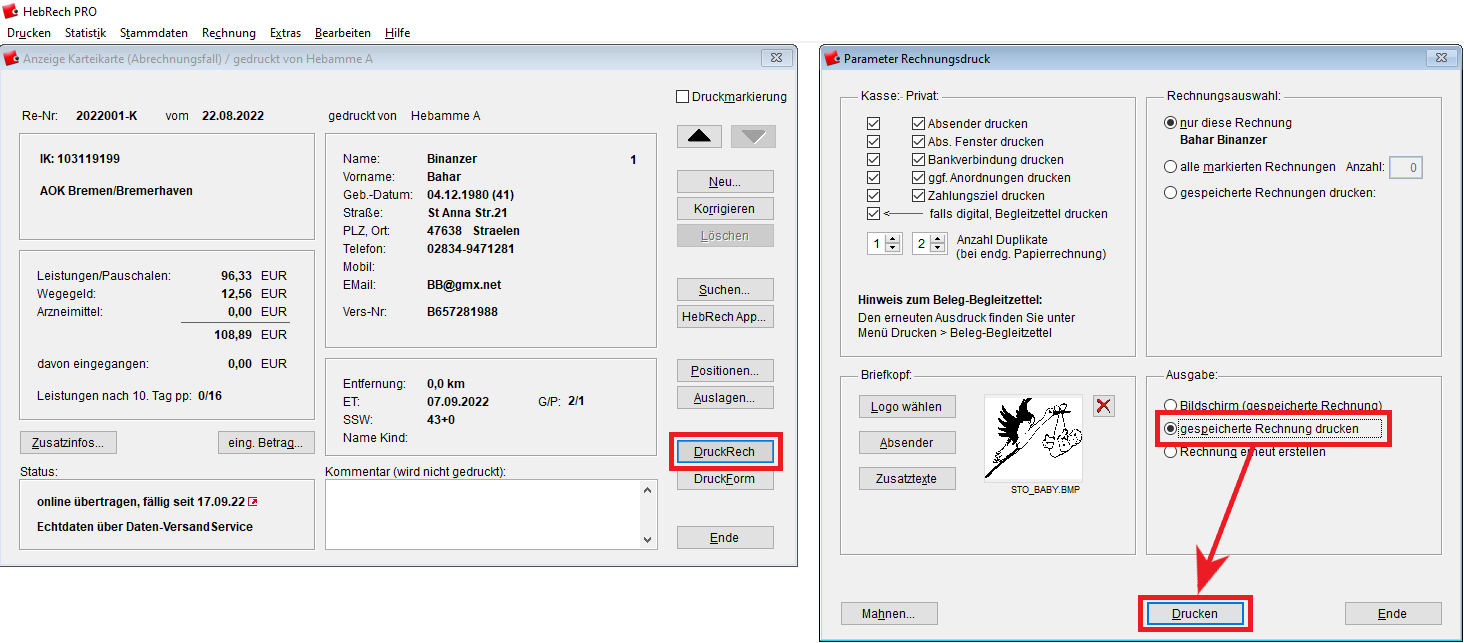
Bereits gedruckte Rechnung vom HebRech Datenversand erneut drucken