Menüleiste des Hauptfensters
Inhaltsverzeichnis
- Optionen
- Allgemein
- Warnton
- Feldwechsel bestätigen
- Tutorial anzeigen
- PLZ-Auswahl anzeigen
- Warnung zum Einverständnis Schweigepflicht bei E-Mail
- Hinweis auf Express-ZahlungsService anzeigen
- Online-Datensicherung bei Programmende durchführen
- Erinnerung bei Befund nach X Tagen
- Update (Automatische Prüfung auf Online-Updates)
- Leistungserfassung
- Allgemein
- Ich rechne die U1 ab
- Ich nehme Nabelschnurblut ab
- Ich nähe selbst
- Ich ziehe Fäden
- Ich nehme das Neugeborenenscreening ab
- Ich führe Pulsoxymetrie durch
- Nach Begründung für CTG fragen
- Frage nach Faktor bei jeder Position (Privat)
- Zeitüberschneidungen bei der Erfassung überprüfen
- Zeitüberschneidungen beim Ausdruck prüfen
- Bundesland und Feiertage
- Materialpauschalen
- Mahnungen
- Überschriften
- Allgemein
Antrag für kostenlose Registrierung drucken
Menüpunkt Start
Unter dem Menüpunkt Start auf der Startseite von HebRech Pro lassen sich die einzelnen Programmteile aufrufen.
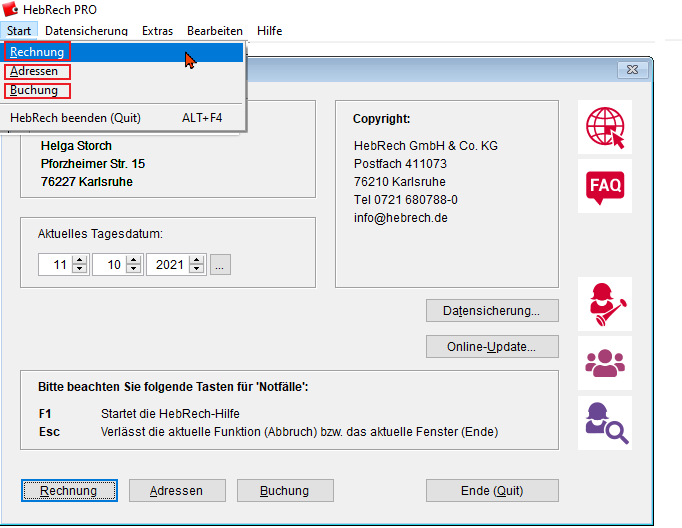
Rechnung
Über den Menüpunkt Rechnung rufen Sie den Rechnungsteil auf, mit dem Sie Rechnungen erstellen und versenden.
Adressen
Über Adressen rufen Sie den Adressteil aus, in dem neben den Adressen aus dem Rechnungsteil auch eigene Adressen gespeichert und verwaltet werden können.
Buchung
Über den Menüpunkt Buchung gelangen Sie zum HebRech PRO Buchungsteil, in dem Buchungen aus dem Rechnungsteil automatisch übernommen werden und Sie Ihre Buchungen für Ihre Steuer vornehmen können.
Sie können auch die unterstrichenen Shortcuts verwenden, wie z.B. bei “Rechnung” den unterstrichenen Buchstaben R verwenden, um den Rechnungsteil aufzurufen.
HebRech beenden (Quit)
Über Start > HebRech beenden oder Esc auf Ihrer Tastatur beenden Sie HebRech PRO.
Menüpunkt Datensicherung
Sichern (Backup)
Bei einer Datensicherung wird eine Kopie Ihrer gesamten Daten (Rechnungen, Adressen, Buchungen) erzeugt, die Sie in HebRech eingegeben haben. Bewahren Sie die Datenträger an einem sicheren Ort auf, damit im Bedarfsfall die Daten über die Rücksicherung wieder hergestellt werden können.
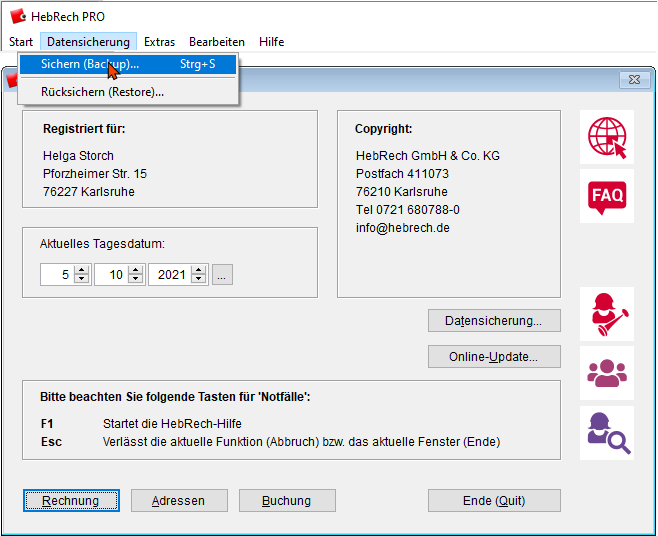
HebRech bietet Ihnen zwei verschiedene Arten an, Ihre Daten zu sichern:
Die lokale Datensicherung
Unter einer lokalen Datensicherung versteht man die Sicherung Ihrer Daten auf einem USB-Stick oder einer separaten Festplatte. Falls Sie z.B. einen neuen Rechner bekommen, können Sie so Ihren gesamten Datenbestand von Ihrer eigenen Datenquelle wieder einspielen.
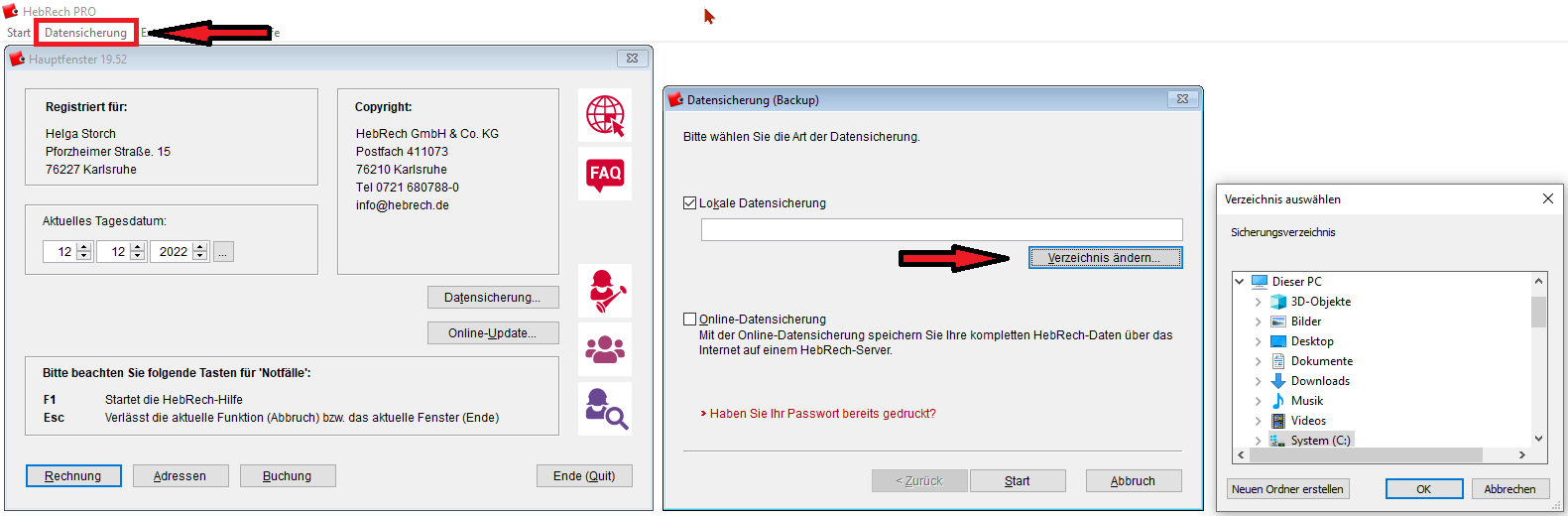
Die Online - Datensicherung
Bei einer Online-Datensicherung werden Ihre Daten auf HebRech-Servern mit modernster Technologie gesichert. Ihre Daten werden mit Ihrem eigenen Passwort verschlüsselt und sind daher sicher vor unberechtigtem Zugriff. Sie können jederzeit auf Ihre Daten zugreifen und sie in Ihr HebRech einspielen.
Haken Sie Online Datensicherung an und gehen auf Weiter. Bestätigen Sie die nächste Seite erneut mit Weiter und geben Ihr HebRech-Passwort ein. Dann starten Sie die Datensicherung. Bei Erfolg bekommen Sie eine entsprechende Meldung.
Haben Sie eine erste Online-Datensicherung gemacht, werden Sie bei der nächsten gefragt, ob Sie in Zukunft automatisch bei Programmende eine Online-Sicherung machen möchten.
Haken Sie die Checkbox an, so sind Sie auf der sicheren Seite und haben nach jeder Sitzung mit HebRech eine Sicherung Ihrer Daten auf unserem geschützten Server.
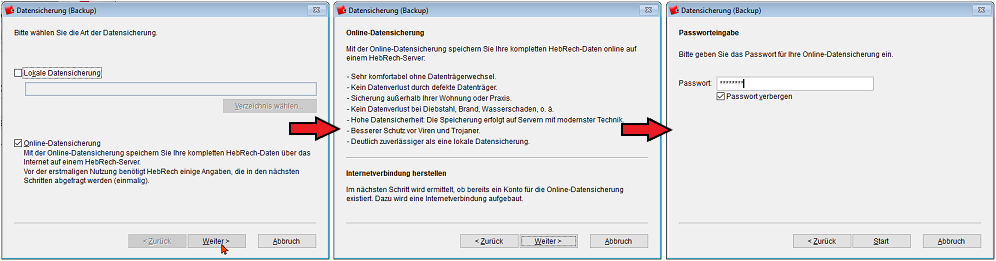

|
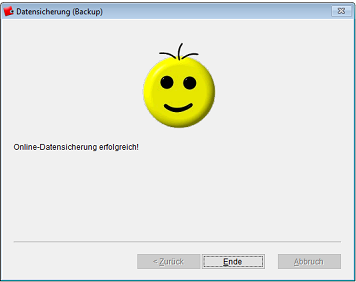
|
Rücksichern (Restore)
Wie bei der Sicherung Ihrer Daten gibt es auch bei der Rücksicherung zwei Möglichkeiten.
Die Rücksicherung von Ihrem lokalen Speicherort
Haken Sie nach der Auswahl in der Menüleiste unter Datensicherung Rücksicherung (Restore) an. Wählen Sie nun Manuelle Sicherungen und wählen von Ihrem Speicherort eine Sicherung aus, die Sie in Ihr HebRech einspielen (rücksichern) möchten. Dies kann ein USB-Stick oder eine externe Festplatte sein. Bestätigen Sie Ihre Auswahl mit OK und gehen im Hauptfenster auf Weiter. Es erfolgt eine Abfrage, ob Sie den aktuellen Datenbestand von HebRech wirklich überschreiben wollen. Bestätigen Sie mit Ja oder Nein, wenn Sie sich anders entscheiden möchten.
Nach erfolgreicher Rücksicherung gibt Ihnen HebRech eine Rückmeldung.
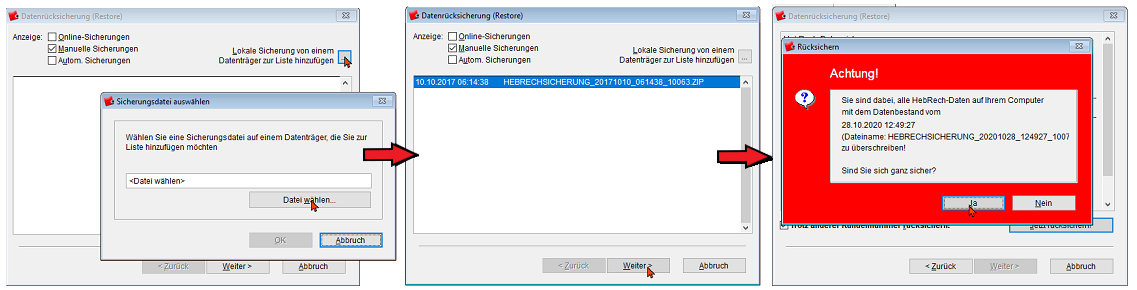
Die Online - Rücksicherung
Sie spielen Ihre auf unserem Server gesicherten Daten (wieder) in Ihr HebRech-Programm ein. Haben Sie bereits mehrere Sicherungen Ihrer Daten gemacht, können Sie nach dem Herstellen der Onlineverbindung wählen, welche Sicherung Sie einspielen (rücksichern) möchten.
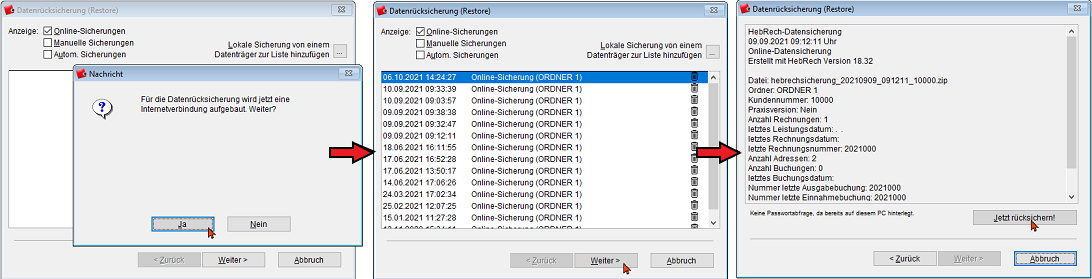
Extras
Unter dem Menüpunkt Extras finden Sie die meisten Voreinstellungen, die Ihnen die Arbeit mit Ihrem HebRech PRO erleichtern. So können die Automatiken des Programms am besten genutzt werden.
Optionen
Im Optionendialog finden Sie eine große Anzahl an möglichen globalen Voreinstellungen, die Ihnen nachfolgend erklärt werden.
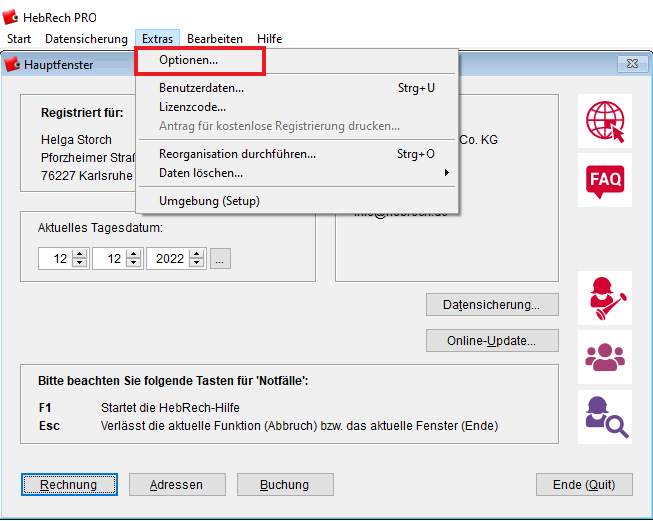
Allgemein
Einige Einstellungen sind bereits vorbelegt. Um Einstellungen zu ändern, haken Sie die vorstehenden Kästchen an oder entfernen die bestehenden Häkchen mit einem Klick in die jeweiligen Kästchen.
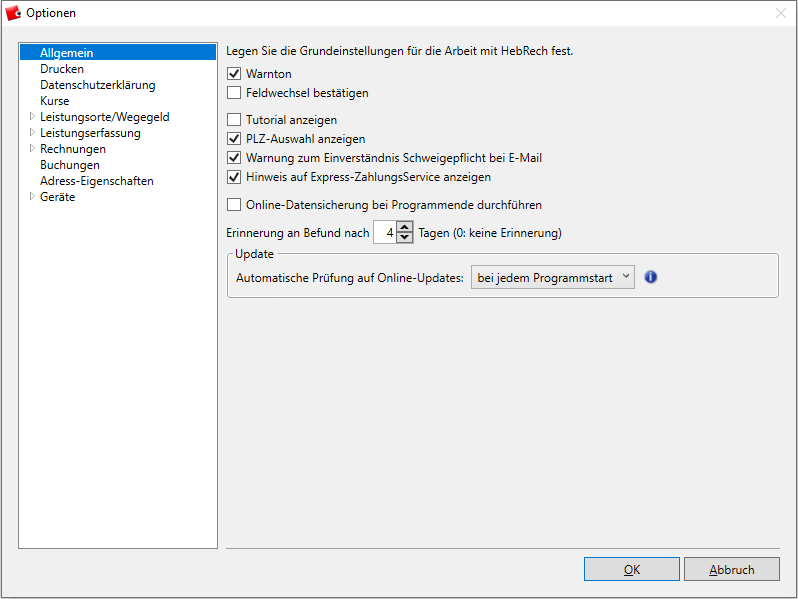
Warnton
Wenn Sie beim Arbeiten mit HebRech die einzelnen Felder ausfüllen, ertönt ein Ton, wenn alle Stellen eines Feldes gefüllt wurden und der Cursor automatisch in das nächste Feld springt. Diese Funktion ist nur dann sinnvoll, wenn die Funktion Feldwechsel bestätigen ausgeschaltet ist.
Feldwechsel bestätigen
Schalten Sie diese Funktion ein, ist ein aktives Springen in das nächste Feld mit der Maus oder der Tab-Taste notwendig, auch wenn alle Stellen des aktuellen Feldes bereits gefüllt sind. Ist die Funktion ausgeschaltet, springt der Cursor automatisch in das nächste Feld.
Tutorial anzeigen
HebRech zeigt Ihnen bei der Aktivierung des “Tutorials” immer wieder Lernhilfen an.
PLZ-Auswahl anzeigen
Wenn Sie in einem Programmteil eine Postleitzahl eintragen, wird jeweils automatisch der dazugehörende amtliche Ortsname in das nebenstehende Feld eingetragen. Diesen Ortsnamen können Sie bei Bedarf ändern und den eingetragenen überschreiben.
Warnung zum Einverständnis Schweigepflicht bei E-Mail
Aufgrund der gesetzlichen Schweigepflicht darf mit den Betreuten nur per E-Mail kommuniziert werden, wenn deren Einverständnis vorliegt.
Hinweis auf Express-ZahlungsService anzeigen
Wenn Sie eine Rechnung endgültig drucken, erfolgt ein Hinweis auf unseren Express-ZahlungsService als Alternative zum Datenversandservice.
Wie Sie eine Rechnung über den Express-ZahlungsService ausdrucken, erfahren Sie hier
Online-Datensicherung bei Programmende durchführen
Ist diese Funktion eingeschaltet, wird beim Beenden von HebRech automatisch eine Online-Datensicherung durchgeführt.
Erinnerung bei Befund nach X Tagen
HebRech merkt sich, wann Sie bei einer Betreuten Körpermaterial abgenommen haben. Stellen Sie hier ein, nach wievielen Tagen Sie von HebRech automatisch an Befundeingänge erinnert werden möchten. Bei der Einstellung 0 erfolgt keine Erinnerung.
Update (Automatische Prüfung auf Online-Updates)
HebRech kann automatisch prüfen, ob ein Update vorliegt. Stellen Sie hier ein, wann diese Prüfung erfolgen soll.
Hier können Sie Einstellungen zum Ausdruck von Rechnungen und Formularen vornehmen.
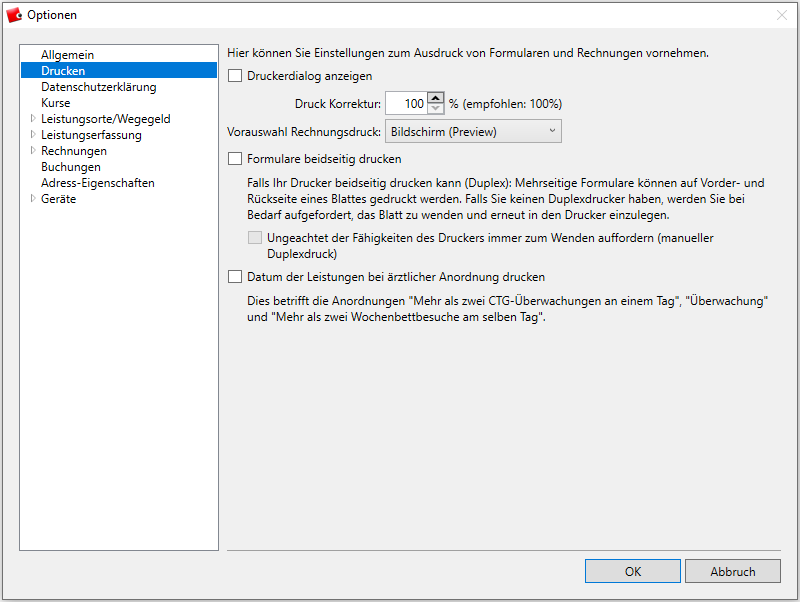
Druckerdialog anzeigen
Sie können sich Einstellungen des Druckers unmittelbar vor jedem Druckvorgang anzeigen lassen, um beispielsweise die Einstellungen zu prüfen.
Druck Korrektur
Bei erhöhter Skalierung von Texten und weiteren Elementen in Windows korrigiert HebRech an dieser Stelle die Darstellung der Ausdrucke. Der vorgegebene Wert muss im Normalfall nicht verändert werden.
Vorauswahl Rechnungsdruck
Die Auswahl, Bildschirm (Preview), Drucker Probeausdruck oder endgültiger Ausdruck wird als Vorgabe verwendet wenn Sie Rechnungen drucken.
Formulare beidseitig bedrucken
Zweiseitige Formulare können auf ein einziges Blatt gedruckt werden, falls Ihr Drucker doppelseitig drucken kann (Duplex). Falls Sie keinen Duplex-Drucker haben, erfolgt bei der zweiten Seite die Auforderung, das Blatt zu wenden und erneut in den Drucker einzulegen.
Manueller Duplexdruck
Ist das Häkchen bei Formulare beidseitig bedrucken angehakt, können Sie mit diesem Häkchen festlegen, ob Sie sich - ungeachtet der Fähigkeiten des Druckers - zum Wenden der Seite auffordern lassen möchten.
Datum der Leistungen bei Ärztlicher Anordnung drucken
Auf den Anordnungen “Mehr als zwei CTG-Überwachungen an einem Tag”, “Überwachung” und “Mehr als zwei Wochenbettbesuche am selben Tag” kann das Datum der Leistung auf der Ärztlichen Anordnung übernommen werden.
Datenschutzerklärung
Für die Erstellung der Datenschutzerklärung geben Sie an, in welchem Bundesland Sie arbeiten.
Außerdem haben Sie hier die Möglichkeit, weitere Angaben zu hinterlegen wie weitere Verarbeitungszwecke, Empfänger der Betreutendaten oder die Angaben zum Datenschutzbeauftragten.
Die Datenschutzerklärung selbst wird im Rechnungsteil unter dem Menüpunkt Drucken > DSGVO ausgedruckt. Es ist empfehlenswert, sie zusammen mit dem Behandlungsvertrag, der Vereinbarung Wahlleistungen und den Kursanmeldungen (falls Sie Kurse anbieten) auszudrucken.
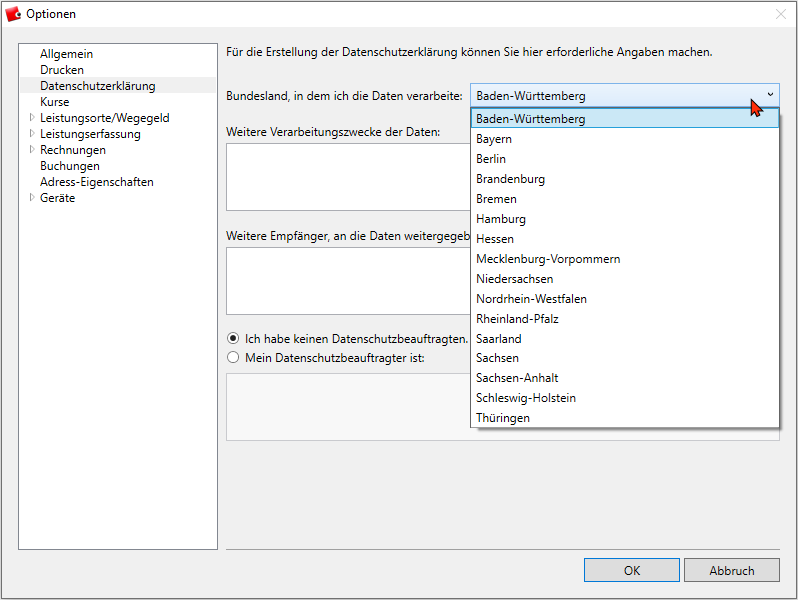
Kurse
Hier können Sie die Voreinstellung für die Dauer Ihrer Kursstunden fest legen. Diese Dauer wird automatisch bei der Anlage der entsprechenden Kurse im Menü Stammdaten > Kurse übernommen. Sie können diese Dauer jederzeit bei der Erstellung eines Kurses wie hier oder hier beschrieben selbst individuell anpassen.
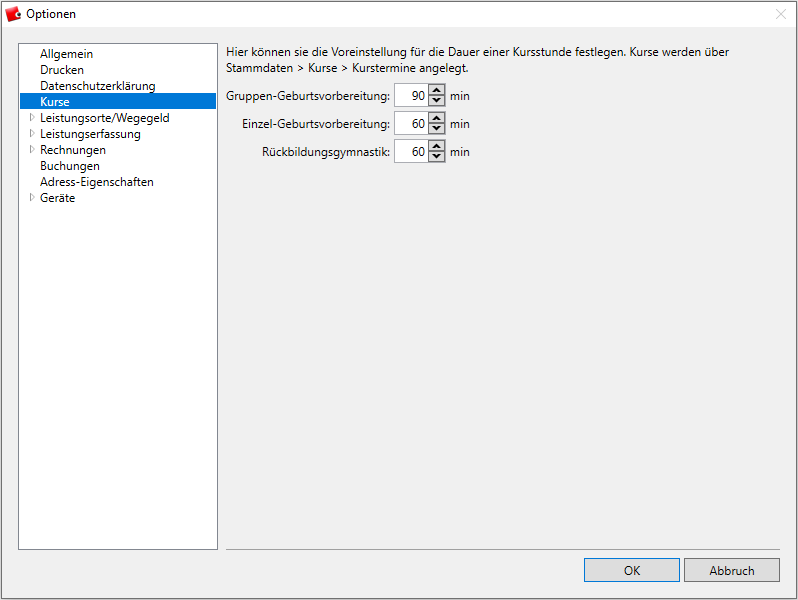
Leistungsorte und Wegegeld
Leistungsorte und Wegegeld - Allgemein
In der Vergangenheit gab es unterschiedliche Rechtsauffassungen, ob aus Datenschutzgründen anteiliges Wegegeld bei Privatrechnungen zulässig ist. Die Berechnung von anteiligem Wegegeld in Privatrechnungen ist nur möglich, wenn diese Option gesetzt ist. Nähere Informationen finden Sie in unseren FAQ
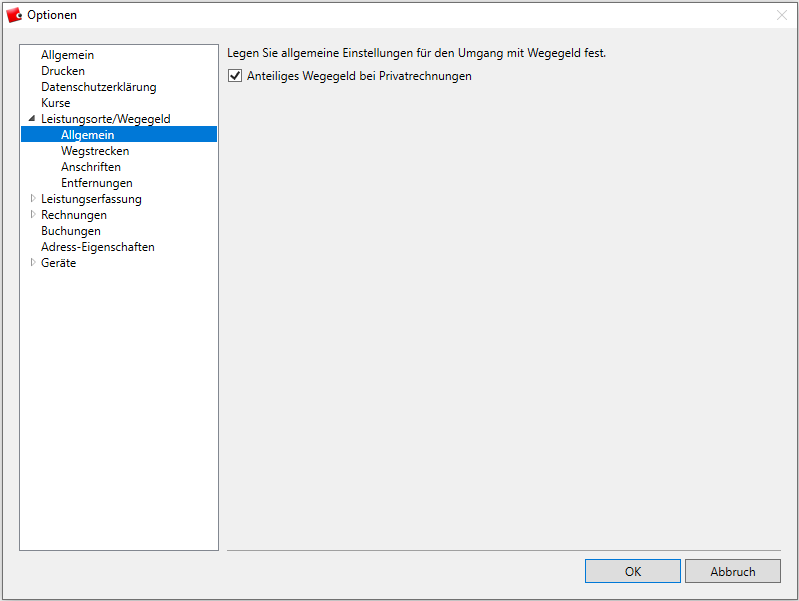
Wegstrecken
Hier können Sie Ihre Wegegeld-Vorgaben bei Einzelfahrten festlegen.
Bei einigen Leistungen ist die Entfernung eindeutig. Beispielsweise kann bei Besuchen im Krankenhaus nur die Strecke zum Krankenhaus abgerechnet werden. Manche Leistungen können an unterschiedlichen Orten stattfinden. Über die Wegegeld-Vorgabe teilen Sie dem Programm mit, wo Sie welche Leistungen hauptsächlich erbringen.
Wenn Sie eine Leistungsposition im Rechnungsteil für eine Betreute eingeben, werden die Kilometer entsprechend dieser Vorgaben eingetragen. Der vorgegebene Wert kann korrigiert und überschrieben werden. Für die elektronische Abrechnung können bei der Eingabe der Leistungsposition erforderliche Zusatzangaben zur Wegstrecke gemacht werden.
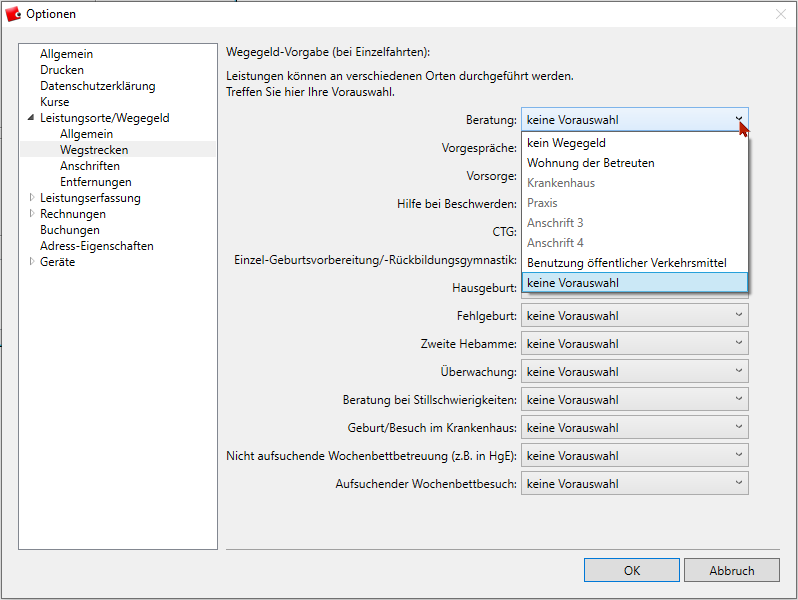
Anschriften
Geben Sie hier die Anschriften ein, welche für die Zusatzangaben zur Wegstrecke erforderlich sind, oder ändern diese.
Sie können vier beliebige Adressen angeben, von denen aus Sie zu Besuchen starten und wo Sie zu Besuchen hinfahren, z.B. eine weitere Praxis oder ein weiteres Krankenhaus. Bestehende Bezeichnungen (Krankenhaus, Praxis) können überschrieben werden.
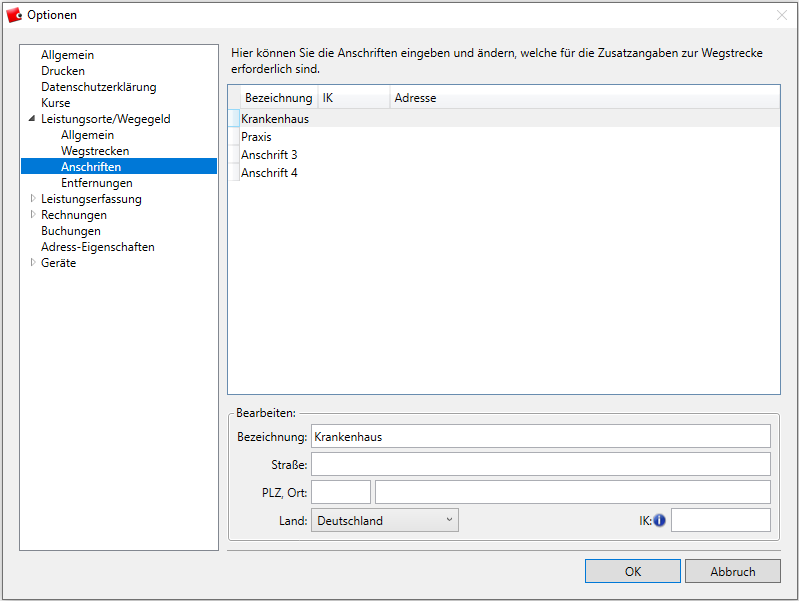
Entfernungen
Legen Sie hier Sie die Entfernungen zwischen Ihrer Wohnung/Praxis zu den vier beliebigen Anschriften fest. Diese Angaben werden Ihnen bei der Abrechnung des Wegegeldes vorgeschlagen.
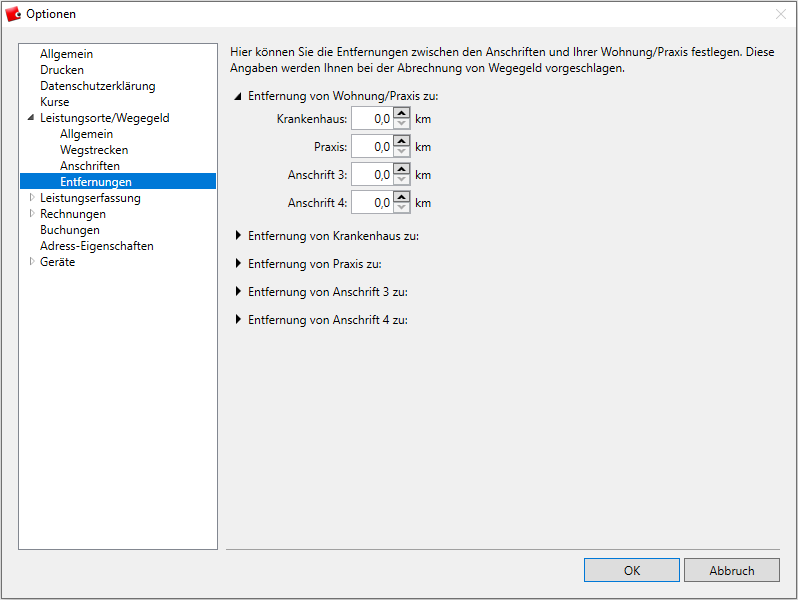
Leistungserfassung
Allgemein
Arbeiten Sie, wann immer möglich, mit den HebRech Automatikfunktionen. Dann werden automatisch die vorgenommen Einstellungen bei der Abrechnung von Positionen berücksichtigt und die entsprechenden Optionen gewählt. Die doppelte Berechnung bestimmter Positionen bei Zwillingsgeburten wird berücksichtigt. Diese Einstellungen können auch später, während der Abrechnung der Positionen, manuell geändert oder nachgetragen werden.
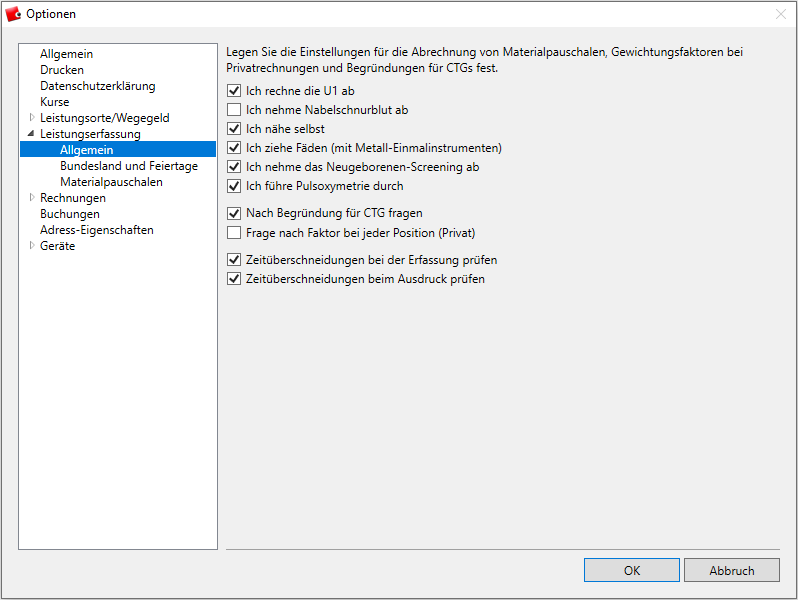
Ich rechne die U1 ab
Wählen Sie diese Option, wenn Sie überwiegend selbst die U1 abrechnen.
Ich nehme Nabelschnurblut ab
Nur bei der Abrechnung einer vollendeten Geburt (nicht bei Fehlgeburten oder abgebrochenen Geburten) wird die Positionsnummer Entnahme von Körpermaterial aufgenommen.
Ich nähe selbst
Wählen Sie diese Option, wenn Sie überwiegend selbst mit Metall-Einmalinstrumenten einen Dammriss/-schnitt versorgen.
Ich ziehe Fäden
Wählen Sie diese Option, wenn Sie überwiegend selbst mit Metall-Einmalinstrumenten Fäden ziehen.
Ich nehme das Neugeborenenscreening ab
Wenn Sie zwischen dem zweiten und fünften Tag nach der Geburt einen Nachsorgetermin (Automatikfunktionen B, C und D) abrechnen, werden Sie gefragt, ob Sie den Guthrie-Test durchgeführt haben und abrechnen möchten.
Ich führe Pulsoxymetrie durch
Sie können sich bis zum 10. Tag pp erinnern lassen, ob Sie die Pulsoxymetrie abrechnen. Setzen Sie dafür hier den Haken.
Nach Begründung für CTG fragen
Für eine CTG-Überwachung können Sie eine Abfrage für eine Begründung für ein CTG aktivieren.
Wenn mehr als zwei CTG’s am Tag abgerechnet werden, muss eine Ärztliche Anordnung vorliegen.
Frage nach Faktor bei jeder Position (Privat)
Wenn Sie dieses Kästchen ankreuzen, werden Sie bei Privatrechnungen bei jeder neu eingegebenen Leistung nach dem Faktor gefragt.
Zeitüberschneidungen bei der Erfassung prüfen
Kreuzen Sie dieses Kästchen an, um während der Erfassung von Leistungen auf eine eventuelle Zeitüberschneidung bei eingegebenen Leistungen aufmerksam gemacht zu werden.
Zeitüberschneidungen beim Ausdruck prüfen
Ist dieses Kästchen angehakt, werden Sie beim Ausdruck einer Rechnung auf eine eventuelle Zeitüberschneidung bei eingegebenen Leistungen aufmerksam gemacht.
Bundesland und Feiertage
Stellen Sie hier das Bundesland ein, in dem Sie arbeiten. Ihnen werden die Feiertage des jeweiligen Bundeslandes angezeigt. Die Feiertage können von Ihnen geändert werden, indem Sie Häkchen setzen oder entfernen.
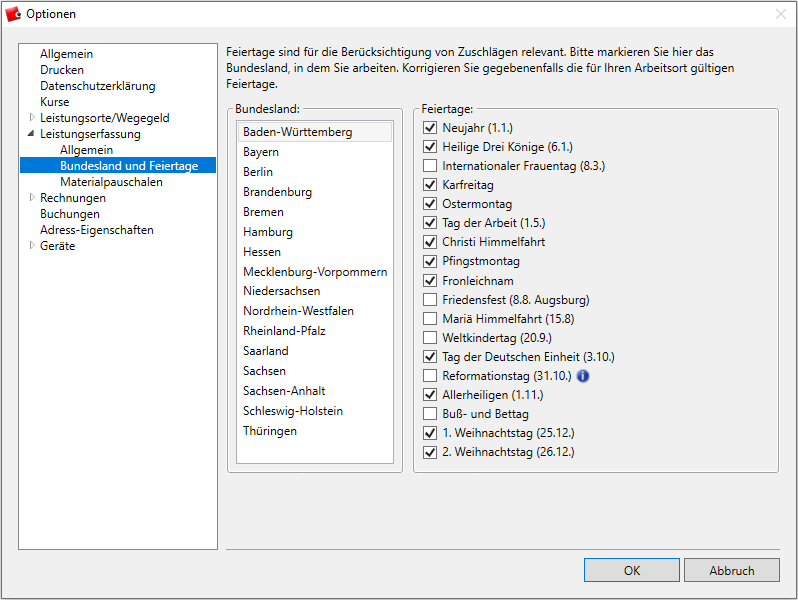
Materialpauschalen
Hier kann vorab eingestellt werden, bei welchen Leistungen generell eine Materialpauschale abgerechnet werden soll. Die Materialpauschalen einer Rechnung können nachträglich geändert werden.
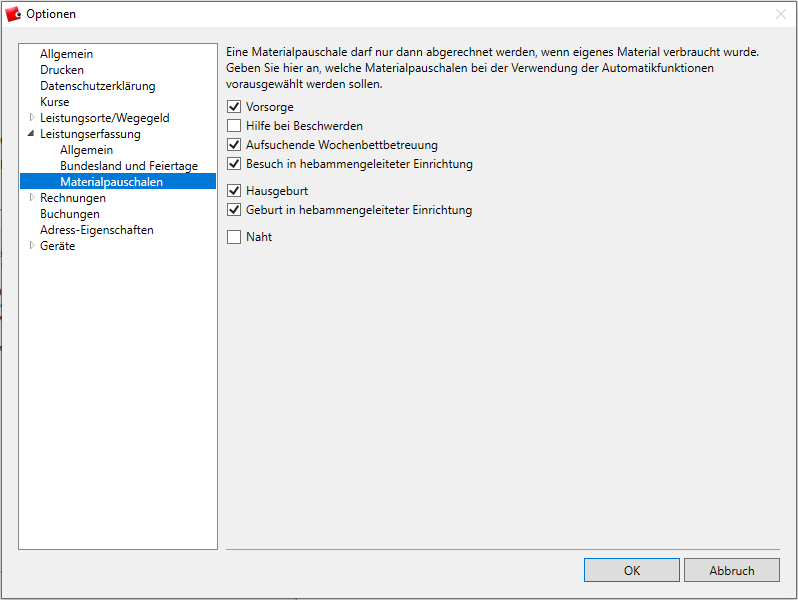
Rechnungen
Zähler
In HebRech ist die die Rechnungsnummer voreingestellt mit XXXX000. “XXXX” steht für die aktuelle Jahreszahl gefolgt von drei Nullen. Diese Nullen werden automatisch bei jeder Rechnung um 1 hochgezählt. Die Jahreszahl bleibt für ein Kalenderjahr festgeschrieben. Damit nicht vergessen wird, beim Jahreswechsel den Zähler umzustellen, werden Sie von HebRech darauf hingewiesen. Für den Rechnungszähler lassen sich nur ganze Zahlen einstellen.
Alternativ können Sie die (eigene) Nummer Ihrer letzten Rechnung eintragen. Jede weitere Rechnung wird dann automatisch um eins hochgezählt.
Beim Versenden Ihrer Rechnungen können Sie bei jeder einzelnen Rechnung manuell einen beliebigen Text eingeben, z.B. auch Bindestriche.
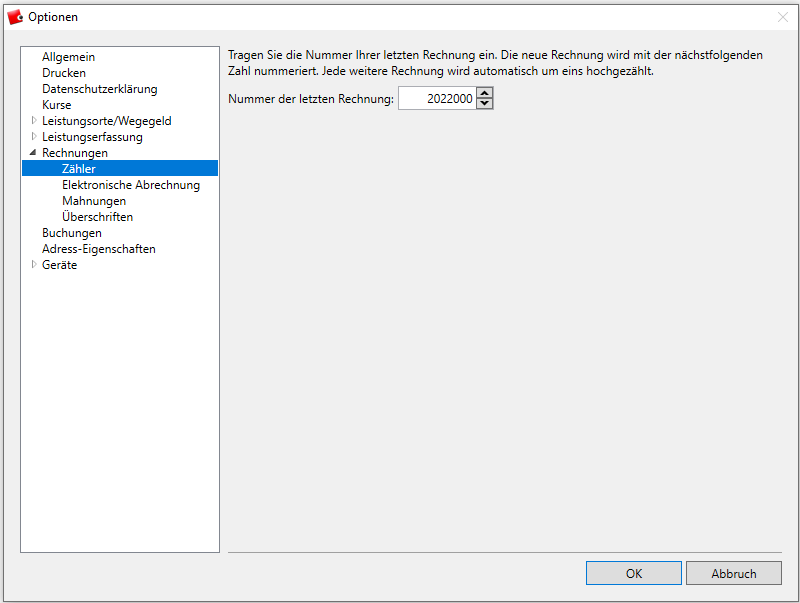
Elektronische Abrechnung
Treffen Sie hier globale Einstellungen zur elektronischen Abrechnung.
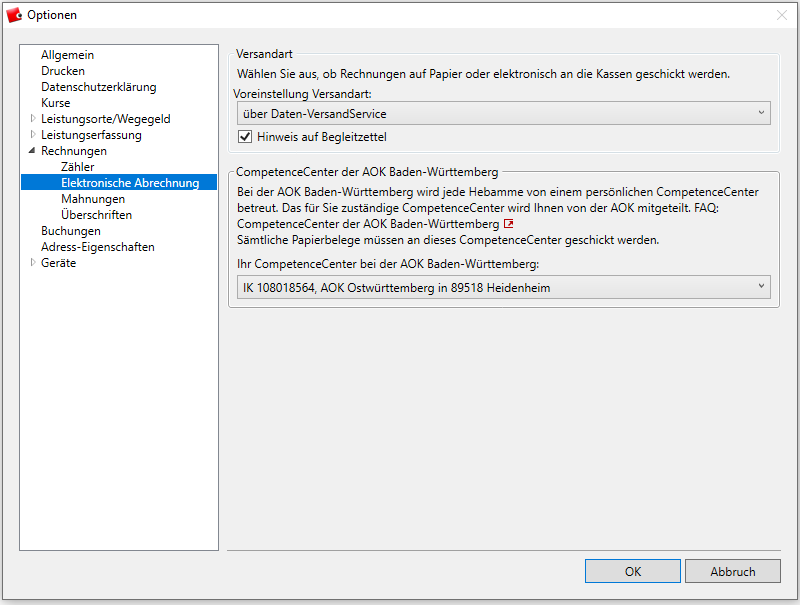
Versandart
Wählen Sie aus, ob Sie Rechnungen in Papierform oder elektronisch an die Kassen versenden möchten.
Versand als Papierrechnung
-
Abrechnung als Papierrechnung direkt mit den gesetzlichen Kassen
Gesetzliche Krankenkassen erwarten den Rechnungseingang in elektronischer Form. Sollten dennoch Papierrechnungen eingehen, dürfen die Kassen für die manuelle Erfassung 5% des Rechnungsbetrags abziehen. -
Abrechnung Komplett
Bei dieser Art der Abrechnung lassen Sie Ihre Betreuten auf unseren Abrechnungs-Komplettbögen unterschreiben, senden die Unterschriftenlisten an unser HebRech ServiceCenter und wir erledigen den Rest - von der Eingabe Ihrer Leistungen bis zur Einreichung Ihrer Rechnungen bei den Kostenträgern.
Sie haben die Wahl, ob Sie Ihre Auszahlung nach 3, 8 oder 17 Tagen von uns erhalten möchten.
Genaueres zur Abrechnung Komplett können Sie hier nachlesen. -
Abrechnung Komplett Pool
Diese Abrechnungsart ist speziell für Hebammenteams, die im Pool-System abrechnen.
Hier erhalten Sie genauere Informationen zu dieser Abrechnungsart.
Versand in elektronischer Form
-
Abrechnung direkt mit den Kostenträgern über den Daten-VersandService
Ihre Daten werden verschlüsselt an das HebRech ServiceCenter übertragen und von dort an die Kasse weiter geleitet. Die Papierbelege senden Sie mit dem Belegbegleitzettel auf dem Postweg an die Kasse. Die Rechnungsadressen sind in HebRech hinterlegt und werden automatisch in den Beleg-Begleitzettel eingedruckt. -
Express-ZahlungsService
Sie erfassen Ihre Abrechnungsdaten mit HebRech und übertragen sie an das HebRech ServiceCenter. Hier werden die Unterlagen auf Vollständigkeit und Vertragskonformität geprüft und bereits nach wenigen Tagen erhalten Sie Ihr Geld von der HebRech-Partnerfirma Severins GmbH. Genaueres zu unserem Express-ZahlungsService können Sie auf unserer Homepage nachlesen. -
Abrechnung POOL ZahlungsService Bei dieser Abrechnung rechnen Sie Ihre Leistungen über den Express-ZahlungsService ab. HebRech kümmert sich um alles Weitere. Bei Fragen oder Unstimmigkeiten in Ihren Rechnungen melden sich die Mitarbeiter:innen zur Klärung. Auf unserer Homepage können Sie mehr über diese Art abzurechnen erfahren. Nehmen Sie bei Interesse gerne Kontakt mit uns auf.
-
Hinweis auf Begleitzettel
Bei der Auswahl dieser Option kommt beim endgültigen Drucken einer elektronischen Rechnung der Hinweis, dass zu der Rechnung Papierbelege (z. B. Unterschriftenlisten) gehören und automatisch ein Beleg-Begleitzettel erstellt wird. Der Beleg-Begleitzettel kann auch über den Menüpunkt Drucken (erneut) erstellt werden.
CompetenceCenter bei der AOK Baden-Württemberg
Diese Angabe ist für die elektronische Datenübertragung mit der AOK Baden-Württemberg notwendig. Klicken Sie auf das CompetenceCenter und bestätigen Sie mit OK.
Hebammen aus Baden-Württemberg wird die zuständige Stelle von der AOK mitgeteilt. Hebammen aus anderen Bundesländer wenden sich an das CompetenceCenter der AOK Ostwürttemberg. Weitere Informationen finden Sie im Kapitel Originalbeleg zur Rechnung (Seite 92).
Sämtliche Papierbelege sind an dieses CompetenceCenter zu schicken.
Mahnungen
Zahlungsziel
Das Zahlungsziel für Ihre Rechnungen und die Wartezeit, bis eine Rechnung ins Mahnverfahren kommt, lassen sich getrennt einstellen.
Das von Ihnen hier eingegebene Zahlungsziel wird automatisch sowohl in den Behandlungsvertrag als auch in die Papierrechnung übernommen. Für privat Versicherte ist die gesetzliche Zahlungsfrist von 30 Tagen, die nach vorheriger Absprache auch individuell variieren kann, voreingestellt. Bei Kassenrechnungen gilt laut Kassen-Vergütungsvereinbarung das Zahlungsziel von 21 Tagen und ist nicht veränderbar.
Die Wartezeit besteht aus Post- und Banklaufzeiten und ist auf fünf Tage voreingestellt. Diese Einstellung kann beliebig geändert werden (Empfehlung: 3-5 Tage). Nach Ablauf der Wartezeit wird die erste Mahnung fällig. Die Wartezeit für weitere Mahnungen beträgt mindestens 10 Tage. Schalten Sie den Hinweis auf Mahnungen bei Start ein, um beim Start von HebRech auf fällige Mahnungen hingewiesen zu werden.
Verfahren Sie bei den Einstellungen für die zweite Mahnung so, wie für die erste Mahnung.
Setzen Sie in der Checkbox bei Hinweis auf Mahnungen beim Start ein Häkchen, um sich beim Start von HebRech zu mahnende Rechnungen anzeigen zu lassen.
Basiszinssatz
Der Basiszinssatz wird beim HebRech Update automatisch korrekt eingestellt. Unter www.bundesbank.definden Sie den genauen Zinssatz nach §247 BGB im Internet und können ihn, wenn gewünscht, auch selbst einstellen.
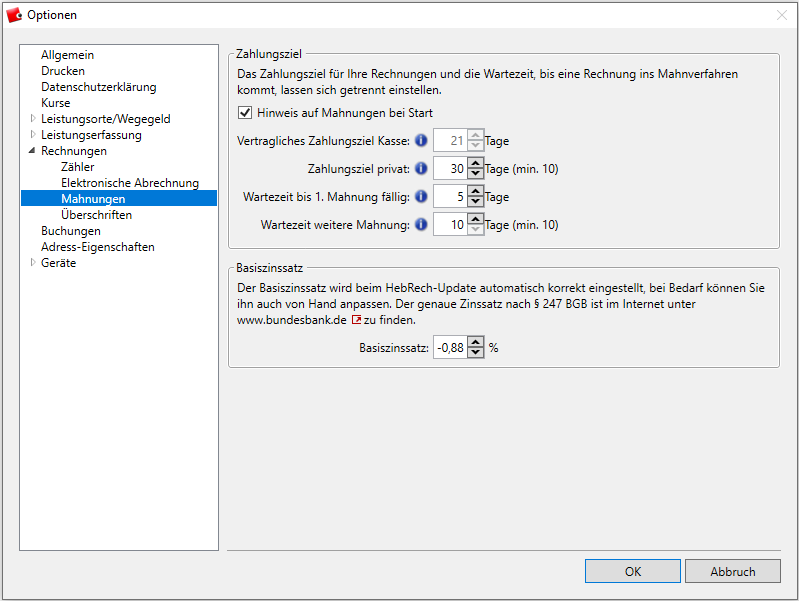
Überschriften
Die Standard-Überschriften für Kassen- und Privatrechnungen sind hier vorbelegt. Sie können die Texte überschreiben oder ganz löschen. Die neue Überschrift wird für alle folgenden Rechnungen verwendet.
Bestehende Rechnungen werden nicht nachträglich geändert.
Möchten Sie auf Privatrechnungen das zuständige Bundesland angeben, setzen Sie einen Haken in das Kästchen.
Sie können die Überschrift einer einzelnen Rechnung nachträglich bei den Zusatzinfos ändern.
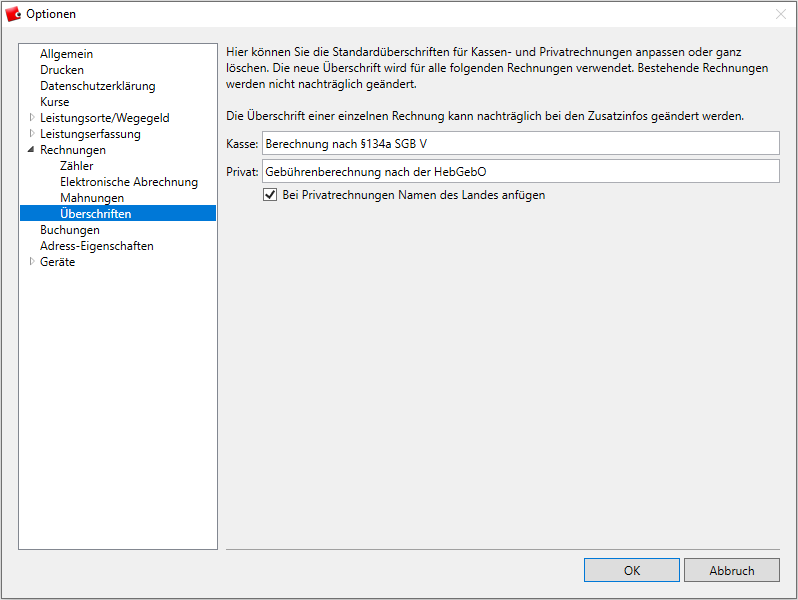
Buchungen
HebRech bucht jeden Eintrag automatisch mit einer eindeutigen Belegnummer. Sie besteht aus einem Buchstaben und einer Zahl.
Standardmäßig sind folgende Werte voreingestellt:
Für die Einnahmenbuchungen der Buchstabe E, für die Ausgabenbuchungen der Buchstabe A Die Nummer wird bei jedem neuen Beleg automatisch um eins erhöht. Achtung! Schreiben Sie unbedingt die Belegnummer auf den Beleg, damit eine eindeutige Zuordnung möglich ist.
-
Einnahmenbuchungen werden in den Kostengruppen 800 bis 999 geführt und der Kennbuchstabe E voran gestellt. Die Nummerierung beginnt mit der vierstelligen Jahreszahl und einer dreistelligen laufenden Nummer.
-
Ausgabenbuchungen werden in den Kostengruppen 200 bis 799 geführt und der Kennbuchstabe A voran gestellt. Die Nummerierung beginnt ebenfalls mit der vierstelligen Jahreszahl und einer dreistelligen laufenden Nummer.
Eine Ausnahme bilden dabei die mit HebRech erstellten Rechnungen. Diese werden automatisch in den Buchhaltungteil übernommen und zwar mit der zugeteilten Rechnungsnummer und ohne den Kennbuchstaben E.
Beim Zusammenstellen der Auslagen und Einnahmen können Sie den Buchstaben im Bedarfsfall manuell überschreiben oder löschen. Sie können den Buchungszähler unter Extras > Optionen > Buchungen aber auch generell ändern.
Hier wird die Nummer Ihrer letzten Buchung und zwar sowohl für Einnahmen als auch für Ausgaben angegeben. Sind die Checkboxen angehakt, werden den Buchungen die Buchstaben E wie Einnahme oder A wie Ausgabe vorangestellt.
Ändern Sie für Einnahmen und Ausgaben die eingestellte Nummer, wenn Ihre erste Buchung mit einer anderen Nummer beginnen soll. Sie können nur ganze Zahlen angeben. Die Nummer kann nicht durch Sonderzeichen ergänzt werden wie bei den Rechnungsnummern für die Berechnung Ihrer Leistungen.
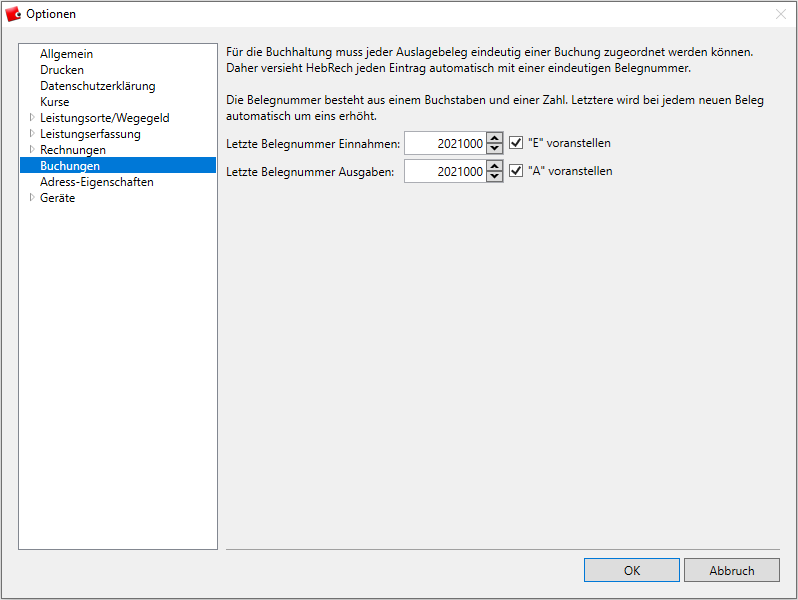
Buchungen zukünftiger Jahre ausblenden
Haken Sie diese Checkbox an, werden Ihnen im Hauptfenster des Buchungsteils nur Buchungen aus der Vergangenheit angezeigt, nicht aber z.B. die Buchungen für Anlagevermögen in zukünftigen Jahren.
Abschreibungen ausblenden
Haken Sie diese Checkbox an, wenn Sie sich im Hauptfenster des Buchungsteils Abschreibungsbuchungen nicht anzeigen lassen möchten.
Adress-Eigenschaften
Die Logischfelder sind ein zusätzliches Merkmal zum Filtern Ihrer Adressen. Weisen Sie den einzelnen Feldern Begriffe zu, die bei der Suche mit den Attributen kombinierbar sind. Durch die Logischfelder können Sie zusätzliche Merkmale setzen (müssen dies aber nicht!)
Bei den Feldern Datum 1 und Datum 2 lassen sich die vorbelegten Eigenschaften ändern.
Als Bemerkung lassen sich kurze Texte eingeben.
Überschreiben Sie die gewünschten Begriffe und Speichern Sie Ihre Eingaben. Die Änderungen werden in alle Adresskarten übernommen und auch in die Dialogfenster für Drucken, Suchen und Filter.
Der neue Feldname darf keine Leerzeichen enthalten! Beachten Sie beim Umbenennen der logischen Felder, dass sie für Merkmale vorbereitet sind, die mit Ja/Nein beantwortet werden können. Datum 1 und 2 dienen zur Datumseingabe. In die Zeile neben der Bemerkung kann ein kurzer Text eingegeben werden.
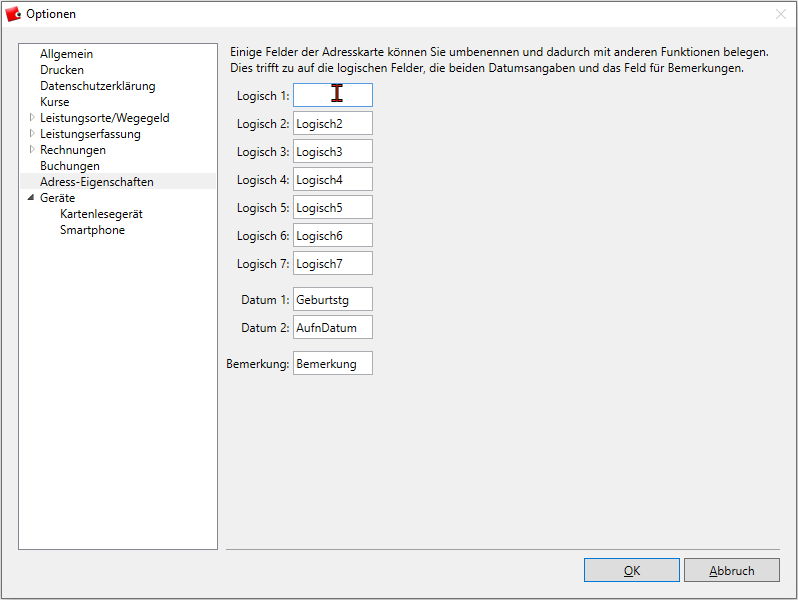
Mehr zu den Logischfeldern und dem Umgang damit erfahren Sie unter Allgemeines
Geräte
Kartenlesegerät
Stellen Sie ein, mit welchem Kartenlesegerät Sie arbeiten. Weitere Information zur Installation und Verwendung des Gerätes finden Sie im Kapitel Fragen zu Kartenlesegeräten in unseren FAQ
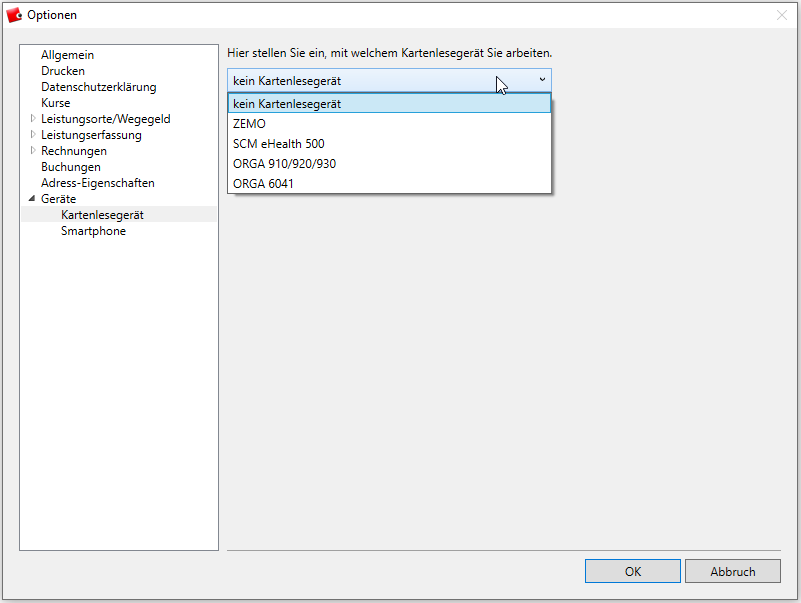
HebRech App
Falls Sie mit der HebRech App arbeiten möchten, legen Sie hier fest, welche Karteikarten beim Datenaustausch vom HebRech PC an die HebRech App übertragen werden. Grundsätzlich werden alle Daten der Karteikarten mit den Status in Bearbeitung immer übertragen. Sollten Ihnen diese Daten nicht ausreichen, können Sie auch ältere Daten auswählen über die Funktion “Für jede Betreute die letzte Karteikarte, die in den letzten X Jahren angelegt wurde”.
Weitere Informationen zur Benutzung unserer HebRech App finden Sie unter HebRech App
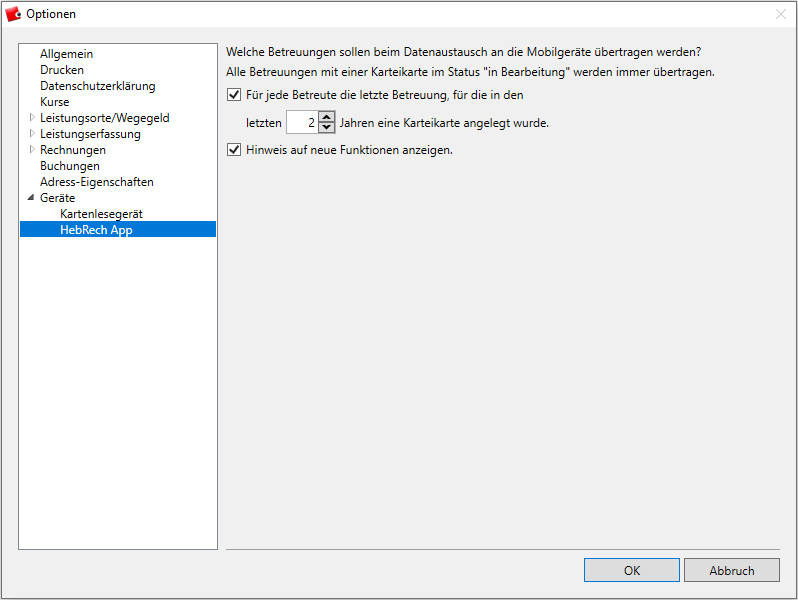
Benutzerdaten
Unter Extras > Benutzerdaten können Sie Ihre persönlichen Einträge für die Rechnungserstellung und unter Hebammensuche Ihren Eintrag in unsere Hebammendatenbank machen und verwalten.
Klicken Sie im Startfenster in der Menüleiste auf Extras > Benutzerdaten. Es öffnet sich ein Fenster, das nachfolgend erklärt wird.
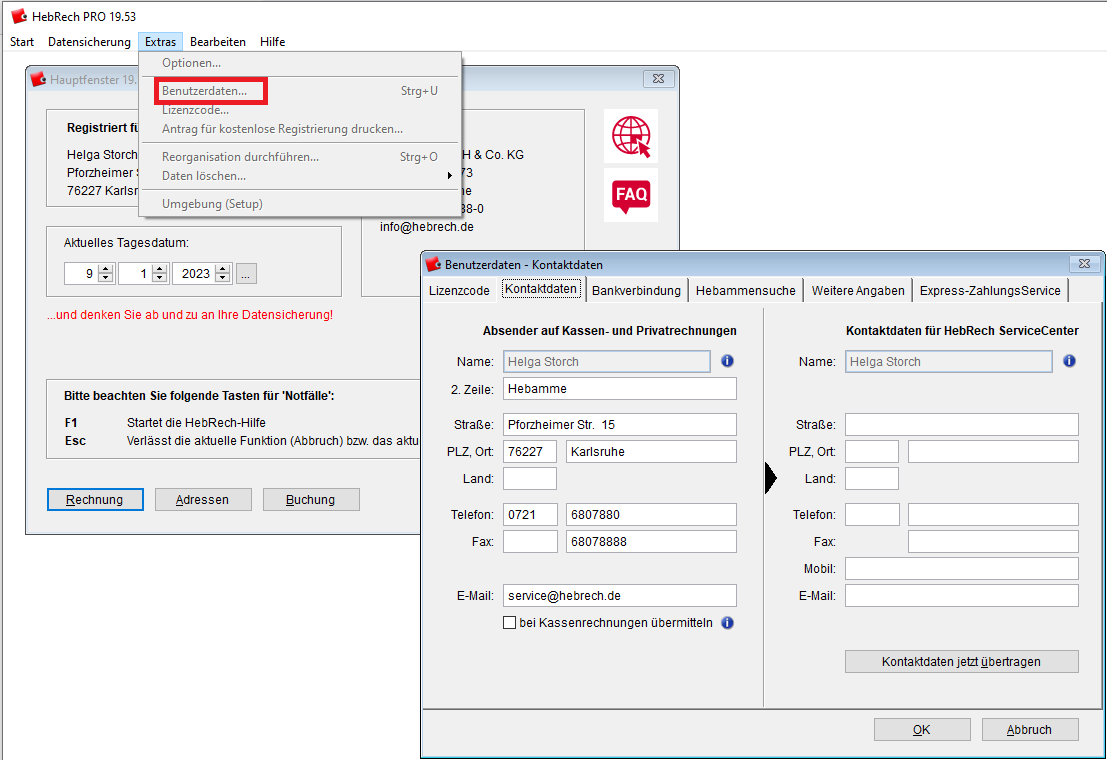
Kontaktdaten
Absender auf Kassen- und Privatrechnungen
Vervollständigen Sie im linken Teil des Fensters Ihre Kontaktdaten nach dem ersten Start. Geben Sie Ihre Telefon- und Faxnummer (sofern vorhanden) sowie Ihre E-Mailadresse ein. Das Länderfeld können, aber müssen Sie nicht unbedingt ausfüllen.
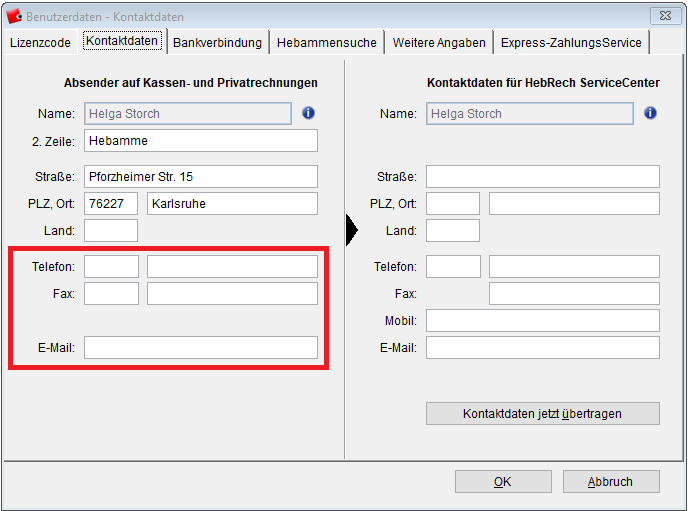
Kontaktdaten für HebRech ServiceCenter
Haben sich Ihre Kontaktdaten geändert, können Sie diese auf der linken Seite ändern und mit dem Pfeil in der Mitte des Fensters in das Feld Kontaktdaten für HebRech ServiceCenter übertragen. Senden Sie Ihre geänderten Daten online über die Schaltfläche Kontaktdaten jetzt übertragen an das HebRech ServiceCenter.
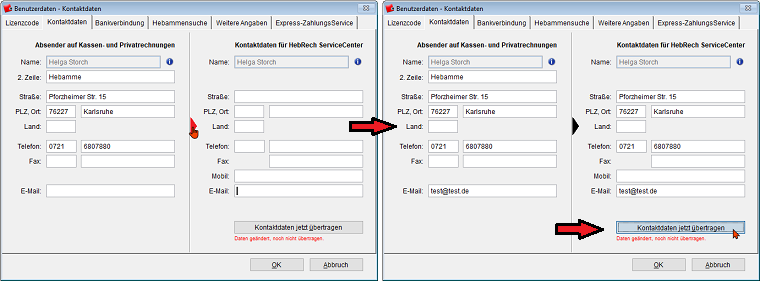
Lizenzcode
Vor- und Nachname können beim Arbeiten mit einer Vollversion nicht geändert werden. Falls sich Ihr Name ändert - beispielsweise durch Heirat - wenden Sie sich bitte an das HebRech ServiceCenter. Sie erhalten kostenlos einen neuen Lizenzcode, der die Änderung ermöglicht. Den neuen Lizenzcode können Sie hier mit “Ändern” eingeben.
Auch, wenn Sie HebRech zuerst als Demoversion benutzt haben und sich für eine Vollversion entschieden haben, bekommen Sie einen neuen Lizenzcode, den Sie hier genau so eintragen, wie Sie ihn vom HebRech ServiceCenter erhalten haben.
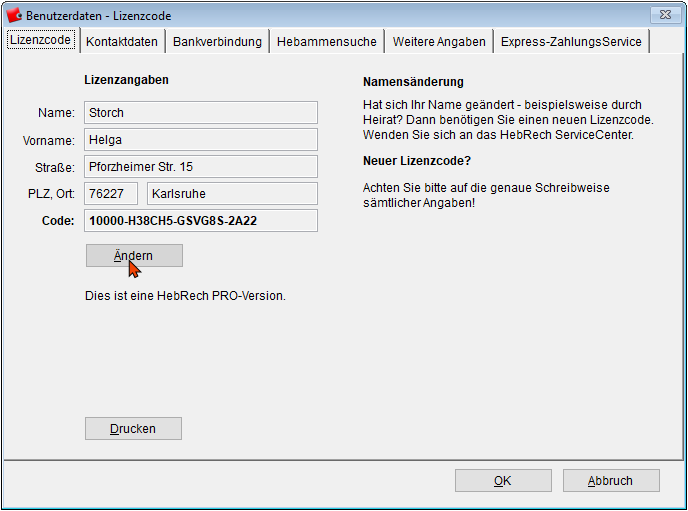
Bankverbindung
Geben Sie hier Ihre Bankverbindung(en) an.
Gegebenenfalls getrennt in Bankverbindung auf Privatrechnungen / Express-ZahlungsService Rechnungen und Bankverbindung für das HebRech ServiceCenter. Haken Sie “Meine Bankverbindung für den Einzug der HebRech Wartung hat sich geändert” an und geben Ihre Kontonummer wie abgefragt ein.
Möchten Sie den Express-ZahlungsService nutzen, ist es unbedingt erforderlich, hier eine gültige Kontonummer für die Auszahlung Ihrer Rechnungen anzugeben.
Sie finden weitergehende Informationen zum Institutskennzeichen in unserer FAQ.
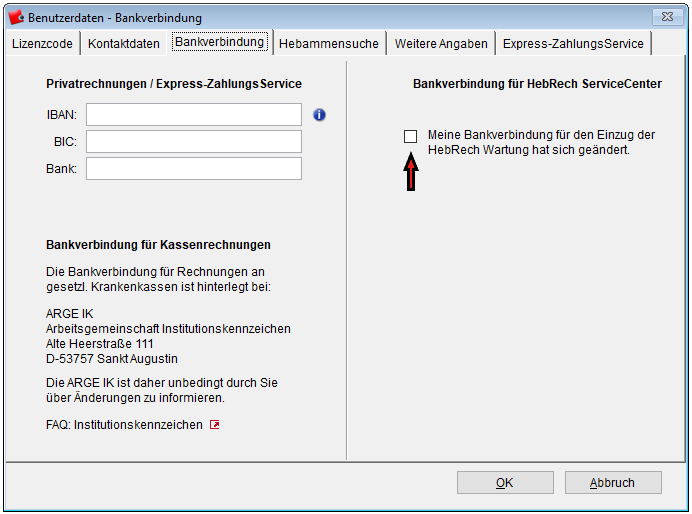
Hebammensuche
HebRech bietet die umfangreichste Hebammendatenbank im Netz, damit Sie schnell von Frauen/ Familien gefunden werden können. Pflegen Sie hier Ihren Eintrag in der Hebammensuche. > Gehen Sie auf www.hebammensuche.de. Sie kommen auf die Seite, auf der Sie Ihren Zugang für die Hebammensuche verwalten oder sich neu registrieren können.
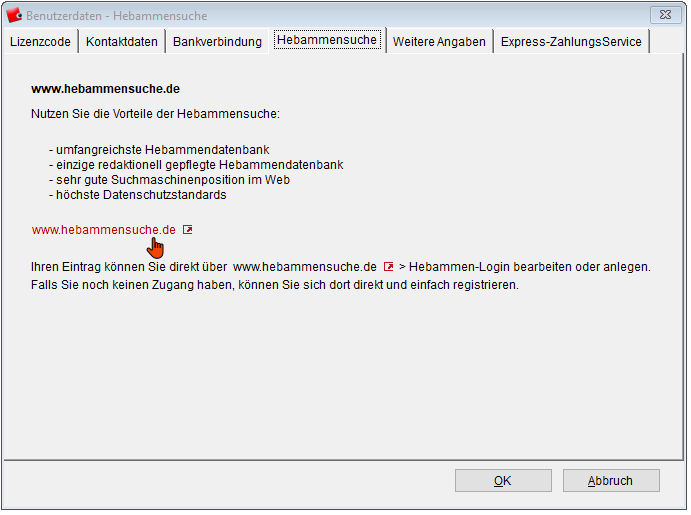
Zum Einloggen bei einem bestehenden Zugang oder für eine neue Registrierung klicken Sie auf Hebammen-Login rechts oben. Es öffnet sich die Seite, auf der Sie sich einloggen können, sofern Sie bereits registriert sind oder sich über Registrieren neu anmelden.
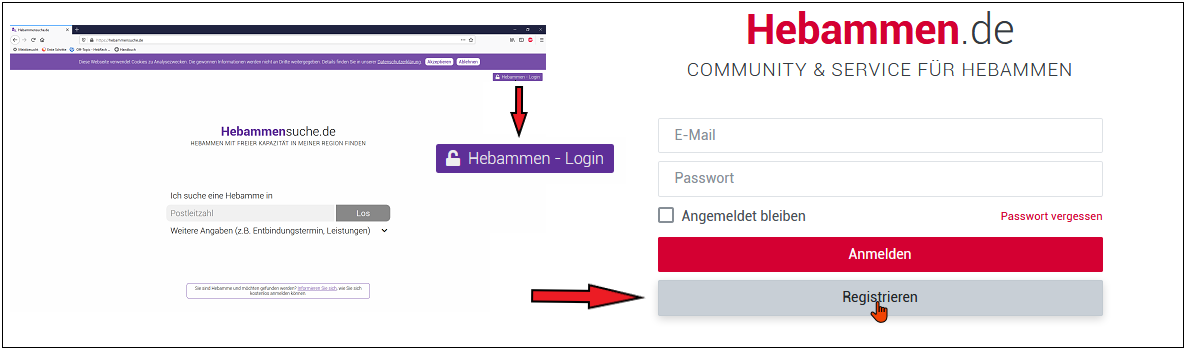
Weitere Angaben
Auf dieser Seite geben Sie Ihre Steuernummer an und machen Angaben zum IK. Geben Sie an, ob Sie Mitglied in einem Verband sind. Mit einer Mitgliedschaft in einem Verband sind Sie automatisch dem Vertrag beigetreten. Weiterhin können Sie Angaben zu Beleggeburten machen. Hinweis zur Abrechnung von Beleggeburten: Wenn an dieser Stelle nie angegeben ist, erhalten alle Leistungen die Endziffer 0.
In der rechten Spalte können Sie HebRech erlauben, Ihre Daten anonymisiert für Statistische Zwecke zu benutzen und an die angegebenen Stellen weiter zu geben. Senden Sie Ihre Erlaubnis mit Jetzt an HebRech übertragen an das HebRech ServiceCenter.
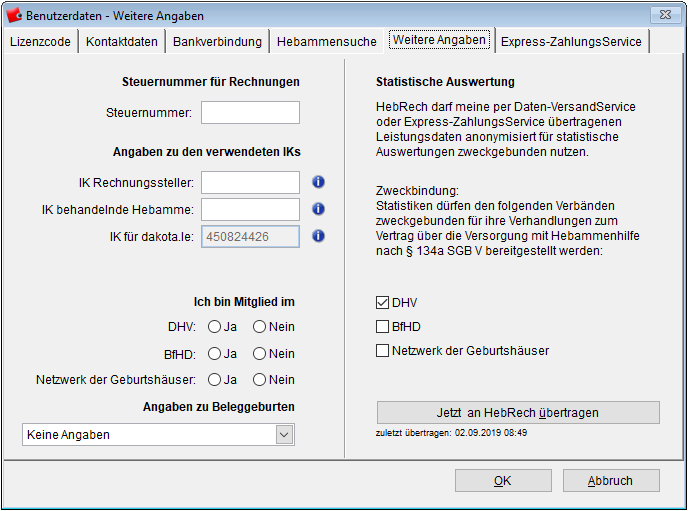
Express-ZahlungsService
Für die Nutzung des HebRech Express-ZahlungsService ist es notwendig, Kontaktdaten anzugeben, damit Sie im Bedarfsfall von uns oder unserem Partner Severins GmbH kontaktiert werden können. Falls Sie diesen Service nutzen möchten, tragen Sie hier Ihre Telefonnummer sowie eine gültige E-Mailadresse ein.
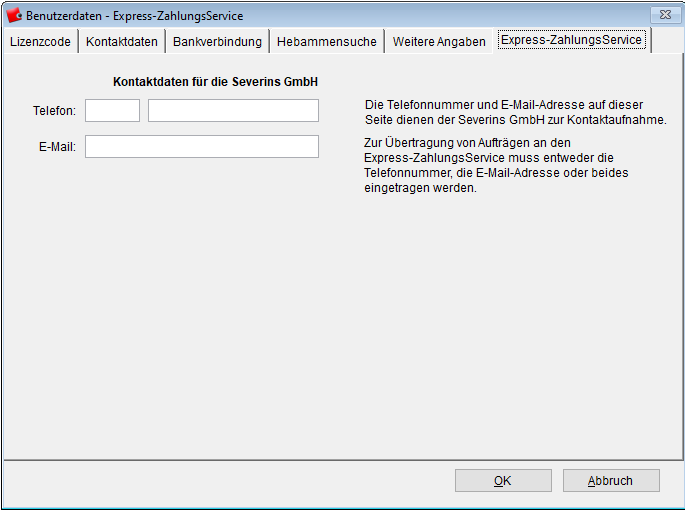
Lizenzcode - direkte Eingabe
Hier gelangen Sie direkt zur Eingabe des Lizenzcodes für die HebRech Demoversion oder HebRech Pro. Geben Sie diesen genau so ein, wie Sie ihn von uns erhalten haben.
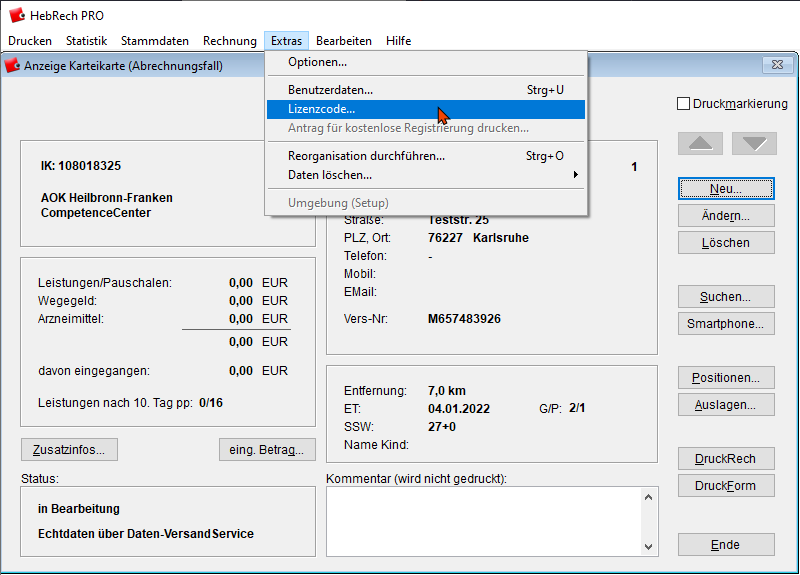
Antrag für kostenlose Registrierung drucken
Haben Sie noch keinen Lizenzcode (auch für eine “vollwertige” Demoversion, mit der Sie Rechnungen erstellen und versenden können), können Sie über diese Schaltfläche einen Antrag für einen kostenlosen Lizenzcode ausdrucken und an das HebRech ServiceCenter versenden. Sie können sich das Formular nur anzeigen lassen und dann ausdrucken oder direkt an Ihren Drucker zum Ausdrucken senden.
Sobald ein Lizenzcode für eine HebRech Demo- (oder Voll-) Version eingegeben wurde, ist diese Schaltfläche inaktiv.
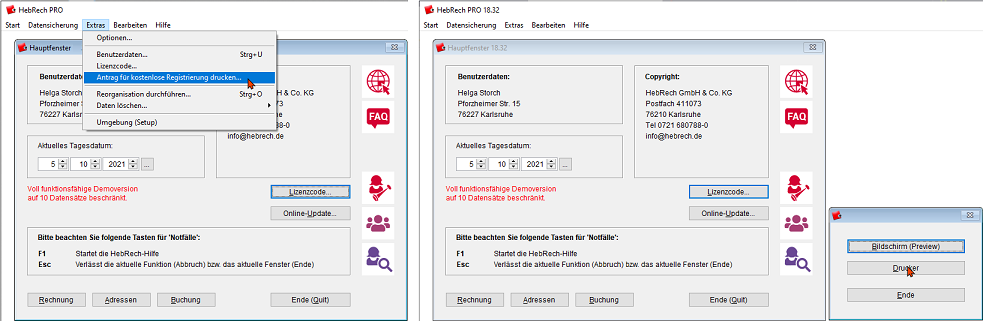
Reorganisation
Die Funktion Reorganisation durchführen ist nur vom Hauptfenster aus durchführbar. Schliessen Sie alle Teile von HebRech, bis Sie das Haupt- / Startfenster angezeigt bekommen.
Eine Reorganisation hat verschiedene Auswirkungen:
-
Die HebRech-Datenbank besteht aus einer großen Anzahl separater Dateien. Diese Dateien stehen in ständiger gegenseitiger Verbindung. Ist eine solche Verbindung beschädigt, kann es sein, dass Sie auf dem Bildschirm “Datensalat” sehen. Durch eine Reorganisation werden die Dateien komplett neu sortiert und die Verbindungen zwischen den Dateien wieder hergestellt.
-
Wie bei Datenbanken üblich, werden gelöschte Datensätze und Rechnungen zunächst intern als gelöscht markiert, also in eine Art unsichtbaren Papierkorb verschoben. So werden die Datensätze nicht mehr angezeigt und sind für HebRech nicht mehr nutzbar. Durch eine Reorganisation werden diese Datensätze endgültig gelöscht.
Im Anschluss an eine Reorganisation wird HebRech beendet und muss neu gestartet werden.
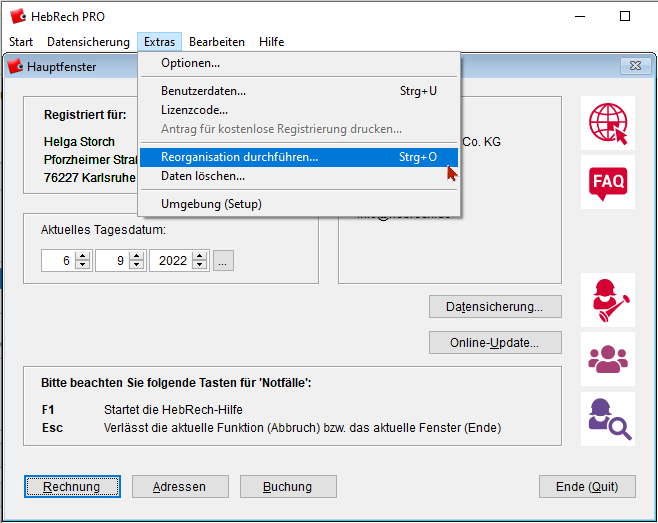
Abb. Reorganisation durchführen
Daten löschen
Die Funktion Daten löschen ist nur vom Hauptfenster aus durchführbar.
Alle steuerrelevanten Daten müssen mindestens zehn Jahre lang aufbewahrt werden. Sowohl auf Papier, als auch in elektronischer Form. Benutzen Sie die Löschfunktion daher mit Vorsicht. Aus technischer Sicht besteht keine Notwendigkeit zum Löschen alter Daten.
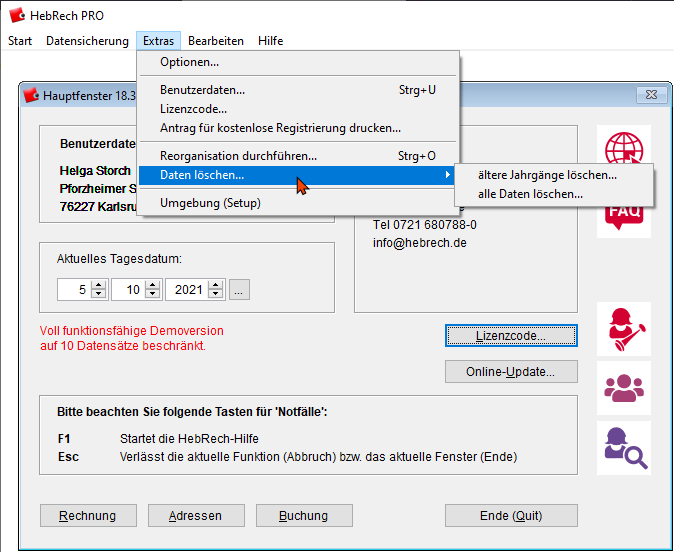
Ältere Jahrgänge löschen
Wählen Sie, welche Daten und bis zu welchem Jahr einschließlich die Daten gelöscht werden sollen.
Beachten Sie bitte die Hinweise im Programm und beachten die Aufbewahrungsfristen!
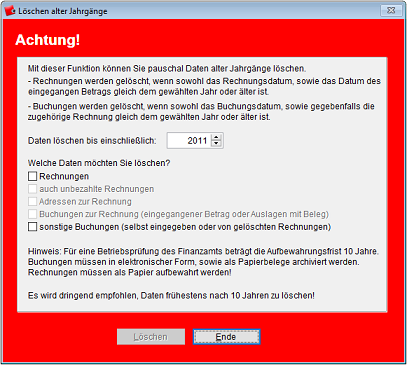
Alle Daten löschen
Wenn Sie Ihren Computer verkaufen oder entsorgen möchten, sind aus Datenschutzgründen vorher alle Daten zu löschen.
Machen Sie zuvor eine Datensicherung Ihrer in HebRech PC befindlichen Daten und übertragen Sie diese dann über eine Rücksicherung auf den neuen PC. So können die Daten bei der Deinstallation auf dem alten Rechner gelöscht werden.
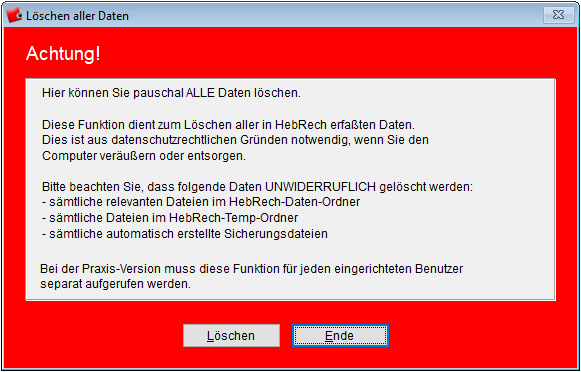
Umgebung (Setup)
Das Setup-Menü ist nur von Hauptfenster aufrufbar und öffnet ein Dialogfenster für allgemeine Einstellungen. Über die Schaltfläche Ändern können Änderungen vorgenommen werden.
Zweite Zeile Absender
Standardmäßig wird bei allen Ausdrucken ergänzend unter Ihrem Namen die Berufsbezeichnung Hebamme eingefügt. Wenn Sie dies nicht mögen oder eine andere Berufsbezeichnung einstellen möchten– beispielsweise Hebammenpraxis – können Sie den Eintrag ändern oder das Feld leer lassen.
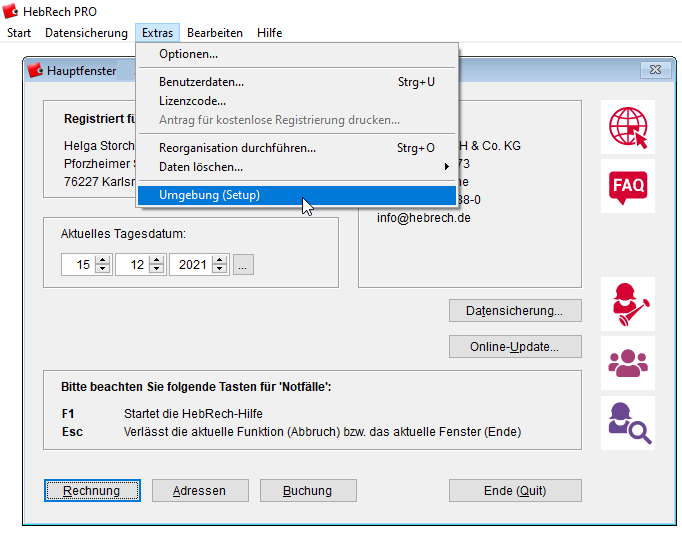
Menüpunkt Bearbeiten
Der Punkt Bearbeiten in der Menüleiste enthält Befehle, mit denen Sie markierte Bereiche an einer Stelle entfernen und an einer anderen Stelle wieder einfügen können. Die Menüpunkte sind jedoch nur dann verfügbar, wenn sie sinnvoll eingesetzt werden können. Beispielsweise kann der Befehl Ausschneiden nur dann aktiviert werden, wenn in den Eingabefeldern mindestens ein Zeichen markiert wurde.
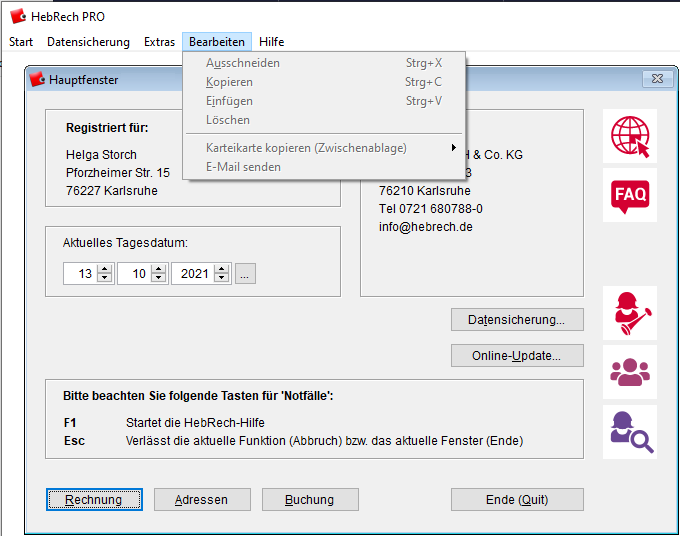
Ausschneiden
Einen markierten Text entfernen und in der Zwischenablage speichern.
Kopieren
Eine Kopie eines markierten Textes in der Zwischenablage speichern.
Einfügen
Den Inhalt der Zwischenablage an der Cursorposition in das aktuelle Feld kopieren.
Löschen
Den markierten Text löschen (oder Taste Entf. bzw. Rücktaste).
Karteikarte kopieren (Zwischenablage)
Mit diesem Befehl kopieren Sie entweder die Adresse, die Adresse mit Kontaktdaten, die Adresse mit Kassendaten oder die E-Mail-Adresse. Die Daten werden als Duplikate in der Zwischenablage gespeichert. Starten Sie das gewünschte Programm und fügen dort die gewählten Daten am gewünschten Ort (Cursorposition) ein.
E-Mail senden
Verwenden Sie diesen Menüpunkt, wenn Sie Ihrer Betreuten aus HebRech heraus eine E-Mail senden möchten.
Eine E-Mail gleicht dem Schutzniveau einer Postkarte. Auf Grund Ihrer gesetzlichen Schweigepflicht dürfen Sie daher mit Ihren Betreuten nur mit dem **Einverständnis der Betreuten (am besten schriftlich) per E-Mail kommunizieren.
Menüpunkt Hilfe
Haben Sie Fragen beim Arbeiten mit HebRech, steht Ihnen unter diesem Menüpunkt das HebRech Hilfesystem zur Verfügung.
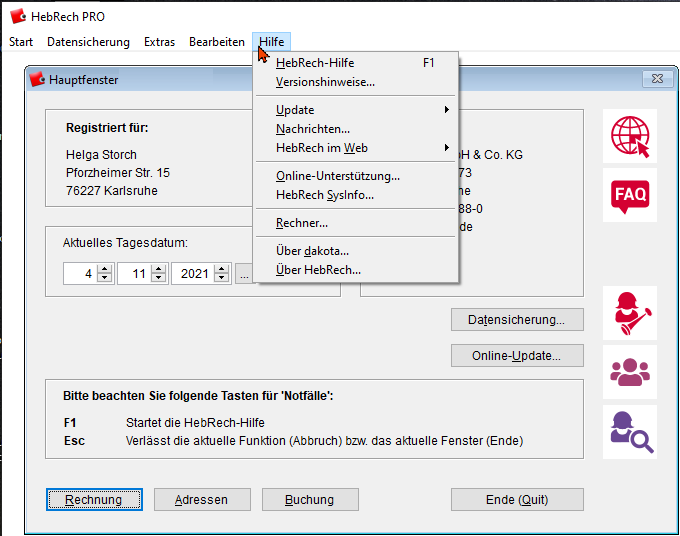
HebRech-Hilfe
Mit Klick auf HebRech Hilfe oder F1 auf Ihrer Tastatur gelangen Sie zur HebRech Online-Hilfe. Dort erhalten Sie Hilfe zum Fenster, in dem Sie gerade arbeiten oder können zu verschiedenen Themen recherchieren.
Versionshinweise
Mit Klick auf die Versionshinweise erhalten Sie eine Übersicht, mit welcher HebRech Version Sie arbeiten und was sich im Vergleich zur vorherigen Version. von HebRech verändert und verbessert hat.
Update
Online-Update
Über das Online-Update können Sie prüfen, ob ein neues Update vorliegt und bringen Ihre HebRech- Version auf den neuesten Stand.
Download per Browser
Ein Download per Browser ist nur möglich, wenn eine Internetverbindung verfügbar ist. Mit Klick auf Download per Browser können Sie die neueste Version von unserer Homepage auf Ihren Rechner herunterladen und installieren.
Nachrichten
Über den Menüpunkt Nachrichten können Sie prüfen, ob neue Nachrichten vorliegen wie z.B. ein neuer Vertrag über die Vergütung der Hebammenhilfe. Um eine Nachricht zu lesen, klicken Sie mit einem Doppelklick auf den entsprechenden Eintrag.
HebRech im Web
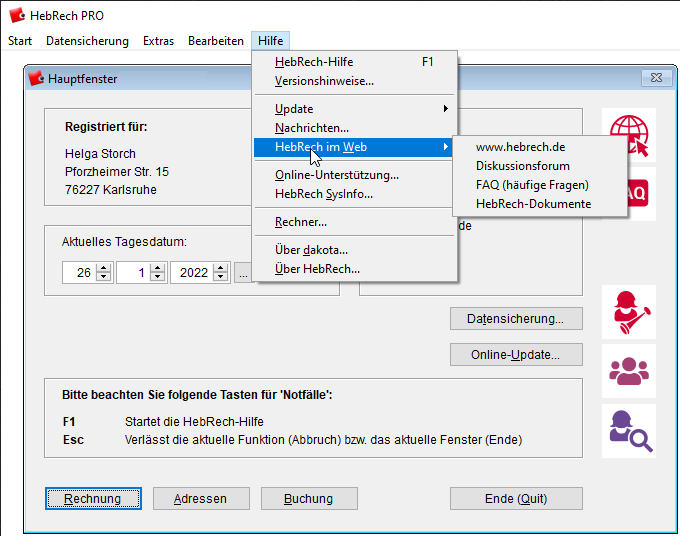
Mit Klick auf den jeweiligen Eintrag kommen Sie wahlweise
Zur HebRech Homepage
Zu unserer Community und den Services für Hebammen
Zu den HebRech FAQ
Zu den HebRech Dokumenten
Hier können Sie von unserem Server verschiedene Dokumente herunterladen und benutzen.
Online-Unterstützung
Gibt es technische Schwierigkeiten mit Ihrem HebRech, kann es hilfreich sein, wenn ein Service Mitarbeiter:in vom HebRech Support auf Ihr HebRech-Programm schaut.
Über die Online-Unterstützung, der Sie ausdrücklich zustimmen müssen, ist es möglich, dass HebRech Mitarbeiter:innen sich auf Ihren Rechner aufschalten und Ihnen Unterstützung geben.
Klicken Sie hierzu während eines Telefonats mit der HebRech Hotline auf Online-Unterstützung und bestätigen Ihr Einverständnis durch die Beantwortung der Frage Jetzt Starten mit Ja. Während der Unterstützung sind Sie telefonisch mit einem Mitarbeitenden der HebRech -Hotline verbunden.
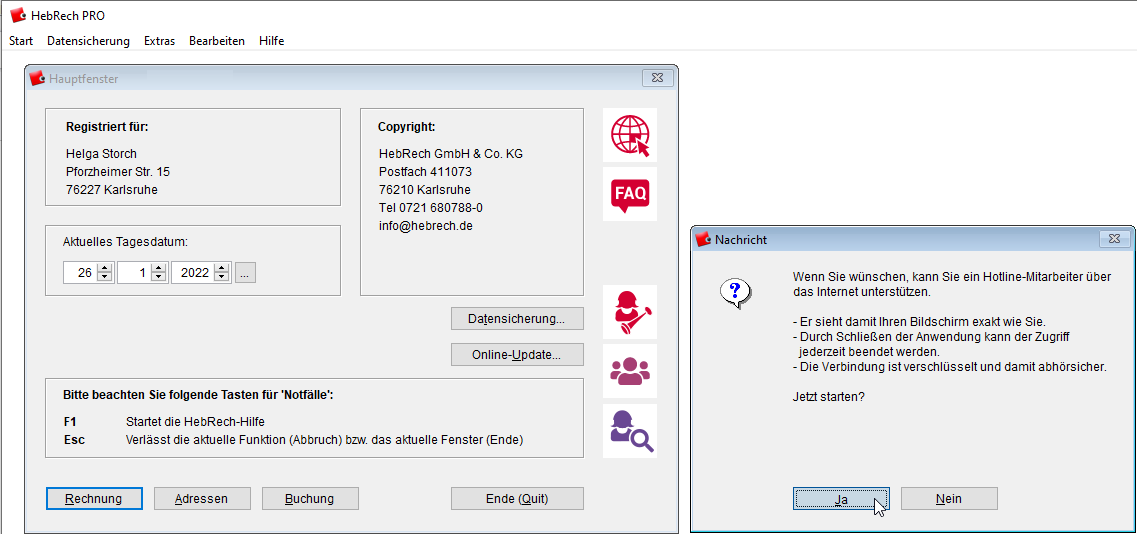
HebRech SysInfo
Über die HebRech SysInfo werden den HebRech Hotline-MitarbeiterInnen technische Informationen über Ihren Computer angezeigt. Dies hilft, mögliche Fehlerursachen zu identifizieren.
Nutzen Sie diese Funktion nur nach Aufforderung am Telefon durch MitarbeiterInnen von HebRech! Bevor diese Funktion genutzt werden kann, ist Ihre ausdrückliche Zustimmung erforderlich.
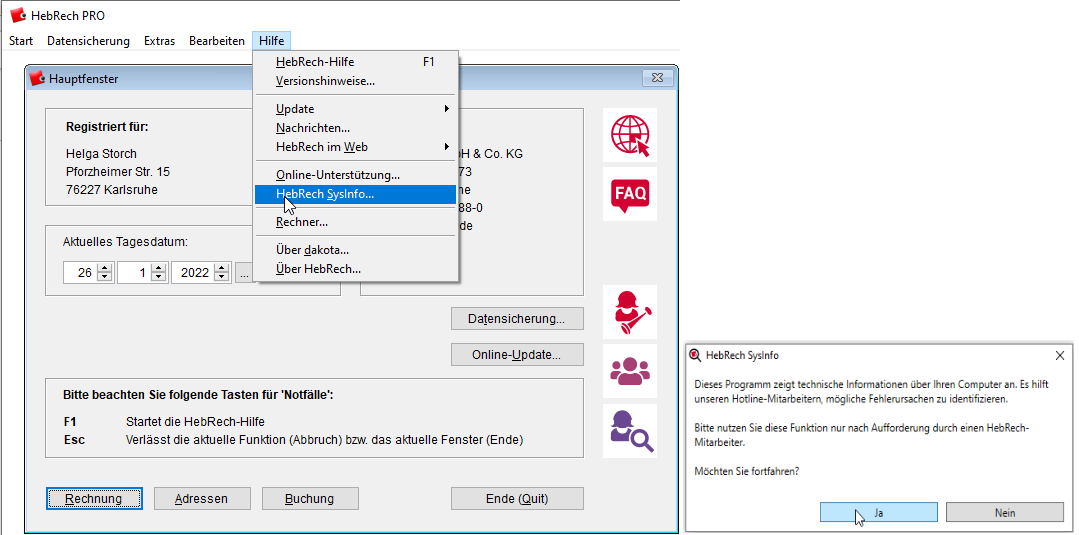
Rechner
Mit Rechner rufen Sie einen digitalen Taschenrechner auf.
Über Dakota
Hier wird die installierte Dakota-Version angezeigt.
Über HebRech
Rufen Sie Über HebRech auf, wird Ihnen die auf Ihrem Rechner installierte HebRech-Version angezeigt.