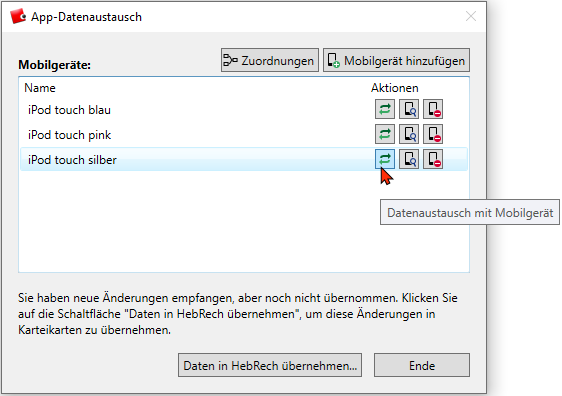Start und Registrierung
Übersicht
Öffnen Sie HebRech PRO auf Ihrem PC, gehen auf Rechnung und klicken auf die Schaltfläche HebRech App (Abb.1).
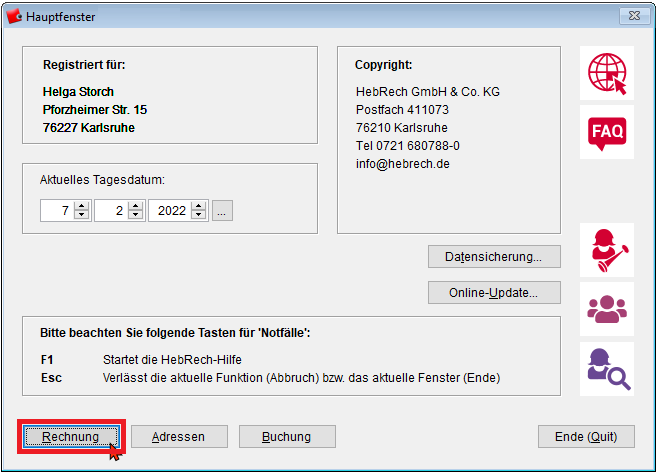
|
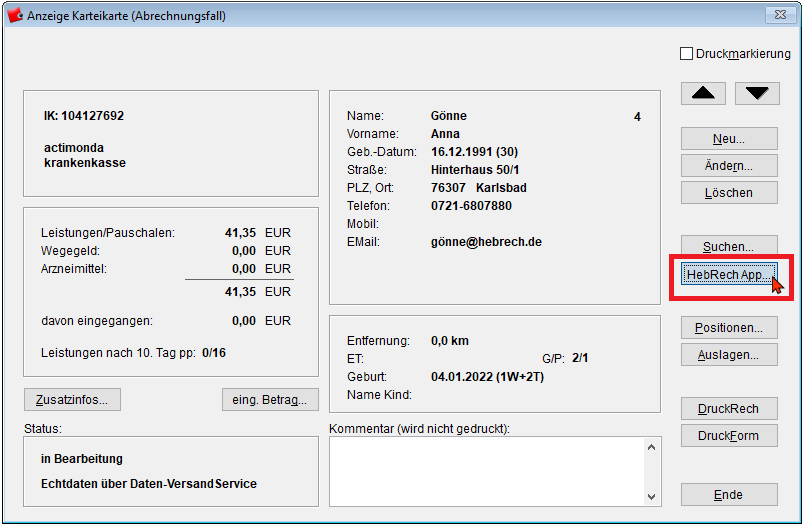
|
In Kurzform werden Ihnen in den Versionshinweisen Neuigkeiten in HebRech vorgestellt. Entfernen Sie das Häkchen bei “Diesen Dialog weiter anzeigen”, wenn Sie die Hinweise nicht mehr angezeigt bekommen wollen.
Diese lassen sich jederzeit wieder unter Extras > Optionen > Geräte > HebRech App mit dem Setzen eines Häkchens bei “Hinweis auf neue Funktionen wieder anzeigen” aktivieren.
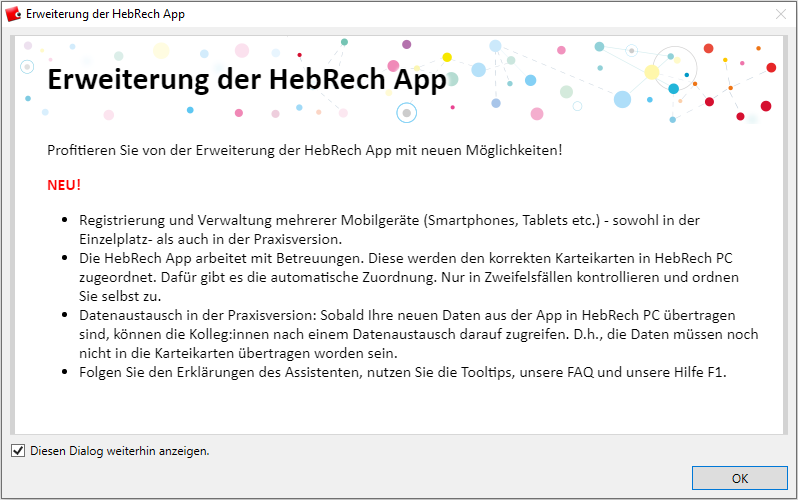
Registrierung der HebRech App auf dem Mobilgerät
In der Übersicht App-Datenaustausch starten Sie die Registrierung mit Mobilgerät hinzufügen (Abb.3).
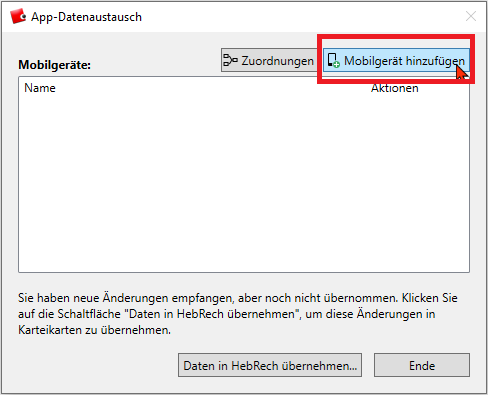
Wählen Sie die HebRech App in Ihrem App Store direkt aus oder scannen Sie den für Ihr Gerät passenden QR-Code in diesem Fenster ab. So gelangen Sie direkt zum Download für die App (Abb.4)
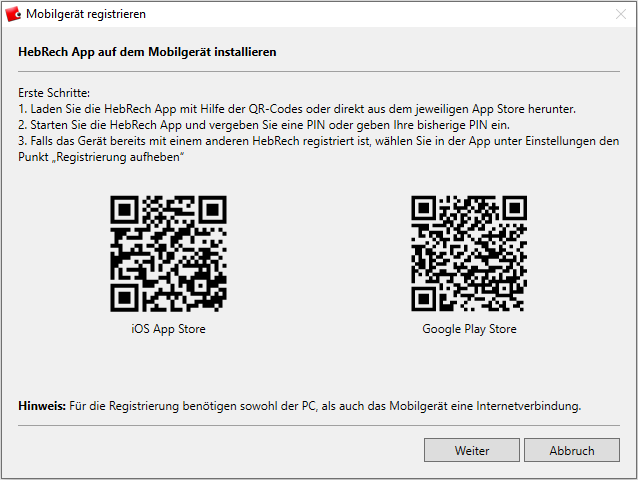
Starten Sie die heruntergeladene und installierte HebRech App und vergeben eine vierstellige PIN, um sie vor dem Zugriff Unbefugter zu schützen.
Klicken Sie auf Ihrem PC auf Weiter.
Sie werden nun aufgefordert, Ihren Registrierungscode, der auf dem PC angezeigt wird (Abb.5), in der App einzugeben. Mit Start auf Ihrem Mobilgerät wird die eigentliche Registrierung gestartet.
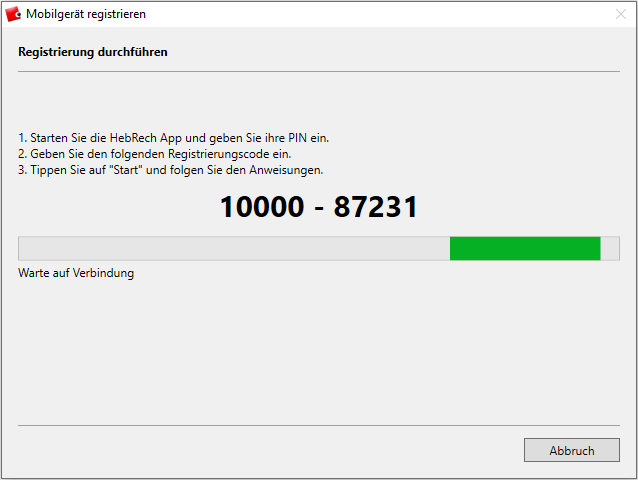
Folgen Sie den Anweisungen auf beiden Geräten im weiteren Verlauf. Überprüfen und bestätigen Sie das Farbmuster (Abb.6) sowohl in HebRech PC als auch auf Ihrem Mobilgerät mit Ja und schließen so die Registrierung Ihres Mobilgerätes ab. Ein erster Datenaustausch zwischen HebRech PC und der HebRech App hat nun schon statt gefunden.
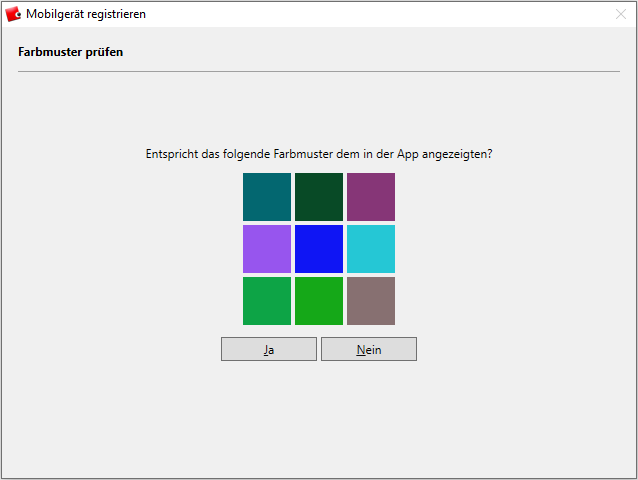
Zur Personalisierung Ihres Mobilgeräts in HebRech PC vergeben Sie einen Anzeigenamen (Abb.7). Nachdem Sie diesen mit “OK” bestätigt haben, wird Ihnen wieder die Übersicht mit der Verwaltung rund um die Benutzung der HebRech App angezeigt (Abb.8).
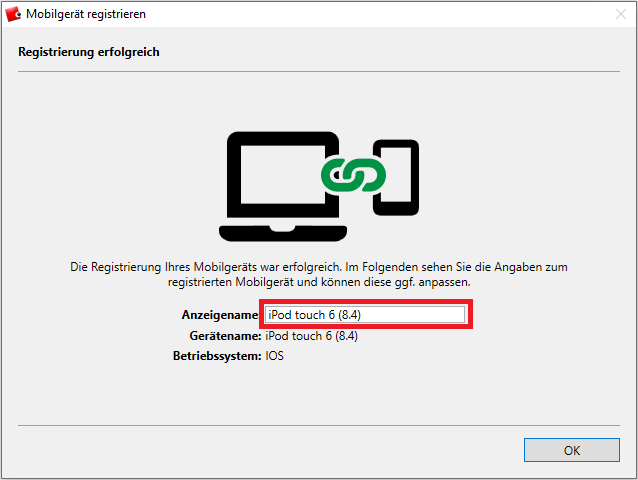
Wird der von Ihnen gewählte Anzeigename in der Übersicht angezeigt, ist die Registrierung für dieses Gerät erfolgreich abgeschlossen (Abb.8).
Zur Registrierung weiterer Mobilgeräte starten Sie diesen Vorgang erneut.
Stellen Sie sich nun das Fenster “App-Datenaustausch”, das die Startseite für die HebRech App ist, als Schaltzentrale und Zwischenspeicher rund um den Datenaustausch zwischen HebRech PC und der HebRech App vor (Abb.8).
Wird mit einem zweiten Mobilgerät von dieser “Schaltzentrale” aus ein Datenaustausch durchgeführt, werden auch neue Daten aus dem Zwischenspeicher dieser “Schaltzentrale” in das Mobilgerät übertragen. Es ist also nicht zwingend notwendig, nach einem Datenaustausch die Daten sofort in HebRech PC zu übernehmen.
Bei einem Datenaustausch werden also mit einem anderen Mobilgerät ausgetauschte Daten, die noch nicht in HebRech PC übertragen wurden, aus dem Zwischenspeicher “mitgenommen” und in das Mobilgerät übertragen.
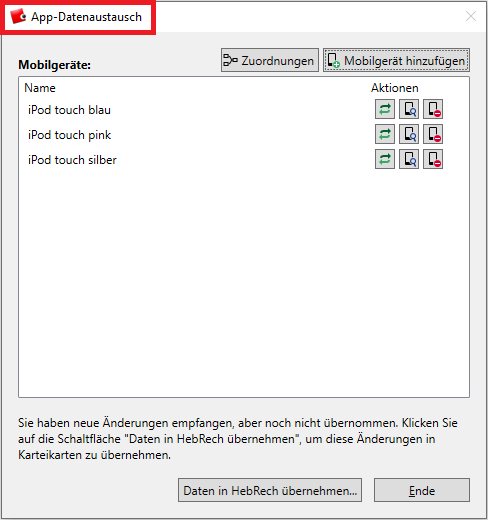
Von hier aus können Sie Ihre Geräte verwalten, weitere Mobilgeräte registrieren (wie in Abb.8 zu sehen ist) oder entfernen, den Datenaustausch starten, Daten bearbeiten, löschen oder hinzuzufügen (Abb.9).
Zu allen verwendeten Symbolen finden Sie weitere Erklärungen, wenn Sie mit dem Mauszeiger darüber stehen bleiben (Tooltips).