Menüleiste des Buchungsteils
Inhaltsverzeichnis
- Buchungsliste
- Einnahmenüberschussrechnung
- Abschreibungsliste
- Kostengruppen
- Archiv Betriebsprüfung
- DATEV-Export
- Einrichten des DATEV-Exports
- Erklärungen zum Zuweisungsbogen
- Durchführung des DATEV-Exports
Menüleiste Buchungsteil “Drucken”
Das Menü Drucken bietet Ihnen verschiedene Druckmöglichkeiten an. Eine besonders wichtige Funktion ist das Erstellen des Jahresabschlusses in Verbindung mit der Einnahmenüberschussrechnung. Dieses Kapitel informiert Sie über alle Druckbefehle im Buchungsteil über die Menüleiste, so z.B. das Drucken von Buchungslisten, Kostengruppen und Abschreibungslisten.
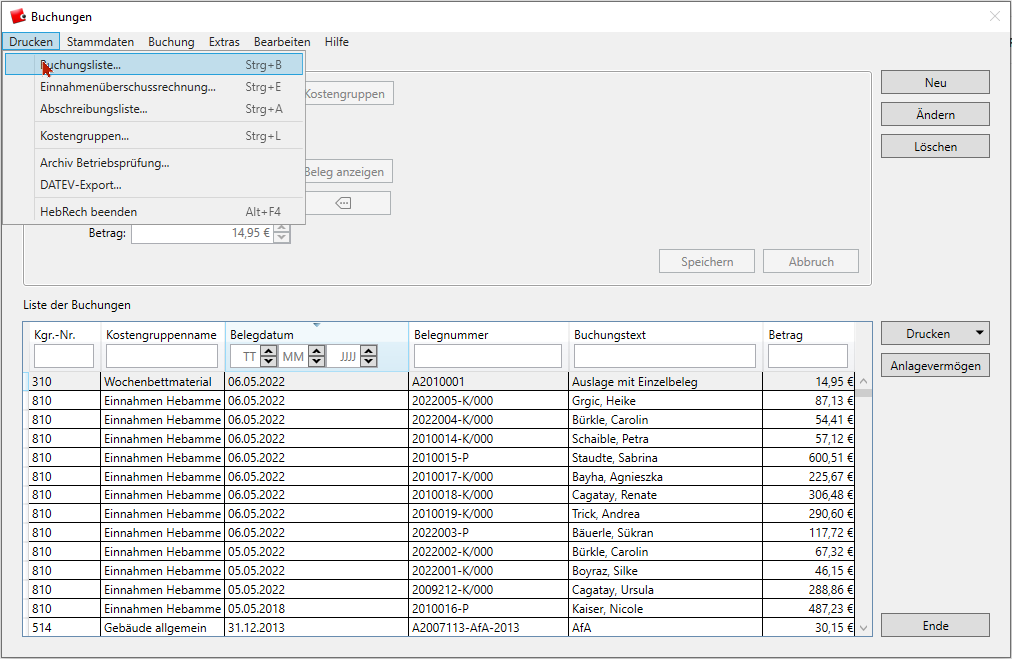
Buchungsliste
Unter diesem Punkt können Sie sich eine Liste der Buchungen, die in der Buchhaltung eingetragen sind für verschiedene Zeiträume und mit verschieden gesetzten Filtern ausdrucken:
In der Liste sind folgende Angaben enthalten:
- Kostengruppe
- Belegnummer
- Buchungsdatum und -text
- Gebuchte Summe und Bruttowert
Sie können verschiedene Einstellungen und Einschränkungen vornehmen. Durch die Kombination der einzelnen Eingaben lassen sich die unterschiedlichsten Listen drucken.
Die Ausgabe erfolgt sortiert nach den Feldern in der Anlage EÜR. Innerhalb eines EÜR-Feldes erfolgt die Sortierung entsprechend der Sortierreihenfolge ‘Kostengruppen, Buchungsdatum’
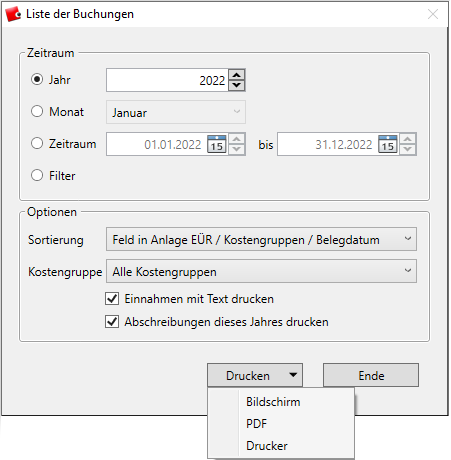
Einnahmenüberschussrechnung
Für Ihre Steuererklärung können Sie aus allen in HebRech PRO gespeicherten Daten eine Einnahmenüberschussrechnung erstellen. Wenn Sie den Menüpunkt aktivieren, wird der Abschluss durchgeführt und gleichzeitig eine Abschreibungsliste mit allen offenen Abschreibungen erstellt.
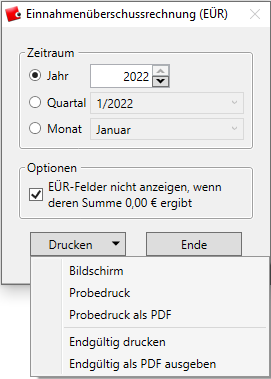
Abschreibungsliste
Über diesen Menüpunkt können Sie sich eine Übersicht aller Abschreibungen eines Jahres ausdrucken.
Die Liste enthält
- Kostengruppe
- Belegnummer
- Buchungsdatum und -text
- Gesamtbetrag
- Abschreibungszeiten
-
Abschreibungssummen
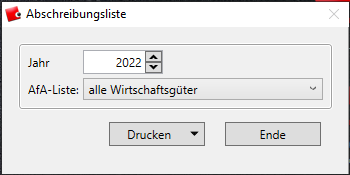
Abb. Dialogfenster Abschreibungsliste
Folgende Einstellungen können Sie vornehmen:
- Die gewünschte Jahreszahl
- Wählen Sie aus, ob Sie die Liste mit alten oder mit neuen Posten ausgeben lassen.
Auswahl mit neuen Posten aus diesem Jahr:
-
Es werden alle ausstehenden Posten in die Liste aufgenommen, auch die neuen Buchungen im eingestellten Jahr.
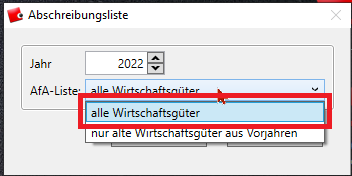
Abb. Abschreibungsliste "alle Wirtschaftsgüter" aus dem eingestellten Jahr drucken
Auswahl nur alte Posten aus Vorjahren:
-
Es werden nur die Posten in die Liste aufgenommen, die schon in vorhergehenden Jahren angelegt wurden.
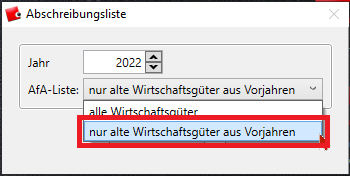
Abb. Abschreibungsliste "nur alte Wirtschaftsgüter" drucken
Kostengruppen
Mit diesem Programmteil können Sie sich alle in HebRech PRO definierten Kostengruppen (auch die, die Sie selbst erstellt haben) ausdrucken lassen.
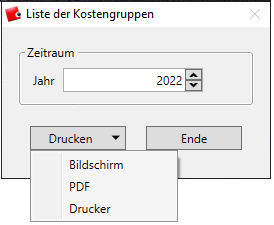
Archiv Betriebsprüfung
Rechtliche Grundlagen
Die Aufbewahrungspflicht von Buchhaltungsunterlagen ist in der Abgabenordnung (AO) geregelt. Demnach sind Buchhaltungsbelege für die Dauer von 10 Jahren aufzubewahren. Wird die Buchhaltung mit Hilfe des Computers erstellt, müssen die Daten zusätzlich in maschinell verwertbarer Form aufbewahrt und für die Dauer der gesetzlichen Aufbewahrungsfrist verfügbar gehalten werden. Dies wird in der Verwaltungsanweisung Grundsätze zum Datenzugriff und zur Prüfbarkeit digitaler Unterlagen (GDPdU) geregelt.
In HebRech PRO enthaltene Buchhaltungsdaten können gemäß GDPdU 10 Jahre archiviert werden.
Buchungsdaten für die Betriebsprüfung archivieren
-
Wählen Sie im Programmteil Buchungen den Menüpunkt bzw. die Schaltfläche Drucken > Archiv Betriebsprüfung
Dieses Fenster öffnet sich auch, wenn nach dem Erstellen einer endgültigen Einnahmeüberschussrechnung die automatische Abfrage, ob die Archivierung gestartet werden soll, mit Ja beantwortet wird.
-
Es öffnet sich der Dialog, der Sie durch die Archivierung der Betriebsprüfung führt.
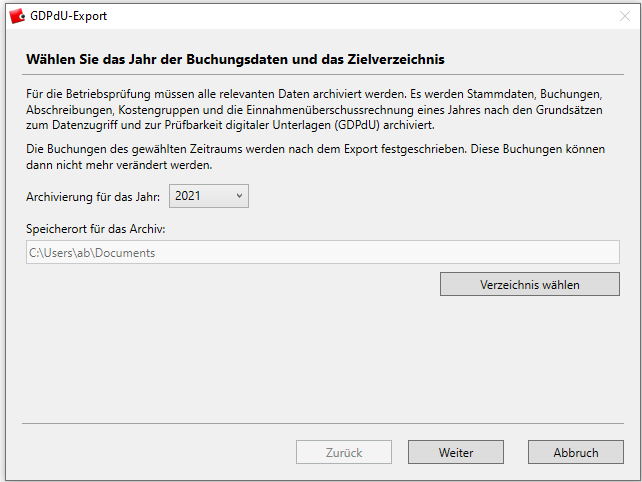
Abb. Startseite des Assistenten zum Ausdrucken des Archivs für eine Betriebsprüfung - Stellen Sie das Jahr ein, für das Sie Ihre Buchungsdaten für die Betriebsprüfung archivieren möchten.
- Wählen Sie einen Speicherort für die Archivdaten.
In diesem Ordner wird automatisch ein Unterordner angelegt, in dem ausschließlich die Archivdaten in mehreren Dateien gespeichert werden. - Klicken Sie auf Weiter. Die Archivdaten für die Betriebsprüfung werden erstellt.
Ein Protokoll mit dem Namen des Archivordners und den erstellten Dateien wird angezeigt. -
Über die Schaltfläche Anleitung drucken (Die Anleitung können Sie sich, wenn Sie möchten, auch nur ansehen oder als pdf ausgeben lassen; s. Abb. Punkt 1) wird das Protokoll mit zusätzlichen Informationen zur Aufbewahrung ausgedruckt.
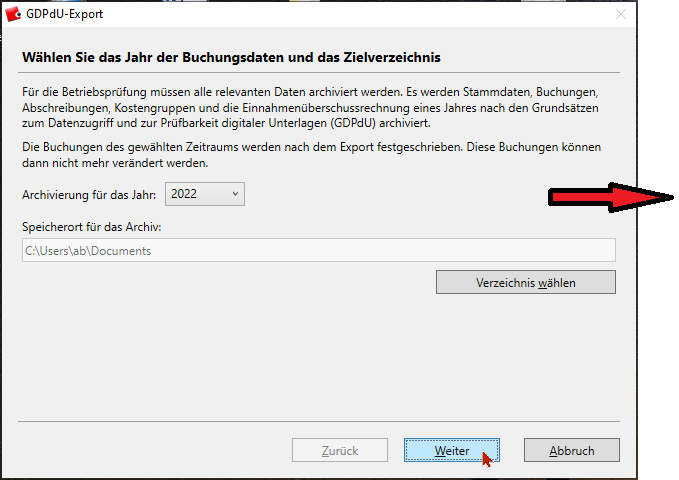
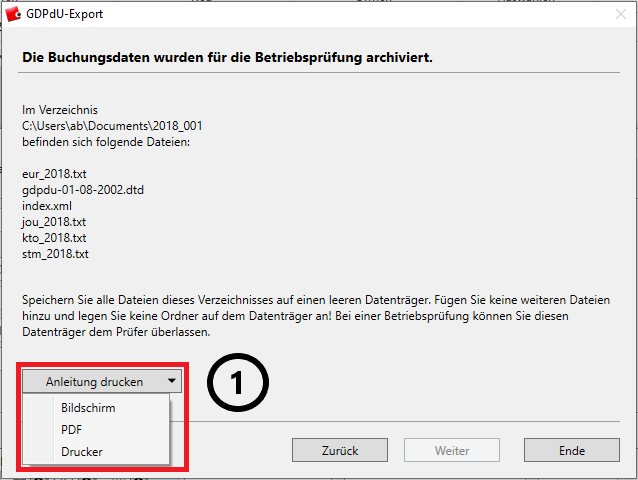
Abb. Buchungsdaten für Betriebsprüfung archivieren -
Speichern Sie alle Dateien dieses Verzeichnisses auf einem leeren, externen Datenträger. Fügen Sie keine weiteren Dateien hinzu und legen Sie keine Ordner auf dem Datenträger an.
-
Beschriften Sie den Datenträger mit der Jahreszahl des archivierten Jahrgangs und bewahren ihn an einem sicheren Ort auf.
Bitte beachten Sie!
- Der Archiv-Datenträger ist für die Betriebsprüfung durch das Finanzamt bestimmt.
- Der Archiv-Datenträger kann nur mit der Prüfsoftware des Finanzamts gelesen werden.
- Die archivierten Buchungsdaten können nicht wieder in HebRech PRO importiert werden.
- Sämtliche Buchungen sind nach wie vor in HebRech PRO enthalten. Sie werden bei der Archivierung nicht gelöscht!
Nach der Archivierung könnten Buchungsdaten aus steuerrechtlicher Sicht gelöscht werden.
DATEV-Export
Mit Hilfe des DATEV-Export-Assistenten können Sie die Buchungsdaten an Ihren Steuerberater weitergeben. Sie erreichen den DATEV-Export-Assistenten im Buchungsteil über das Menü Drucken > DATEV-Export.
Einrichten des DATEV-Exports
Zunächst sind einige Einstellungen vorzunehmen, die Sie mit Ihrem Steuerberater absprechen sollten.
So gehen Sie vor:
- Drucken Sie den Zuweisungsbogen aus
- Markieren Sie im Hauptfenster Zuweisungsbogen ausdrucken
- Gehen Sie auf Weiter
- Wählen Sie aus, für welchen Zeitraum Sie Buchungsdaten exportieren möchten.
- Lassen Sie auf dem Zuweisungsbogen Kostengruppen und DATEV-Konten von Ihrem Steuerberater ausfüllen.
-
Übertragen Sie die Angaben aus dem Zuweisungsbogen über den DATEV-Export-Assistenten in die HebRech-Masken. Die DATEV-Angaben werden in HebRech PRO dauerhaft gespeichert und sollten danach nicht mehr geändert werden.
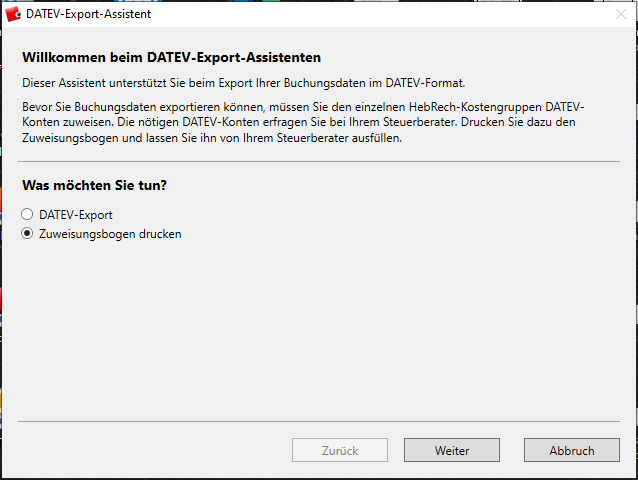
Abb. In HebRech PRO gespeicherte Kostengruppen ausdrucken
Erklärungen zum Zuweisungsbogen
- Beraternummer (erforderlich) des Steuerberaters bei der DATEV.
- Mandantennummer (erforderlich), unter der Sie bei Ihrem Steuerberater geführt werden.
- Diktatkürzel (optional): Ein Kürzel für Ihren Namen. (Nur 2 Zeichen)
- Gegenkonto (erforderlich): Hier müssen die Nummern der Gegenkonten Ihres Steuerberaters eingegeben werden.
- Gegenkonto für Abschreibungen (erforderlich): Zuordnung der Kostengruppen in HebRech PRO zu DATEV-Kontennummern.
Durchführung des DATEV-Exports
Wählen Sie DATEV-Export, wenn Sie DATEV-Angaben eintragen, oder Buchungsdaten exportieren möchten. Die Vorgehensweise ist selbsterklärend. Die DATEV-Angaben und die Zuordnung Kostengruppen - DATEV-Konten entnehmen Sie dem Zuweisungsbogen Kostengruppen und DATEV-Konten mit den Eintragungen Ihres Steuerberaters.
Die Buchungsdaten werden mit Kontennummernerweiterung (KNE) exportiert. Die Exportdateien enthalten immer Buchungsdaten und die gesamte Kontenliste. Abschreibungen werden nur dann exportiert, wenn die Buchungen eines ganzen Kalenderjahres exportiert werden. Ein Import von DATEV-Daten ist nicht möglich!
Der Export von DATEV-Daten ist erst möglich, wenn jeder Kostengruppe ein DATEV-Konto zugewiesen ist. Ausnahme: HebRech-Kostengruppen unter 200 brauchen kein DATEV-Konto, wenn sie nicht exportiert werden.
Wählen Sie das Verzeichnis, in dem die DATEV-Dateien gespeichert werden. Die Datenträgernummer erhöht sich bei jedem Export automatisch. Sie kann geändert werden. Klicken Sie auf Weiter, um den Export zu starten. Die exportierten Dateien werden angezeigt und das Exportprotokoll kann gedruckt werden.
HebRech PRO beenden
Über diese Schaltfläche beenden Sie Ihre HebRech-Sitzung.
Stammdaten
Kostengruppen
Mit HebRech PRO wird ein Beispiel-Kontenrahmen ausgeliefert, der in den meisten Fällen unverändert übernommen werden kann. Darin werden die einzelnen Kostengruppen festgelegt, unter denen Sie Ihre Einnahmen und Ausgaben verbuchen.
Unter dem Menü Stammdaten > Kostengruppen können Sie sich alle Kostengruppen, die in HebRech PRO für ein Kalenderjahr angelegt wurden (auch Ihre eigenen), anzeigen lassen. Es öffnet sich der Assistent, in dem Sie diese Kostengruppen einsehen, bearbeiten, Ihre eigenen neu erstellen und ausdrucken können.
Im Fenster Kostengruppen “Jahr X” befinden sich drei Schaltflächen, die intuitiv zu bedienen sind.
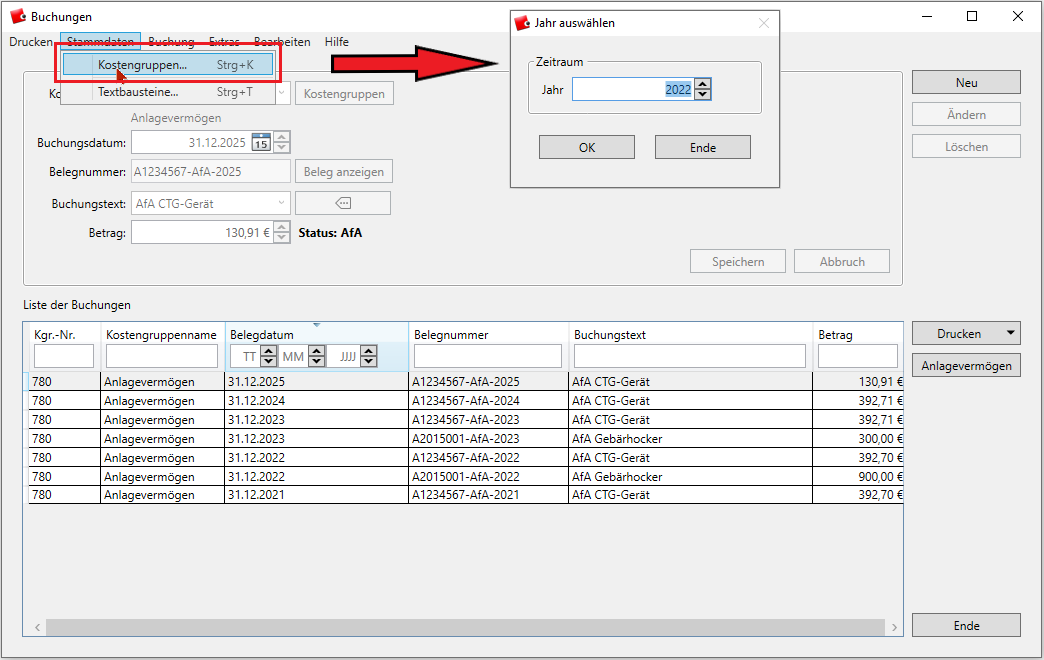
|
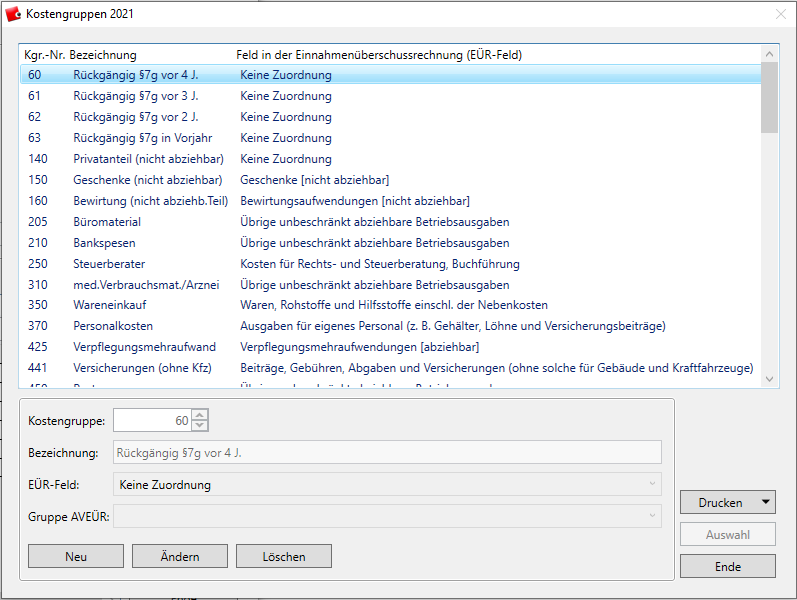
|
Textbausteine
Unter Textbausteine können Sie eigene Buchungstexte erstellen, ändern oder löschen. Bereits verfasste Textbausteine für Buchungstexte sind besonders praktisch bei Artikeln, die wiederkehrend zu buchen sind, da man den Text einfach auswählen und einfügen kann.
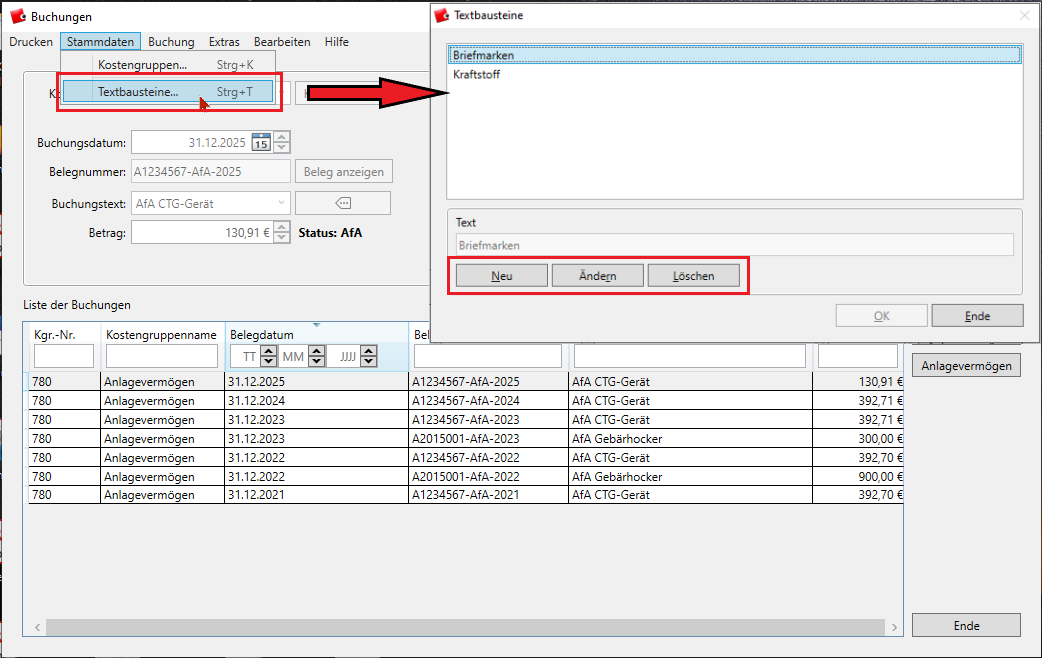
Alternativ wählen Sie im Hauptbuchungsfenster neben dem Feld für den Buchungstext den Pfeil mit den drei Punkten. Es öffnet sich der gleiche Textbausteineassistent wie oben beschrieben.
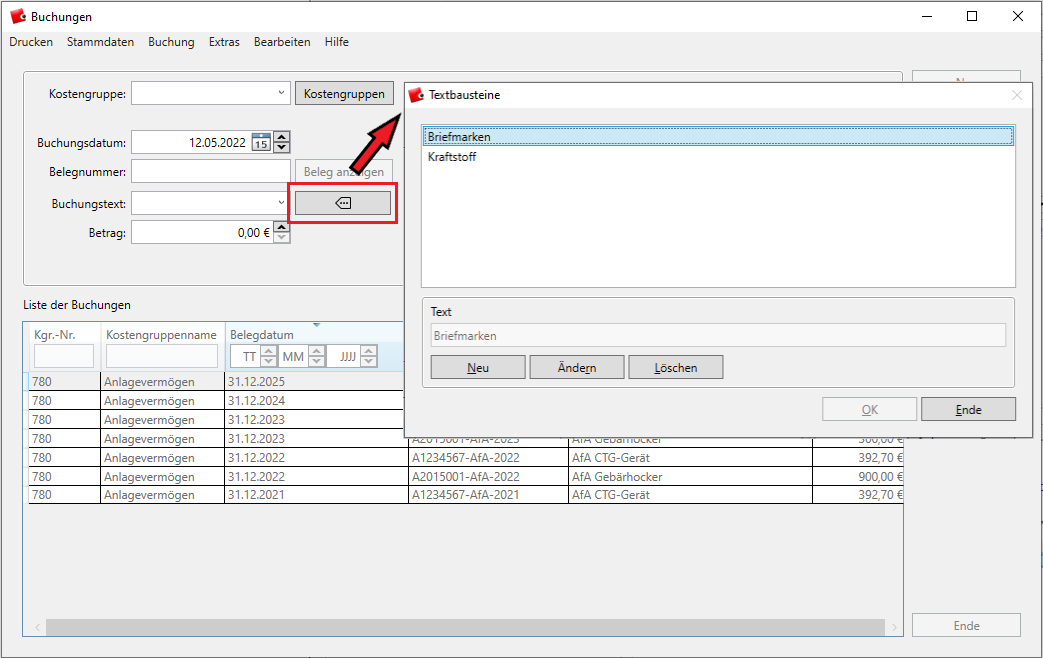
Im Fenster Textbausteine befinden sich analog zum Fenster Kostengruppen “Jahr X” (s.o.) drei Schaltflächen, die intuitiv zu bedienen sind.
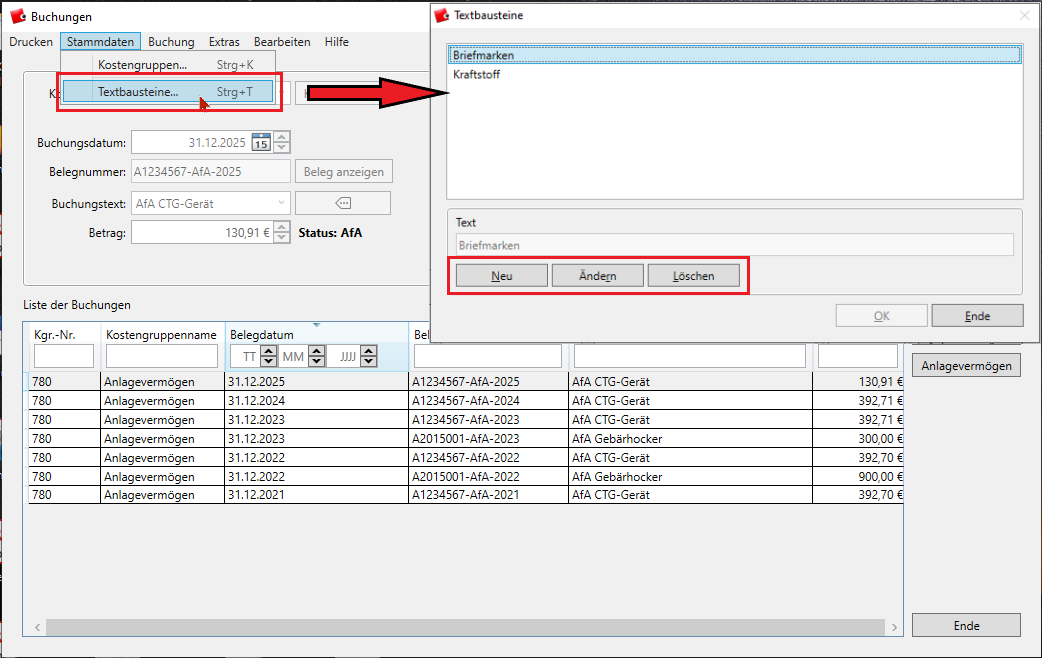
Buchung
Unter dem Menüpunkt Buchung öffnet sich der Assistent für die Anlagevermögens-Verwaltung. Eine genauere Beschreibung zum Umgang mit dem Assistenten finden Sie unter Anlagevermögen
Extras
Optionen
Unter dem Menüpunkt Optionen gelangen Sie in den Optionendialog, in dem Sie grundsätzliche Einstellungen vornehmen können. Hier können Sie z.B. bei “Buchungen” die Belegnummern anpassen. Den genauen Umgang mit dem Optionendialog erfahren Sie in diesem Kapitel
Technische Kontrolle
Lückenanalyse
Diese Funktion ermöglicht Ihnen eine Lückenanalyse Ihrer vergebenen Belegnummern. Klicken Sie auf Lückenanalyse und wählen das Jahr aus, für das Sie eine Lückenanalyse erstellen lassen möchten.
Mit Drucken können Sie diese Analyse ansehen, als pdf abspeichern oder direkt ausdrucken.
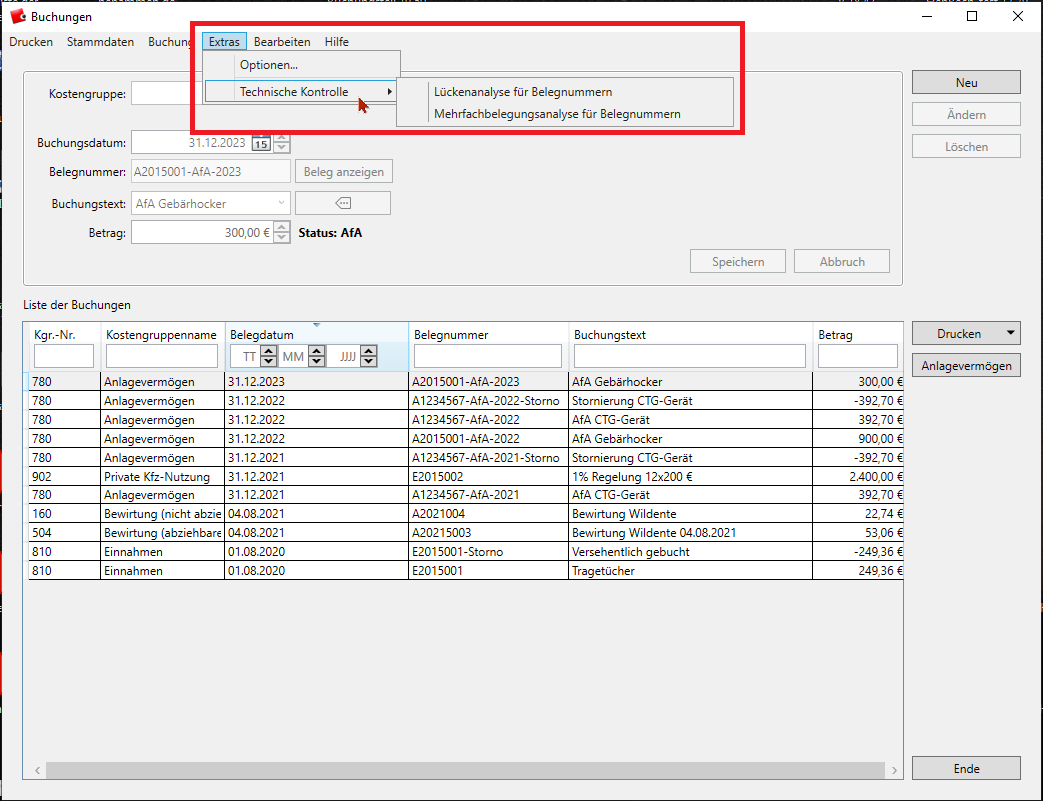
Mehrfachbelegungsanalyse
Mit dieser Funktion können Sie prüfen lassen, ob Belegnummern eventuell doppelt vergeben sind.
Gehen Sie vor wie bei der Lückenanalyse.
Hilfe
Über den Menütitel Hilfe gelangen Sie zum gewohnten Hilfeangebot Ihres HebRech PRO.