Menüleiste des Rechnungsteils
Inhaltsverzeichnis
- Rechnungen
- Beleg-Begleitzettel
- Anleitung für Versand per Webbrowser
- Vertragsunterlagen Express-ZahlungsService
- Anteiliges Wegegeld für Touren
- Persönliche Kassenliste
- Arzneimittel und Material
- Kurse
- Ortsliste
- Gesetzliche und vertragliche Kataloge
- Eigener Katalog
- Dokumentation
- Formulare
- DSGVO
- HebRech beenden (Quit-Esc)
- Rechnungen gedruckt
- Rechnungen nicht bezahlt
- Umsatz (aufgegliedert)
- Eingegebene Positionen
- Arzneimittel
- Zahlungsübersicht
- Kassenumsatz
- Alter bei Geburt
- Geburten nach Uhrzeit
- ET-Listen
- Rechnungs-Liste
- Wohnort der Betreuten
- Geburtstage der Kinder
- Leistungen je Hebamme
- Anteiliges Wegegeld (Touren)
- Kostenträger
- Abrechnungsstellen
- Arzneimittel und Material
- Ortsliste
- Begründung
- Leistungskataloge
- Textbausteine
- Unbezahlte Rechnungen
- Kürzung der Rechnung
- Betrag uneinbringlich
- Weiter fällig
- Buchung löschen
- Unbezahlte Rechnungen ohne Buchung abschließen
- Eingegangene Rechnungen buchen
- Unbezahlte Rechnungen ohne Buchung abschließen
- Reihenfolge der Karteikarten
- Gruppierung
- Entfernung-Route berechnen
- Auslagenassistent
- Befundüberwachung
- Auf Coronazuschläge prüfen
- Beitritt zu Verträgen
- Ausgangskorb an ServiceCenter
- Rechnungsstatus beim ServiceCenter
- Mögliche Rückmeldungen des ServiceCenters
- Änderung der Statusanzeige
- Für diese Rechnung abrufen
- Für alle Rechnungen abrufen
- Abruf des Rechnungsstatus auf der Karteikarte
- Automatischer Statusabgleich
- Rechnungsnummern
Anmerkung
Die Bereiche Rechnungsteil, Adressteil und Buchungsteil stellen unterschiedliche Funktionen zur Verfügung. Entsprechend unterscheiden sich die Menüleisten in den einzelnen Bereichen. Im Folgenden erklären wir Ihnen die Menüleiste des Rechnungsteils.
Starten Sie aus dem Hauptfenster heraus den Rechnungsteil über die Schaltfläche Rechnung oder über die Menüleiste Start > Rechnung
Menüpunkt Drucken
Unter diesem Menüpunkt können Sie alle notwendigen Formulare, Dokumente und Listen für Ihre Arbeit als Hebamme ausdrucken.
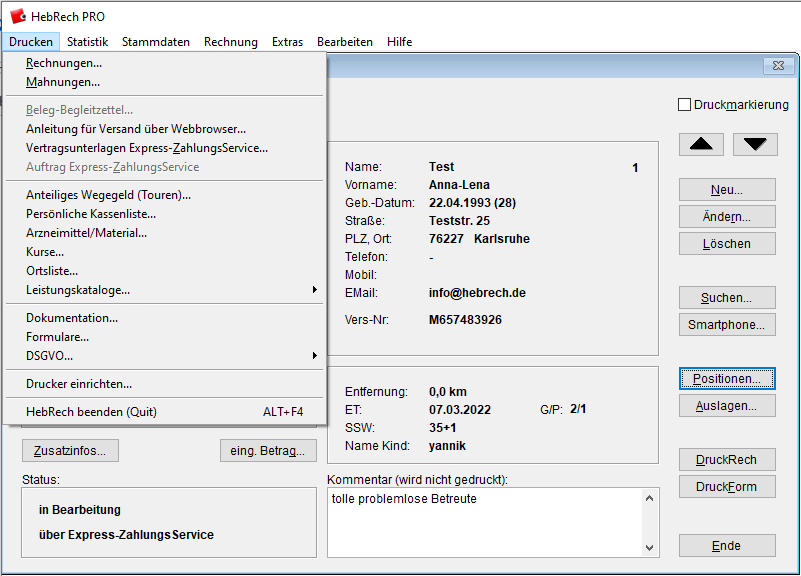
Rechnungen
Über diesen Menüpunkt öffnen Sie den Dialog Parameter Rechnungsdruck. Dort legen Sie die Rechnungsauswahl, die Inhalte von Papierrechnungen und die Art der Ausgabe fest. Diesen Dialog erreichen Sie auch über die Schaltfläche “DruckRech” auf der Karteikarte.
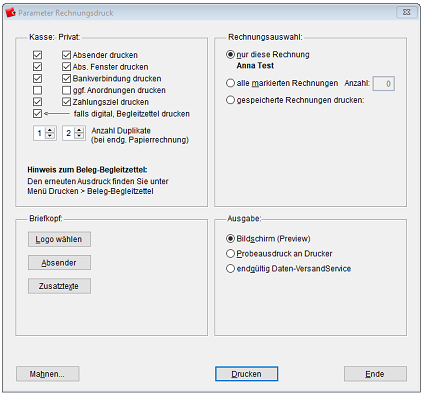
Vier Bereiche des Fensters Parameter Rechnungsdruck
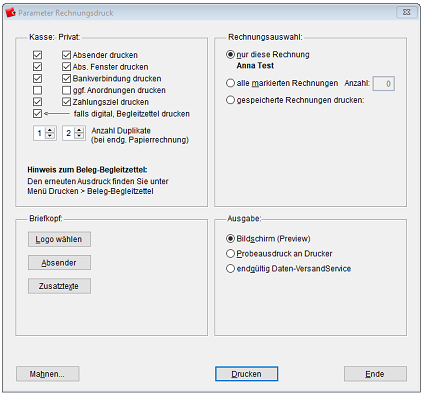
Links oben
Hier stellen Sie ein, welche Inhalte auf einer Papierrechnung eingedruckt werden sollen. Die Einstellungen werden für Papierrechnungen an gesetzliche Krankenkassen (Kasse) und andere Rechnungsempfänger (Privat) separat gespeichert.
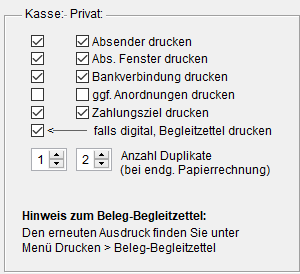
Links unten
Hier können Sie für Ihren Briefkopf ein auf Ihrem Rechner gespeichertes Logo wählen, Ihre Absenderangaben ergänzen und eigene Zusatztexte bearbeiten oder die voreingestellten Standardtexte verwenden.
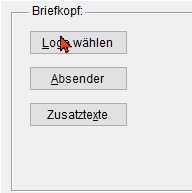
Rechts oben
Hier wählen Sie aus, welche Rechnungen Sie ausdrucken möchten.
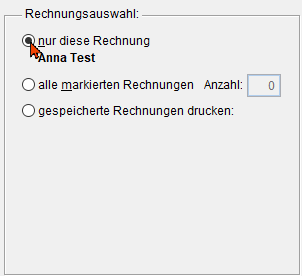
Rechts unten
Hier können Sie sich die entsprechende/n Rechnung/en auf Ihrem Bildschirm anzeigen lassen, einen Probeausdruck an den Drucker senden oder die Rechnung endgültig ausdrucken und versenden.
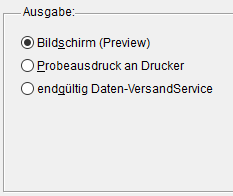
Mahnungen
HebRech erkennt anhand dessen, was Sie in den Grundeinstellungen als Fristen angegeben haben, ob eine Mahnung fällig ist und erinnert Sie an das Schreiben von Mahnungen.
HebRech erstellt für Sie ein Mahnschreiben, das Sie nach Ablauf der ersten Frist ausdrucken können. Wurde die Rechnung auch nach dem Ablauf der Frist des Mahnschreibens nicht bezahlt, bereitet HebRech die zweite Mahnung zum Ausdruck vor. Die Fristen für die erste und weitere Mahnungen definieren Sie in den Grundeinstellungen für Mahnungen im Menüpunkt Optionen.
Wurde nur ein Teil des Rechnungsbetrages überwiesen, mahnt HebRech den offenstehenden Restbetrag. Ist eine Rechnung uneinbringlich, entfällt eine Mahnung.
Im Dialog Parameter Rechnungsdruck können Sie einstellen, welche Angaben auf der Mahnung eingedruckt werden sollen:
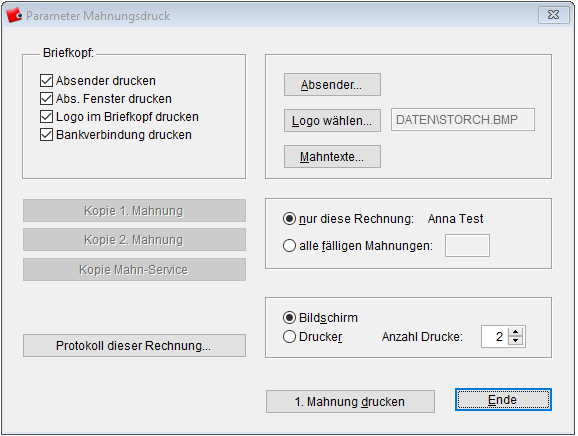
-
Mit Absender drucken legen Sie fest, ob Sie Ihren Absender im Briefkopf drucken möchten. Über die Schaltfläche Absender können Sie eine andere Adresse angeben.
-
Abs. Fenster drucken
Legen Sie fest, ob Ihr Absender im Adressfenster erscheint. -
Mit Logo im Briefkopf drucken stellen Sie ein, ob ein Logo ausgedruckt werden soll. Über die Schaltfläche Logo wählen können Sie ein Logo auswählen.
-
Bankverbindung drucken
Mit Auswahl dieser Option legen Sie fest, ob Ihre Bankverbindung im Fussteil der Mahnung ausgedruckt werden soll -
Wählen Sie aus, ob Sie nur die aktuelle Rechnung oder alle fälligen Mahnungen mahnen und ausdrucken möchten.
-
Markieren Sie Bildschirm, um sich die Mahnung vorab anzeigen zu lassen.
-
Drucken Sie die Mahnung über Drucker direkt aus. Wählen Sie die Anzahl der Ausdrucke.
-
Über 1.Mahnung drucken drucken Sie die erste Mahnung. Der Text der Schaltfläche ändert sich mit folgenden Mahnungen.
-
Ein Mahnprotokoll zu der aktuellen Rechnung können Sie über Protokoll dieser Rechnung einsehen.
Mahnservice
Für den Fall, dass eine privat versicherte Kundin auch nach Mahnungen überhaupt nicht oder nur einen Teil der gestellten Rechnung bezahlt, gibt es den HebRech Mahnservice, der Sie anwaltlich unterstützt.
Beleg-Begleitzettel
Drucken Sie für eine endgültig gedruckte und für den elektronischen Versand vorbereitete Rechnung den Beleg-Begleitzettel erneut aus. Wählen Sie zuvor die entsprechende Karteikarte aus.
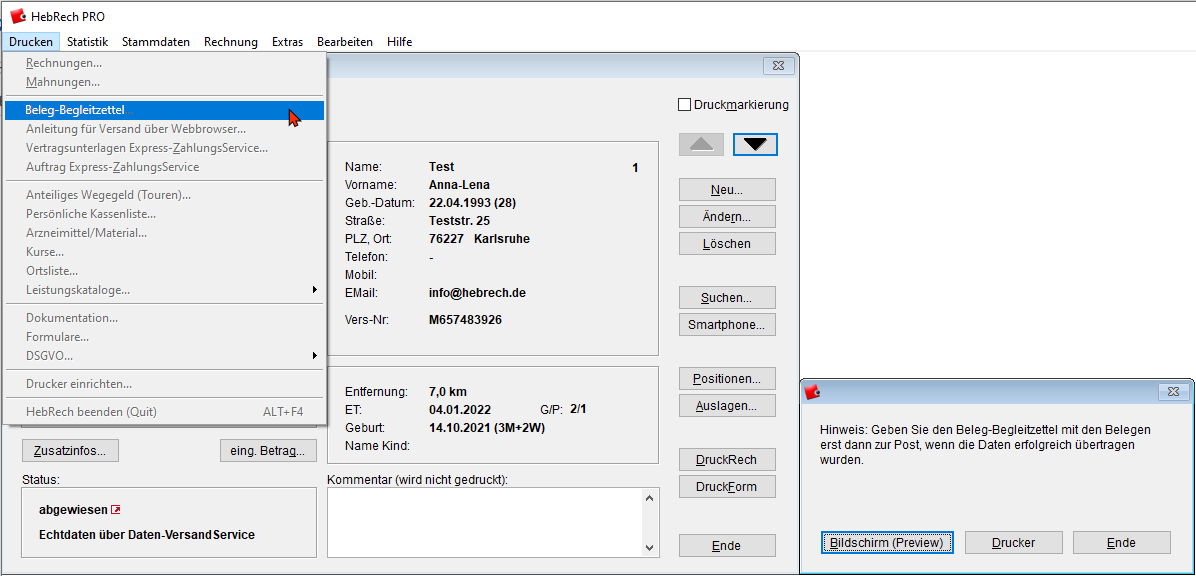
Versand über Webbrowser
Eine Rechnung kann aus dem Ausgangskorb elektronisch über einen Webbrowser versendet werden.
Wählen Sie als endgültige Versandart vor dem elektronischen Versenden der Rechnung aus dem Ausgangskorb per Webbrowser und Datei erstellen aus (s. Abb. unten).
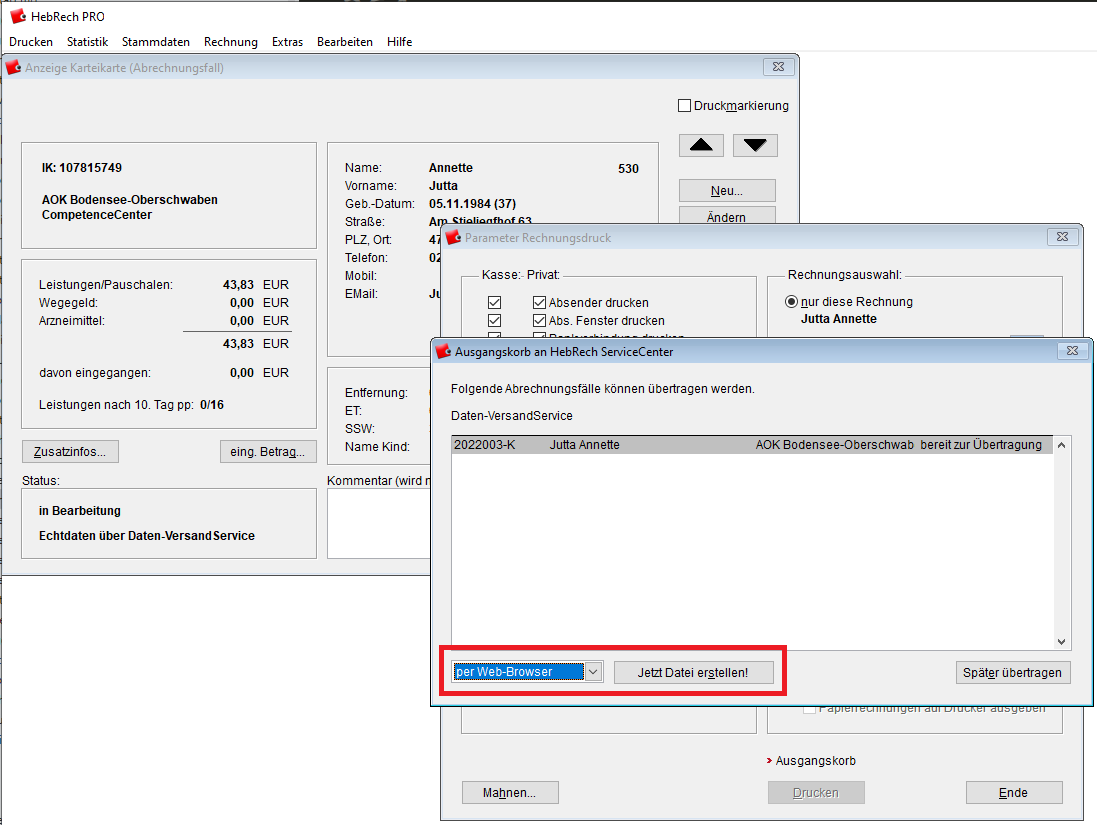
HebRech erzeugt eine Versanddatei. Wählen Sie für diese einen Ablageort. Gleichzeitig wird eine Anleitung zum Versand der gespeicherten Datei erstellt. Es erfolgt eine Abfrage, ob Sie nach dem Erzeugen der Datei die Anleitung zum Versand über den Webbrowser mit einem Protokoll drucken möchten. Wählen Sie Ja. Drucken Sie diese bitte aus und verfahren, wie in der Anleitung angegeben.
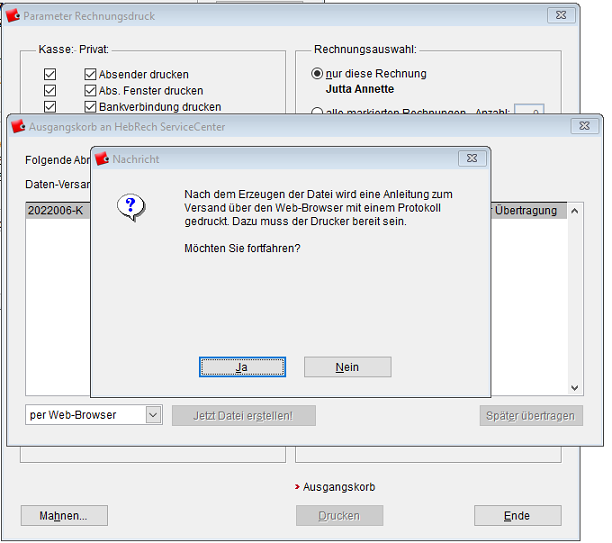
Anleitung für Versand per Webbrowser
Falls Ihr Drucker die Anleitung zum Versand der Rechnungsdatei per Webbrowser nicht korrekt gedruckt hat oder nicht drucken konnte, können Sie diese über diesen Menüpunkt erneut ausdrucken.
Für jede Versanddatei ist eine eigene Anleitung erforderlich.
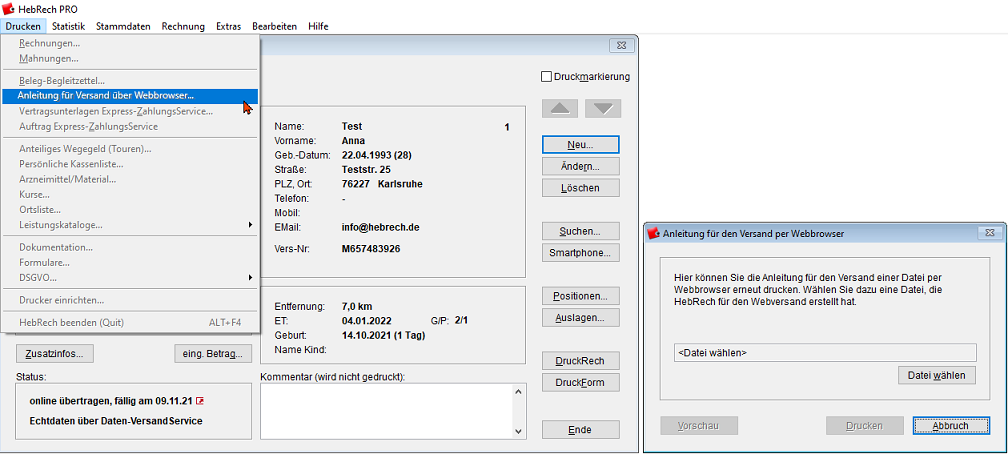
Wählen Sie die zuvor gespeicherte Versanddatei und drucken erneut die entsprechende Anleitung aus.
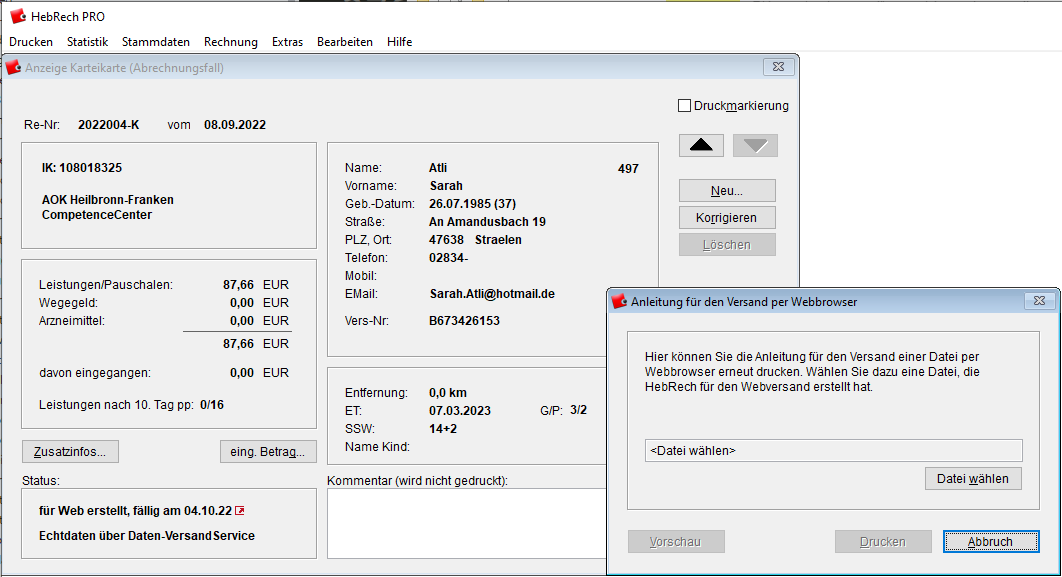
Vertragsunterlagen Express-ZahlungsService
Bei der erstmaligen Nutzung unseres Express-ZahlungsService ist eine Einverständniserklärung der Betreuten und eine unterschriebene Rahmenvereinbarung erforderlich. Diesen legen Sie den Versichertenbestätigungen / rechnungsbegründenden Unterlagen bei. HebRech bietet den Ausdruck dieser Unterlagen an.
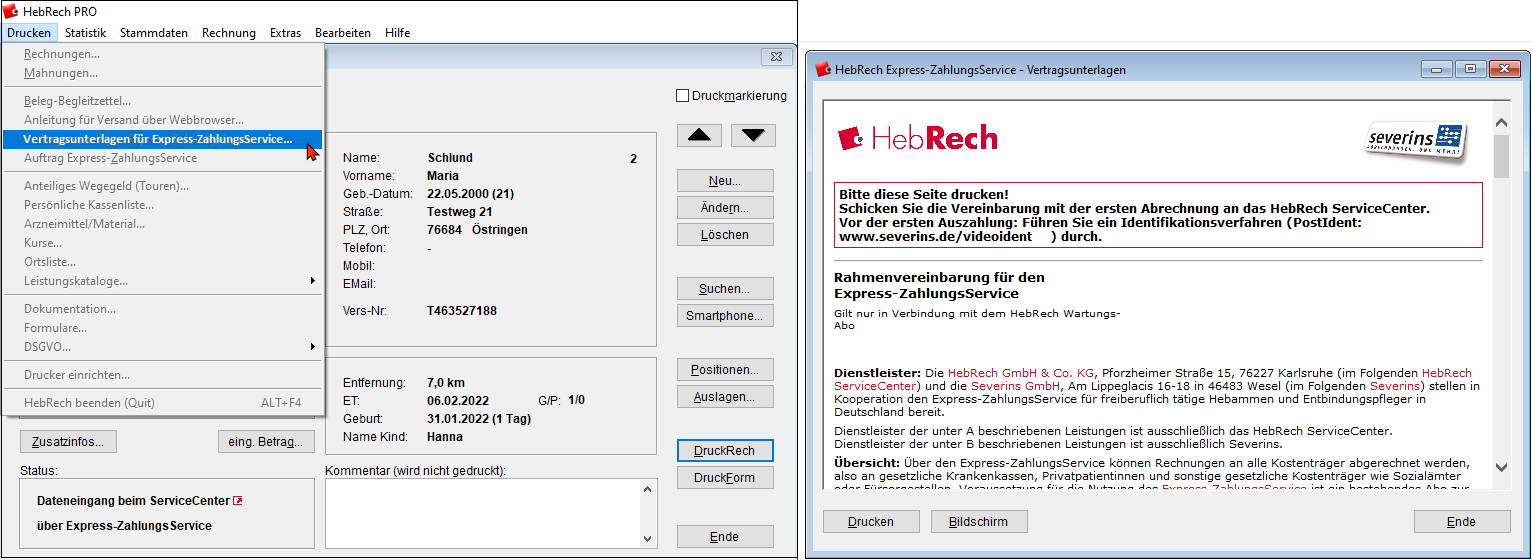
Auftrag Express-ZahlungsService
Haben Sie bereits einen Auftrag an den Express-ZahlungsService elektronisch versendet, können Sie den Auftrag für den Express-ZahlungsService erneut ausdrucken.
Gehen Sie hierfür auf die Karteikarte einer Betreuten, die Sie bereits über den Express-ZahlungsService abgerechnet haben und wählen Drucken > Auftrag > für Express-ZahlungsService….
Der Auftrag für den Express-ZahlungsService lässt sich nur dann erneut ausdrucken, wenn er bereits elektronisch an das HebRech ServiceCenter versendet wurde.
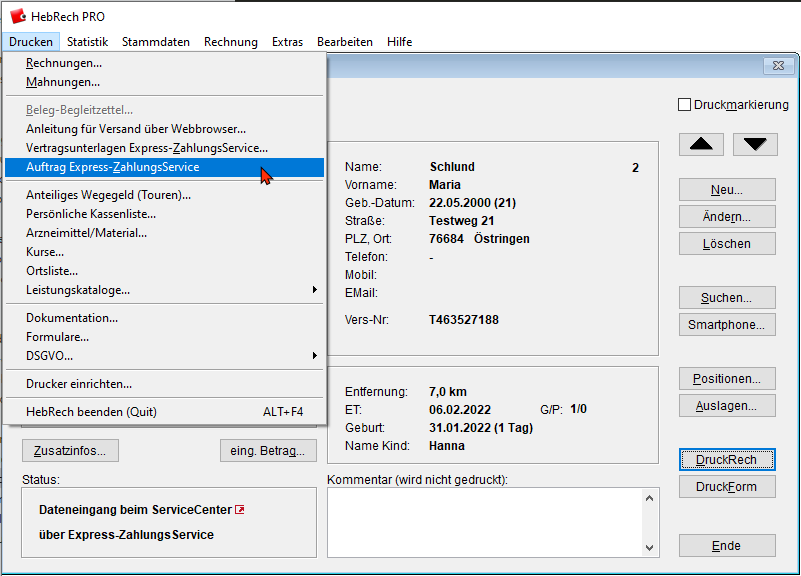
|
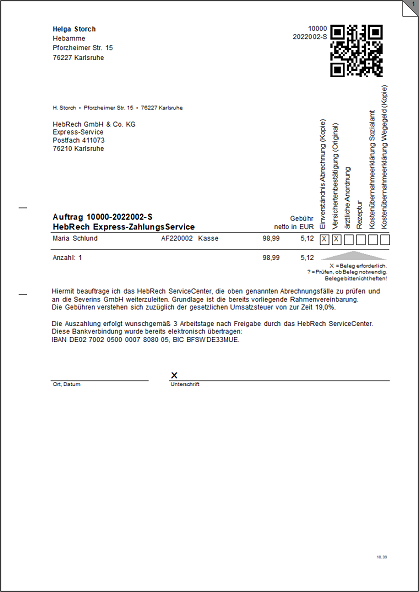
|
Anteiliges Wegegeld für Touren
Hier können Sie sich für ein ganzes Jahr oder für einen bestimmten Monat das erbrachte anteilige Wegegeld anzeigen oder ausdrucken lassen. Der Ausdruck erhält folgende Angaben:
- Datum
- km ohne Zuschlag
- km mit Zuschlag
- Anzahl der Besuche
- Sonstige km
- Jeweilige Gesamtsummen
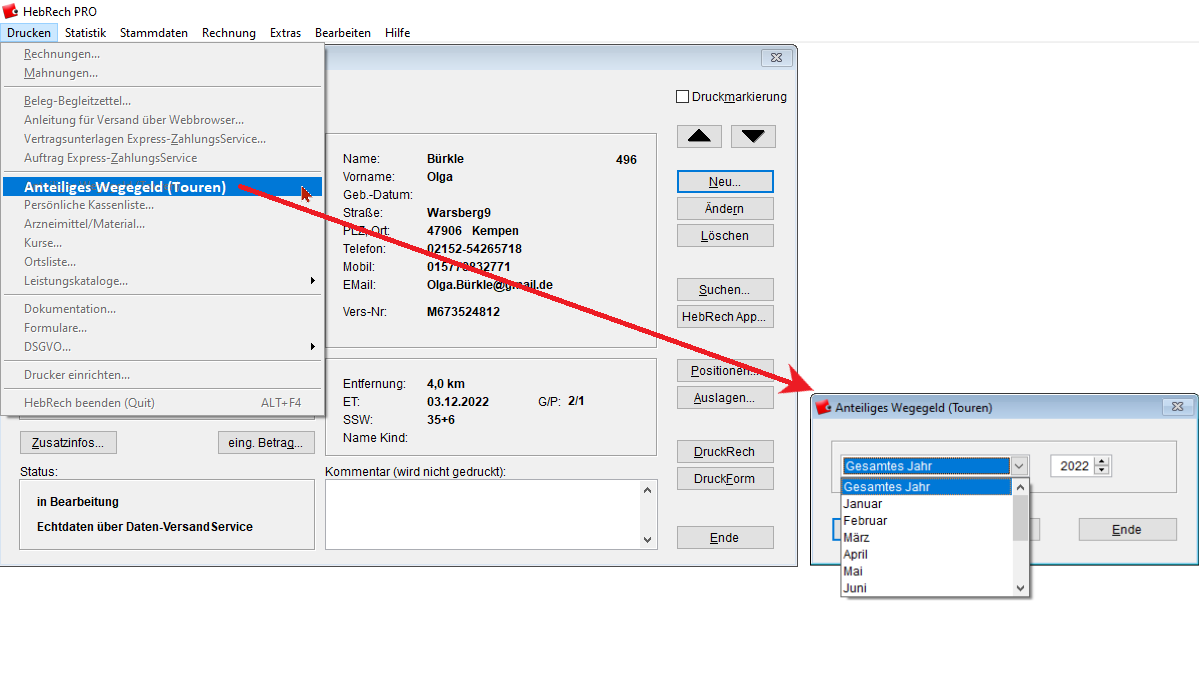
Persönliche Kassenliste
Die persönliche Kassenliste zeigt Ihnen
- das Institutionskennzeichen
- den Namen
- die Anschrift
- die Telefonnummer
der einzelnen Kassen aus Ihrer persönlichen Kassenliste an. Diese beinhaltet Kassen z.B. an sonstige Kostenträger, die Sie bei der Rechnungserstellung selbst eingegeben und gespeichert haben. Lassen sie sich die Liste über Bildschirm (Preview) anzeigen oder über Drucker ausdrucken. Mit Ende schließen Sie das Fenster.
Arzneimittel/Material
HebRech führt eine Beispiel-Arzneimittelliste. Diese Liste können Sie sich hier anzeigen oder ausdrucken lassen.
Stellen Sie ein, welche Art von Arzneimitteln Sie ausdrucken möchten.
Kurse
HebRech zeigt die von Ihnen angelegten bzw. abgeschlossenen Kurse an. Wählen Sie den entsprechenden Kurs und stellen die gewünschten Anzeige- / Druckparameter ein, um die ausgewählte Liste anzeigen oder ausdrucken zu lassen.
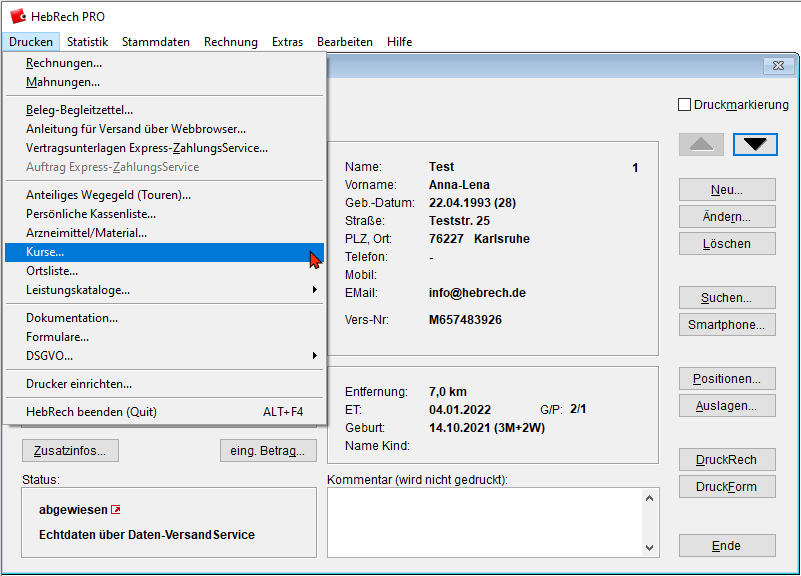
|
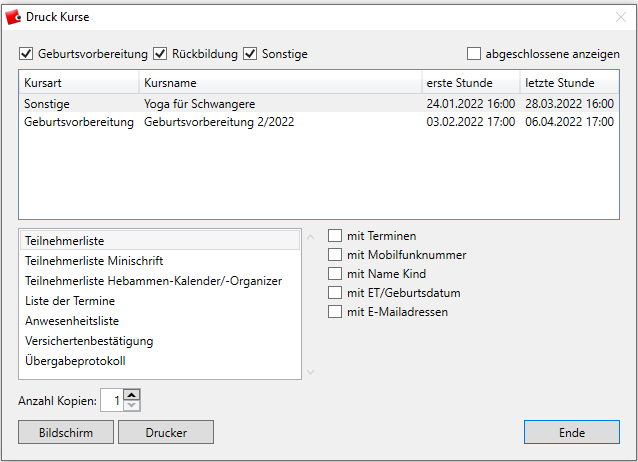
|
Ortsliste
Lassen Sie sich eine Liste der Wohnorte Ihrer Betreuten anzeigen oder ausdrucken. In dieser Liste werden der Ortsteil (sofern angegeben), die Postleitzahl, der Ort, die Vorwahl und die Entfernung zur Betreuten aufgeführt.
Leistungskataloge
In HebRech sind verschiedene Leistungskataloge hinterlegt, sodass bei der Rechnungserstellung immer der richtige Katalog verwendet wird.
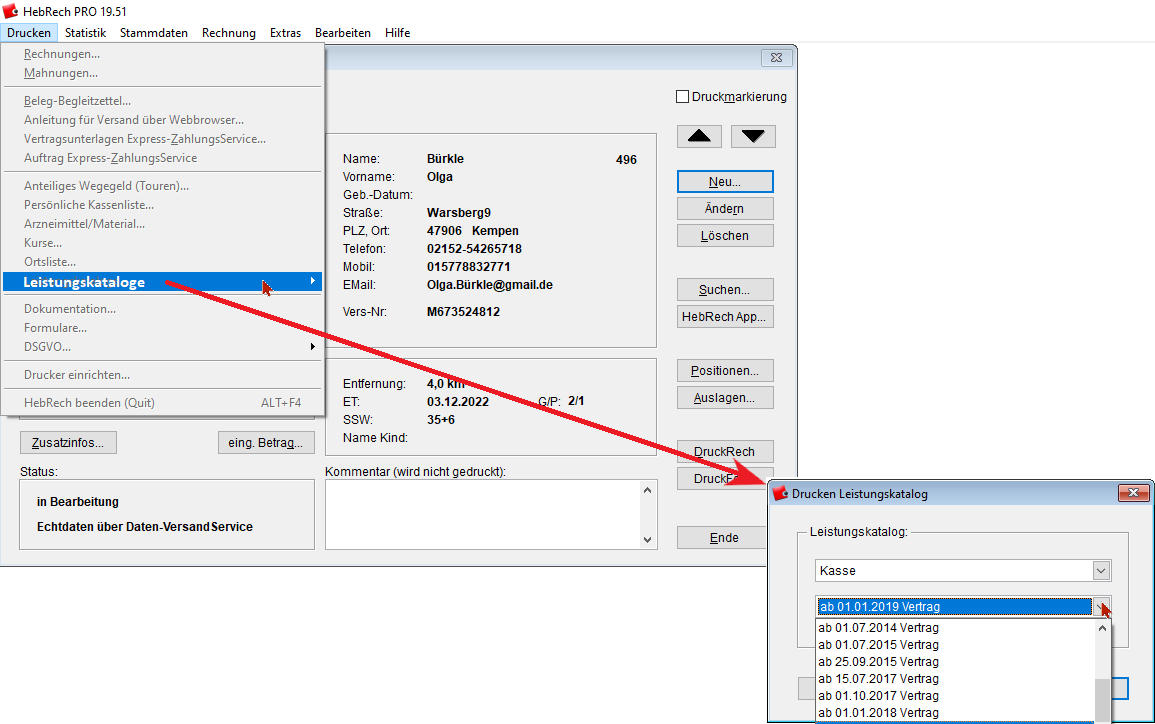
Gesetzliche und vertragliche Kataloge
In HebRech sind die gesetzlichen (gesetzliche Krankenkassen und Ersatzkassen) sowie gesetzlich fest gelegte private Leistungskataloge hinterlegt. Diese können Sie sich anzeigen oder ausdrucken lassen.
Geben Sie die Art des Kataloges an und grenzen Sie den Zeitraum ein, für den Sie sich einen Katalog anzeigen oder ausdrucken lassen möchten.
Eigener Katalog
Bieten Sie spezielle Leistungen wie z.B. Stillkurse oder Säuglingsmassage an?
Zur Erleichterung der Abrechnung können Sie diese Leistungen in Ihren eigenen Katalog aufnehmen. Diese eigenen Leistungspunkte werden dann zusammen mit der vertraglichen Vergütung in den Vergütungskatalogen angezeigt.
Eigenen Katalog anlegen
Bieten Sie spezielle Leistungen wie Stillkurse oder Säuglingsmassage o.ä. an, können Sie diese Leistungen zur Erleichterung der Abrechnung in Ihren eigenen Katalog aufnehmen.
Diese eigenen Leistungspunkte werden dann zusammen mit der vertraglichen Vergütung in den Vergütungskatalogen angezeigt.
Klicken Sie im Menü Stammdaten auf den Menüpunkt Eigener Katalog. Das gleichnamige Dialogfenster wird geöffnet
Im oberen Fensterbereich werden die Leistungspunkte aufgelistet.
Mit den Schaltflächen im unteren Fensterbereich bearbeiten Sie die Liste.
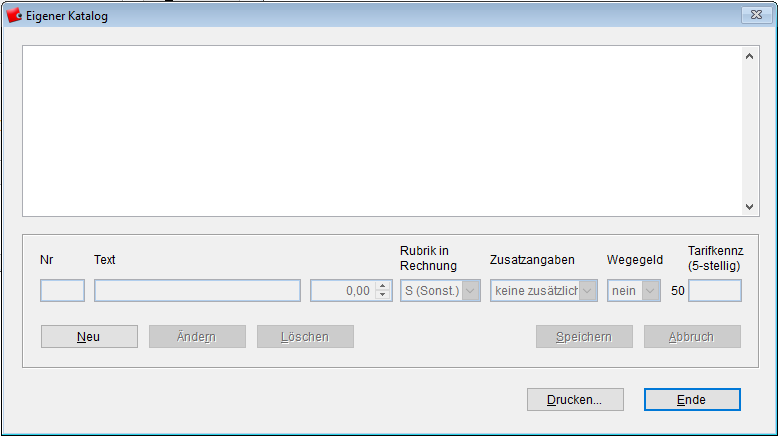
Beim ersten Öffnen ist die Liste zunächst leer.
Möchten Sie einen eigenen Leistungspunkt aufnehmen, aktivieren Sie die Schaltfläche Neu.
Geben Sie nun die folgenden Parameter ein:
-
Nr
Tragen Sie eine eindeutige Ziffer oder Abkürzung ein (z. B. ‘RB’ für Rufbereitschaftspauschale). Bis zu drei Zeichen sind möglich.Um Verwechslungen mit bestehenden Leistungsziffern zu vermeiden, verwenden Sie eher keine Nummern, sondern Buchstaben, z.B. ‘SK’ für Stillkurs. -
Text
Geben Sie die Bezeichnung Ihres eigenen Gebührenpunktes an. -
Preis
Stellen Sie den abzurechnenden Betrag der Position ein. Wenn Sie bei den Zusatzangaben die Zeiteinheiten Anf. und End-Zeit (Preis pro angefangene Stunde) oder Dauer in Minuten (minutengenaue Abrechnung) wählen, bezieht sich dieser Preis auf eine volle Stunde. -
Rubrik in Rechnung
Eine Rechnung führt mehrere Rubriken, und zwar Leistungen vor oder nach der Entbindung, Geburtshilfe, Auslagen und sonstige Positionen. Bestimmen Sie mit Hilfe eines Buchstabens, in welche Rubrik der neue Leistungspunkt eingeordnet werden soll.Es gilt die folgende Zuordnung: A vor der Entbindung, B Geburtshilfe, C nach der Entbindung, EAuslagen und S Sonstiges.
-
Zusatzangaben
Fordern Ihre Leistungen ergänzende Angaben wie Uhrzeit, Zeitpunkt oder Gesamtdauer? Sie können in diesem Feld vorgeben, welche Ergänzungen beim Erstellen der Position notwendig werden. Voreingestellt ist, dass keine zusätzlichen Angaben erforderlich sind. Möglich sind: keine zusätzlichen Angaben, Anfangs- und End-Zeit (Preis pro angefangene Stunde), Zeitpunkt, Dauer in Minuten (Preis pro Stunde, minutengenau).Wichtig für die Abrechnung von Kursen:
Erfolgt die Eingabe eines Kurses über die Automatikfunktion für Kurse, muss bei den Zusatzangaben Dauer in Minuten eingegeben werden.
Wählen Sie Ja wenn zu dieser Position Wegegeld abgerechnet werden soll.
-
Tarifkennzeichen
Möchten Sie Leistungen, die nicht im Vertrag enthalten sind, mit den Kassen abrechnen, ist ein Tarifkennzeichen notwendig. Es wird in Absprache zwischen Ihnen und der Kasse von der Kasse vergeben. Möchten Sie einen eigenen Gebührenpunkt mit unterschiedlichen Kassen abrechnen, erteilt jede Kasse ein separates Tarifkennzeichen.Der Gebührenpunkt muss dann mehrmals, mit dem jeweiligen Tarifkennzeichen, in die Liste eingetragen werden.
Das von der Kasse vergebene Tarifkennzeichen ist 7-stellig. Die ersten beiden Ziffern ‘50’ stehen für die Gruppe der Hebammen. Diese Ziffern werden von HebRech vorausgesetzt. Daher muss in HebRech das Tarifkennzeichen immer nur 5-stellig eingegeben werden.
Dokumentation
HebRech enthält eine große Anzahl Vordrucke, die Sie ausdrucken und per Hand ausfüllen können, z.B. zur Anamnese, Vorsorge, Geburt, Nachsorge, Stillprotokoll uvm.
Diese Vordrucke können Sie auf der Karteikarte einer betreuten Frau über ‘DruckForm > Dokumentation’ auswählen und mit oder ohne Betreutendaten bzw. Ihren Hebammendaten ausdrucken.
Formulare
In HebRech stehen Ihnen etliche Formulare zum Ausdrucken für Ihre Dokumentation zur Verfügung, wie z.B. Versichertenbestätigungen, diverse Bescheinigungen, Vordrucke für Aufkleber uvm. zur Verfügung.
Klicken Sie auf das jeweilige Formular, das Sie benötigen und drucken es aus. Wahlweise mit Ihren und den Daten der Versicherten oder auch blanko.
Dieses Fenster bekommen Sie von HebRech auch nach der Neuanlage einer Rechnung über die entsprechende Option beim Speichern und über die Schaltfläche DruckForm auf der angezeigten Rechnung (Karteikarte) zur Auswahl angeboten.
Mehr über das Drucken von Formularen bekommen Sie hier
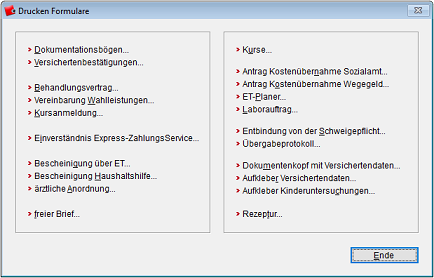
DSGVO
Am 25.05.2018 trat die europäische Datenschutzgrundverordnung (EU-DSGVO) in Kraft. Mit der DSGVO werden individuelle Rechte an personenbezogenen Daten gestärkt. Daraus ergeben sich auch neue Anforderungen an die Arbeitsabläufe im Hebammenalltag. HebRech stellt Funktionen zur Verfügung, mit denen die in der EU-DSGVO verankerten Rechte Ihrer Betreuten leicht erfüllt werden können:
Hier unter Drucken > DSGVO finden Sie dazu hilfreiche Dokumente:
Antwortbogen und personenbezogene Daten
Hier drucken Sie einen Antwortbogen, mit dem Sie Ihren Betreuten bei Bedarf Auskunft zu konkreten Datenschutz-Fragen geben können. Bei Bedarf können Sie hier auch gleich einen Übersichtsbogen über die personenbezogenen Daten Ihrer Betreuten mit ausdrucken. Geben Sie hierzu an, ob eine Einverständniserklärung der Betreuten für den Express-ZahlungsService unterschrieben wurde und / oder ob Sie den Daten-VersandService benutzen.
Der Übersichtsbogen lässt sich auch separat ausdrucken.
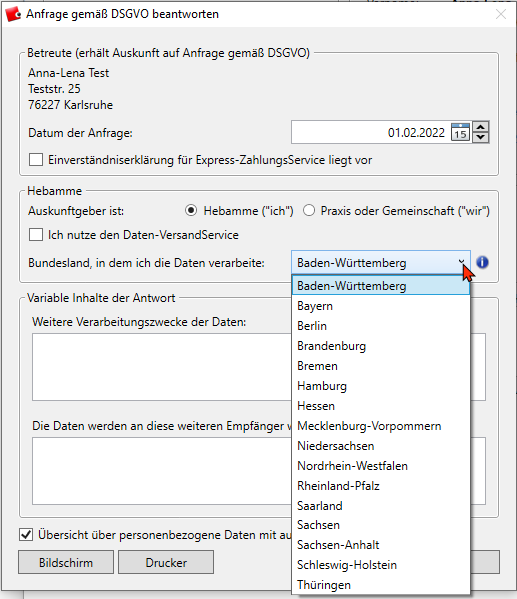
Allgemeine Vertragsbedingungen und Datenschutzerklärung
Beim Ausdruck der Allgemeinen Vertragsbedingungen legen Sie fest, in welchem Bundesland Sie arbeiten. An dieser Stelle haben Sie auch die Möglichkeit, weitere zusätzliche Angaben zu machen, wie z.B. weitere Verarbeitungszwecke oder weitere Empfänger der Daten.
Seit dem 01.01.2013 sind alle freiberuflich tätigen Hebammen vom Gesetzgeber verpflichtet, für alle Hebammenleistungen einen Behandlungsvertrag mit den Frauen abzuschließen. Daher können Sie erst nach Unterzeichnung dieses Vertrages Hebammenleistungen in Anspruch nehmen. Ich bitten Sie daher, am Verwenden Sie für alle Betreuungen den aktuellen Behandlungsvertrag zusammen mit den Allgemeinen Vertragsbedingungen und der Datenschutzerklärung. Die Datenschutzerklärung muss nicht gesondert unterschrieben werden. Sie kann mit Behandlungsverträgen und Kursanmeldungen ausgehändigt werden, ebenso bei der Aufnahme der Betreuung einer Frau.
Diese Einstellungen können Sie auch über ‘Extras > Optionen > Datenschutzerklärung’ festlegen.
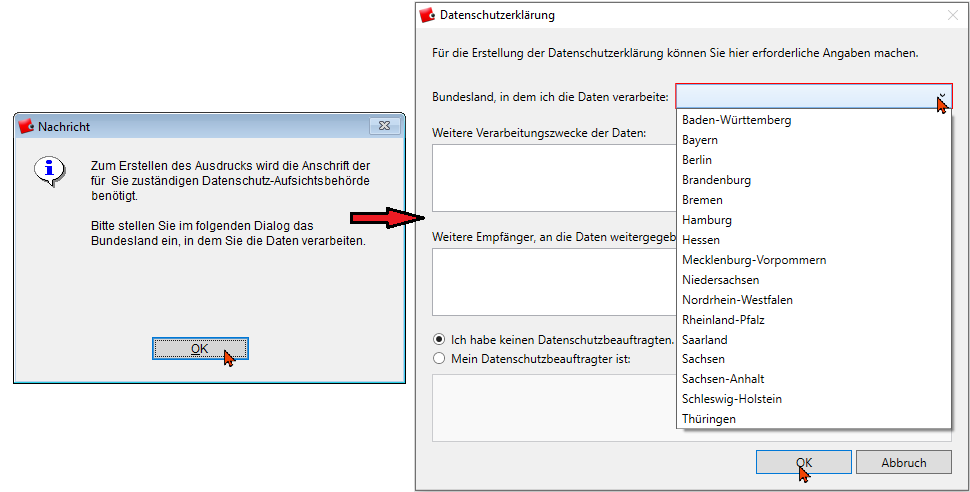
Drucker einrichten
Zum Drucken werden von HebRech automatisch die Druckereinstellungen des Windows-Standarddruckers benutzt. Im Dialog Seite einrichten können Sie bei Bedarf die Quelle für die Papierzufuhr und das Papieformat festlegen.
Weitere Informationen erhalten Sie in unseren FAQ unter Fragen zu HebRech > Drucker.
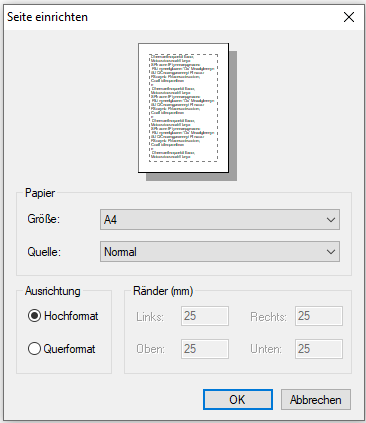
HebRech beenden (Quit-Esc)
Über HebRech beenden oder die Taste Esc auf Ihrer Tastatur beenden Sie HebRech PC und Ihre aktuelle Sitzung.
Menüpunkt Statistik
Unter diesem Titel der Menüleiste können Sie sich unterschiedliche Statistiken anzeigen und ausdrucken lassen.
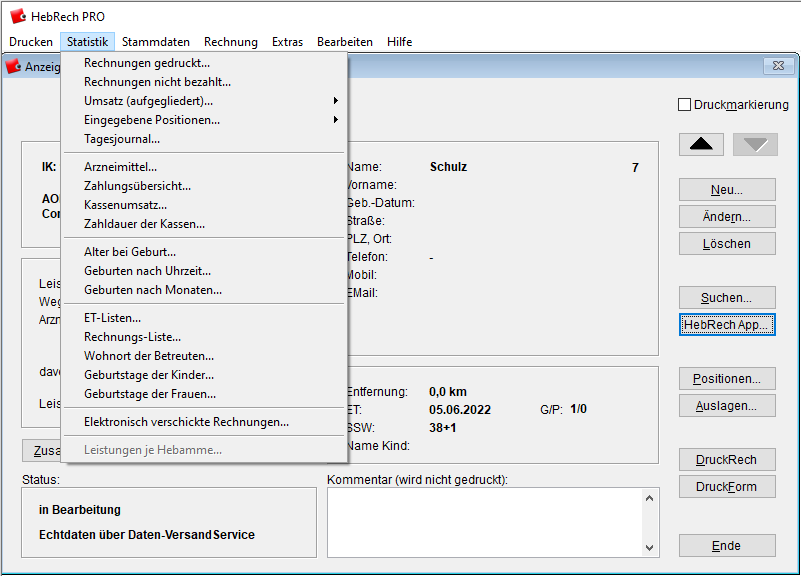
Rechnungen gedruckt
Alle bereits gedruckten Rechnungen werden unabhängig vom Rechnungsstatus für den ausgewählten Zeitraum in einer Liste zusammengestellt.
Sie haben verschiedene Ausgabemöglichkeiten: Sie können sich verschiedene Diagramme anzeigen lassen, die Listen am Bildschirm anzusehen und die Listen ausdrucken zu lassen. Die Liste enthält die folgenden Angaben:
- Rechnungsnummer
- Name des Rechnungsempfängers
- Summen laut Rechnung, aufgegliedert in Leistungen, Wegegeld, Auslagen und Gesamtsumme
- Rechnungsstatus (z.B. bei Kasse eingegangen bzw. beim EZS oder bezahlt)
Haken Sie das Kontrollkästchen nur Monats-Summen an, wird nicht jede einzelne Rechnung ausgegeben, sondern es werden nur die Gesamtsummen der in den Monaten angefallenen Rechnungen angezeigt.
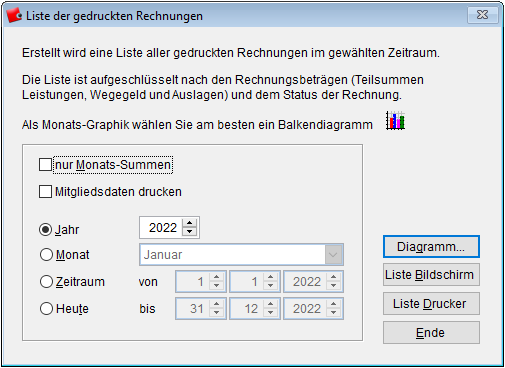
Rechnungen nicht bezahlt
Sie können sich Rechnungen anzeigen lassen, die einen unterschiedlichen Status haben, denen jedoch gemeinsam ist, dass sie noch nicht bezahlt wurden.
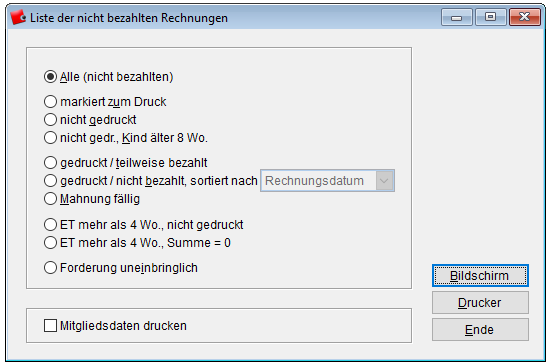
Folgende Kriterien können ausgewählt werden:
-
Alle (nicht bezahlten)
Alle Rechnungen, die gedruckt, aber noch nicht bezahlt wurden. -
Markiert zum Druck
Alle Rechnungen, die zum Drucken markiert sind und noch nicht gedruckt wurden. -
nicht gedruckt
Alle ungedruckten Rechnungen – einschließlich der zum Druck markierten. -
nicht gedr., Kind älter 8 Wo.
Alle noch nicht gedruckten Rechnungen, bei denen das Entbindungsdatum mehr als 8 Wochen zurückliegt. Ausgenommen sind Rchnungen, für die kein Geburtsdatum eingetragen wurde. -
gedruckt / teilweise bezahlt
Alle gedruckten Rechnungen, die nicht vollständig bezahlt sind. -
gedruckt / nicht bezahlt, sortiert nach Rechnungsdatum oder Fälligkeit
Alle Rechnungen, die gedruckt, aber noch nicht bezahlt wurden und auch bereits angemahnte Rechnungen. Sie können nach dem Rechnungsdatum oder der Fälligkeit sortiert ausgegeben werden. -
Mahnung fällig
Rechnungen, deren Zahlungsfristen überschritten und für die eine Mahnung fällig ist. -
ET mehr als 4 Wo., nicht gedruckt
Alle noch nicht gedruckten Rechnungen mit einem mehr als 4 Wochen zurückliegenden voraussichtlichen Entbindungstermin. -
ET mehr als 4 Wo., Summe = 0
Findet alle Rechnungskarteikarten, die angelegt wurden, für die aber keine Leistungspositionen eingegeben wurden. -
Forderung uneinbringlich
Alle Rechnungen, deren Forderung uneinbringlich ist. Alle ausgewählten Parameter können Sie sich am Bildschirm anzeigen lassen oder ausdrucken lassen.
Umsatz (aufgegliedert)
Anhand der bezahlten Rechnungen wird der Umsatz (also die tatsächlich eingegangenen Beträge) für den ausgewählten Zeitraum in einer Liste dargestellt. Die Liste enthält die folgenden Angaben:
Nach Buchungsdatum
Es wird eine Liste des Umsatzes für den ausgewählten Zeitraum erstellt, den Sie sich am Bildschirm ansehen oder ausdrucken lassen können. Hier werden nur gebuchte Rechnungen berücksichtigt.
Auf der Liste werden das Buchungsdatumm, die Rechnungsnummer, der Name der betreuten Frau und der eingegangene Betrag aufgelistet.
Eventuelle Rückforderungen einer Kasse werden getrennt aufgeführt.
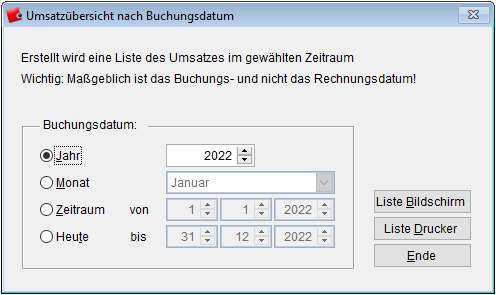
Nach Rechnungsdatum
Es wird eine Liste des Umsatzes für den ausgewählten Zeitraum erstellt. Für diesen Zeitraum ist das Rechnungsdatum das relevante Kriterium zur Erstellung der Liste.
Die Liste enthält Teilsummen Leistungen, Wegegeld, Auslagen und die Gesamtsumme.
Weichen der Rechnungsbetrag und der eingegangene Betrag voneinander ab, wird die Differenz separat dargestellt.
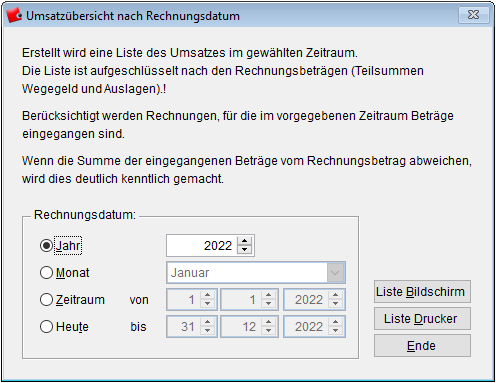
Nach eingegebenen Positionen
-
Alle Positionen
Es wird eine Liste mit allen eingegebenen Positionen während des von Ihnen ausgewählten Zeitraums oder Zeitpunkts erstellt. Sie ist sortiert nach - Datum
- Leistungsziffer
- Anzahl
- Einzel- und Gesamtpreis
Auch eine Summierung der eingegebenen Positionen ist wählbar, indem Sie den Haken in der entsprechenden Checkbox setzen.
Die gewählten Daten können sowohl am Bildschirm angesehen als auch auf Ihrem Drucker ausgegeben werden.
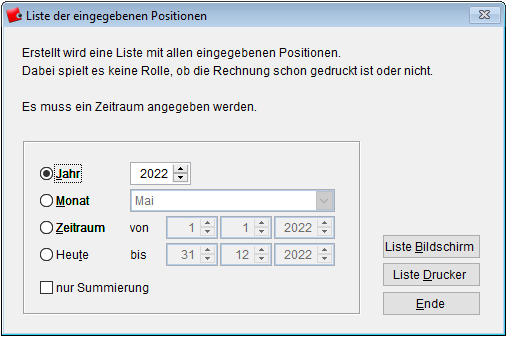
Kilometer
Hier wird eine Liste mit allen eingegebenen Kilometern des von Ihnen gewählten Zeitraums angezeigt.
Die gewählten Daten können über die verschiedenen Schaltflächen auf unterschiedliche Weise ausgegeben werden.
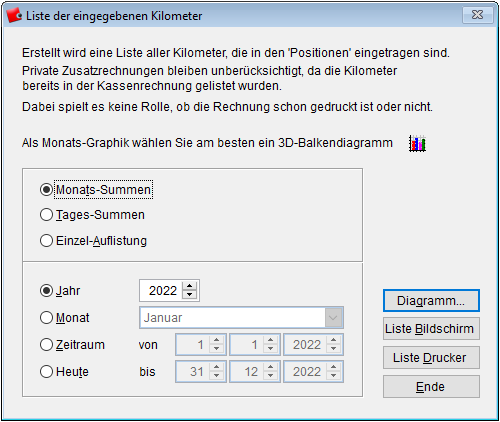
Materialpauschalen
Es wird eine Liste der Materialpauschalen im von Ihnen gewählten Zeitraum angezeigt. Auch hier können die gewählten Daten unterschiedlich ausgegeben werden.
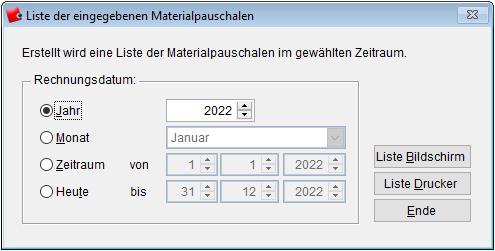
Geburten
Unter diesem Menüpunkt können Sie sich eine Liste mit den eingegebenen Geburten für einen bestimmten Zeitraum zur Ausgabe und Anzeige auf verschiedene Arten erstellen lassen.
Private Zusatzrechnungen werden hier nicht berücksichtigt.
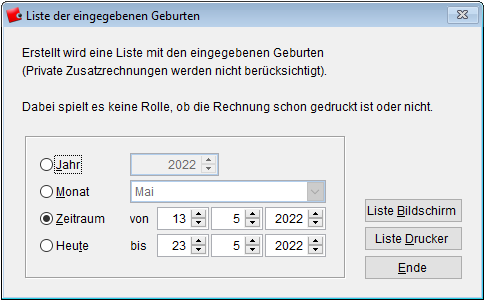
Auslagen und Arzneimittel
Erstellen Sie eine Liste der eingegebenen Auslagen bzw. Arzneimittel für einen gewählten Zeitraum, bei welcher das Abgabedatum angegeben ist.
Es spielt keine Rolle, ob die Rechnung bereits gedruckt wurde oder nicht.
Auch hier gibt es unterschiedliche Ausgabe- bzw. Anzeigeformate. Beachten Sie ebenfalls die Hinweise im Programm.
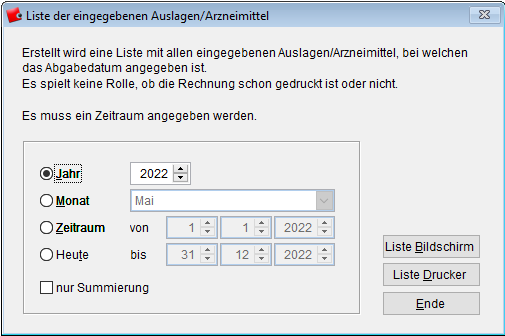
Tagesjournal
Im Tagesjournal werden für einen ausgewählten Zeitraum alle Leistungen, unabhängig vom Rechnungsstatus, aufgeführt.
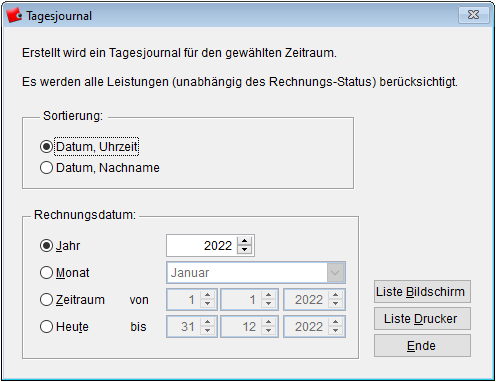
Arzneimittel
Über diesen Menüpunkt lässt sich eine Statistik über Auslagen ohne Einzelbelege und ohne Materialpauschalen erstellen.
Diese kann unterschiedlich sortiert am Bildschirm angesehen und / oder ausgedruckt werden.
Geben Sie eine Jahreszahl an, werden nur Rechnungen berücksichtigt, in denen ein Rechnungsdatum vergeben wurde (gedruckte Rechnungen).
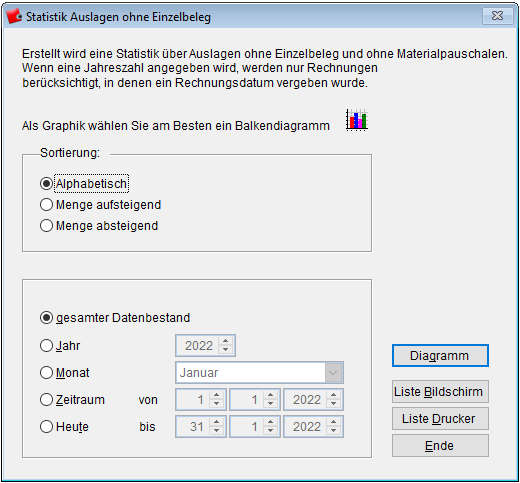
Zahlungsübersicht
Lassen Sie sich hier eine Liste über die Zahlungen verschiedener Kostenträger nach einem von Ihnen vorgegebenen Zeitraum anzeigen oder ausdrucken.
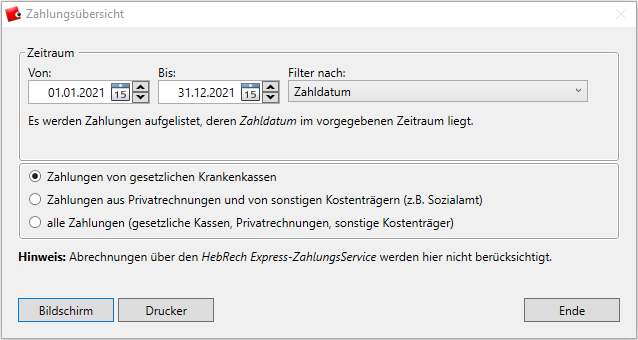
Abrechnungen über den Express-ZahlungsService werden hier nicht berücksichtigt.
Kassenumsatz
Erstellt wird eine Statistik in Form einer Liste, die den Umsatz mit den verschiedenen Kassen angibt. Sie können unterschiedliche Suchkriterien anwenden, wie zum Beispiel die Anzahl der Rechnungen aufsteigend. Das heißt, die Anzahl der Rechnungen an eine Kasse ist das Kriterium, nach dem aufsteigend sortiert wird.
-
Wählen Sie ein bestimmten Datum aus, werden nur Rechnungen mit diesem Rechnungsdatum berücksichtigt.
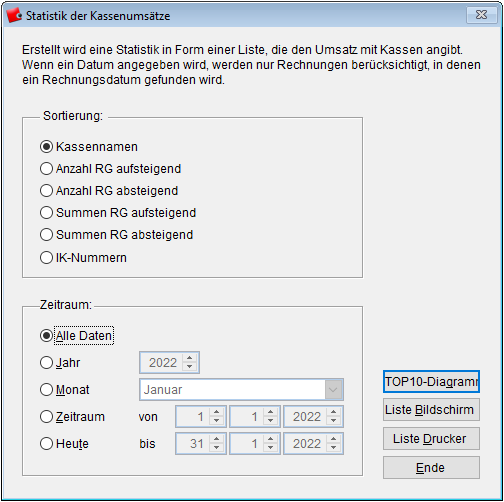
Abb. Auswahlmaske zur Statistik über den Umsatz bei verschiedenen Kassen
Zahldauer der Kassen
Nach der Auswahl eines Zeitraums wird eine Liste von allen Kassen erstellt, die Rechnungen erst nach mehr als den gesetzlich vereinbarten 21 Tagen beglichen haben.
Diese Listen können bspw. Ihnen oder den Berufsverbänden helfen, eine möglicherweise schlechte Zahlungsmoral einzelner Kassen nachzuweisen.
Sie haben mehrere Filtermöglichkeiten, z.B. nur die Kassen auflisten zu lassen, an die Sie eine bestimmte Anzahl an Rechnungen versendet haben.
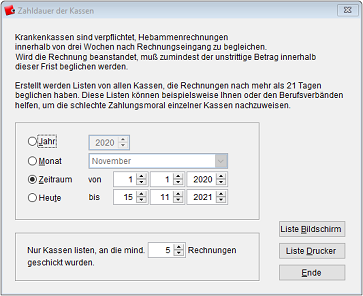
Alter bei Geburt
Erstellen Sie unter Auswahl bestimmter Kriterien eine Liste mit der Altersangabe der Frauen bei der Geburt ihrer Kinder und drucken diese bei Bedarf aus.
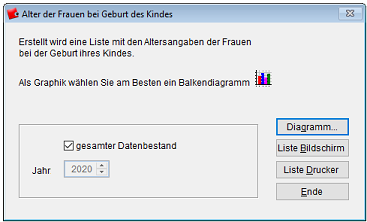
Geburten nach Uhrzeit
Lassen Sie sich unter Auswahl bestimmter Kriterien eventuelle Häufungen von Geburten nach der Uhrzeit anzeigen oder ausdrucken. Es werden nur abgerechnete Geburten in diese Statistik einbezogen.
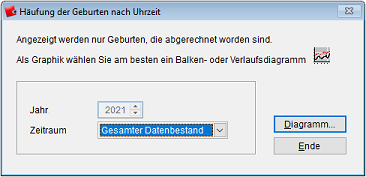
Geburten nach Monaten
Lassen Sie sich die Geburtshäufigkeit nach Monaten angeordnet in grafischer Form anzeigen. Standardmäßig werden die Geburten aller im Programm vorhandenen Rechnungen (auch nicht abgerechnet) in dieser Statistik ausgewertet.
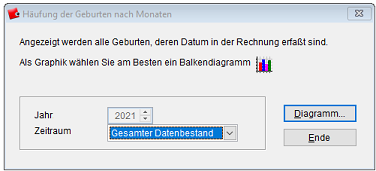
ET-Listen
Nach Ihren Auswahlkriterien wird eine Liste der eingegebenen ET’s ausgegeben.
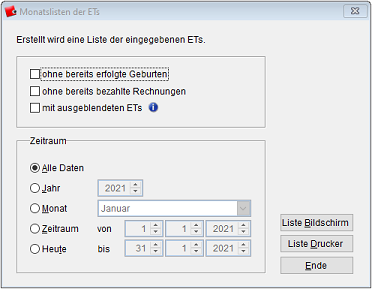
Rechnungs-Liste
Lassen Sie sich unter Angabe von ausgewählten Einschränkungen, Sortierungen und des Zeitraums eine Liste mit Rechnungen erstellen, die in dem angegebenen Zeitraum liegen.
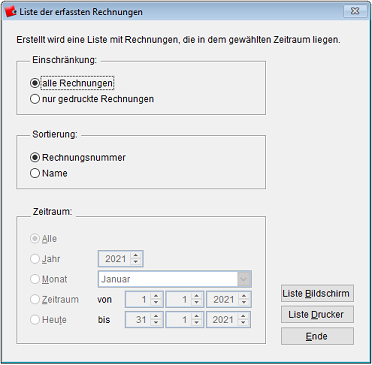
Wohnort der Betreuten
Es wird eine Liste mit den Wohnorten der Betreutenausgegeben, sortiert nach der Postleitzahl.
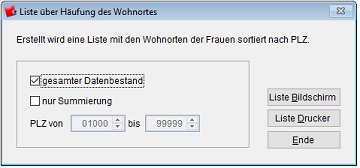
Geburtstage der Kinder
Ausgegeben wird eine Liste mit den Geburtstagen der Kinder innerhalb eines bestimmten Zeitraums, sortiert nach Monat und Tag. Hier können Sie auch verstorbene Kinder mit einbeziehen.
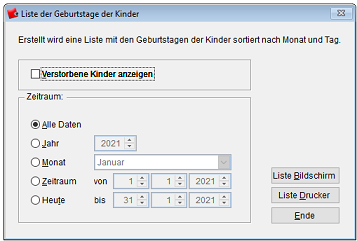
Geburtstage der Frauen
Verpassen Sie für z.B. Geburtstagsglückwünsche die Geburtstage Ihrer Betreuten nicht! Hier können Sie sich die Geburtstage ausgeben lassen.
Die Liste kann eingeschränkt werden, um nur die Frauen zu erfassen, deren Kinder in einem bestimmten Zeitraum zur Welt gekommen sind oder für die in der Karteikarte kein Geburtsdatum für Kinder eingetragen wurde.
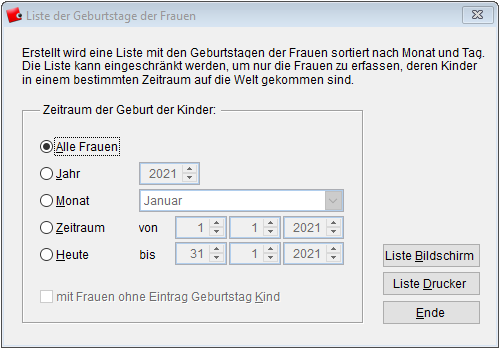
Elektronisch verschickte Rechnungen
Eine Liste der elektronisch verschickten Rechnungen für den von Ihnen ausgewählten Zeitraum wird angezeigt. Die Liste enthält das Versanddatum, die RechnungsnummerNamen der betreuten Frau, die Versandart, Name und IK der Datenannahmestelle und den Status der Rechnung. Sie können die Liste nach Rechnungsdatum oder nach Annahmestelle sortieren. Privatrechnungen werden hier nicht mit erfasst.
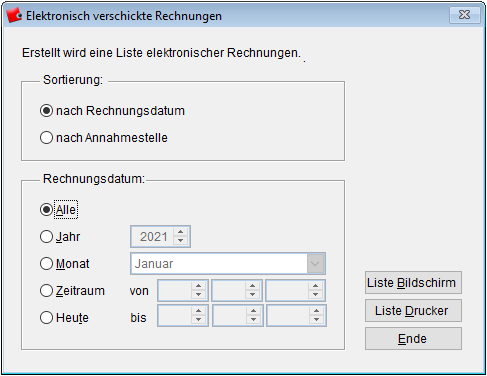
Leistungen je Hebamme
Dieser Punkt lässt sich nur in einer Praxisversion aktivieren.
Menüpunkt Stammdaten
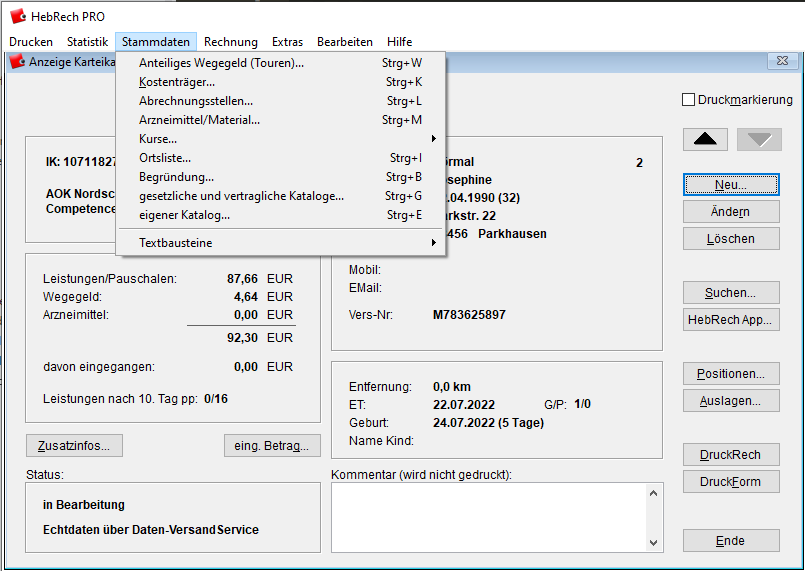
Anteiliges Wegegeld (Touren)
Unter Anteiligem Wegegeld (Touren) werden Fahrten einbezogen, bei denen mehrere Frauen auf einem Weg (einer Tour) besucht werden. Am selben Tag können beliebig viele Touren eingetragen werden.
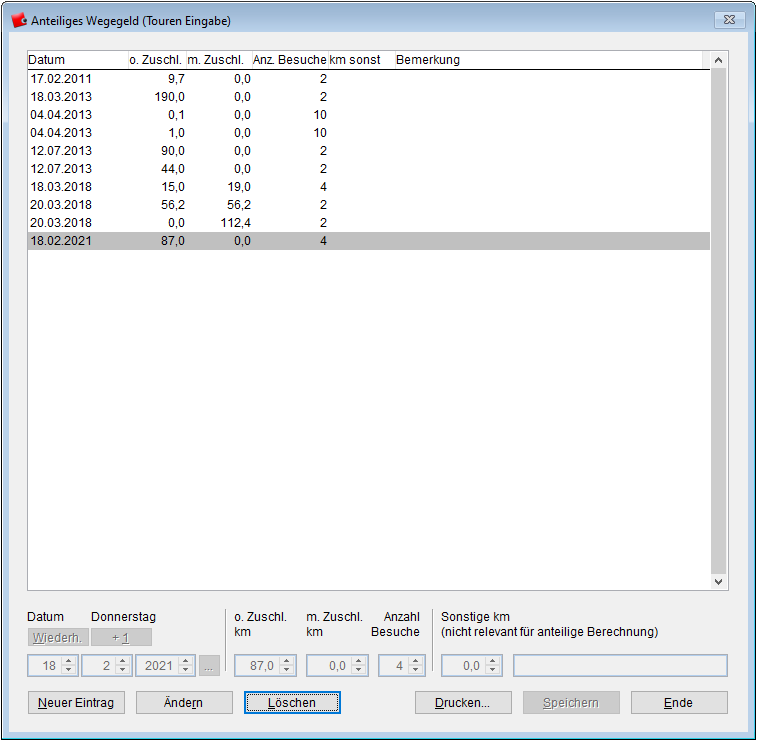
Anteiliges Wegegeld eintragen
-
Wird während der Eingabe von Leistungen der Besuch mehrerer Frauen auf einer Tour angegeben, erfolgt der Eintrag in die Liste Anteiliges Wegegeld (Touren) automatisch.
-
Sie können Ihre Touren auch direkt in die Liste Anteiliges Wegegeld (Touren) eintragen. Es können beliebig viele Touren an einem Tag aufgenommen werden. Bei der Eingabe von Leistungspositionen findet HebRech diese Angaben und fügt sie automatisch ein. Werden mehrere Touren an einem Tag von HebRech gefunden, werden alle für diesen Tag eingetragenen Touren zur Auswahl angeboten.
-
Gehen Sie auf Neuer Eintrag und geben die Parameter wie Datum, Kilometer ohne und mit Zuschlag ein sowie die Anzahl der besuchten Frauen. Speichern Sie Ihre Eingabe.
-
Möchten Sie sonstige Kilometer, die nicht relevant für die anteilige Berechnung sind (z.B. private Fahrten während einer Tour) eingeben, finden Sie rechts eine Spalte Sonstige km (nicht relevant für anteilige Berechnung). Dort geben Sie diese gefahrenen Kilometer ein und hinterlassen bei Bedarf für sich selbst einen Kommentar
Kostenträger
Bei der Erstellung von Rechnungen in HebRech erfolgt der Eintrag der Kostenträger in der Regel über die Eingabe des Institutskennzeichens der Krankenkasse der betreuten Frau.
Die Angaben in dieser Liste werden ausschließlich vom Anwender gepflegt und bleiben bei Updates unverändert.
Die Liste der Kostenträger wird in denjenigen Fällen eingesetzt, in denen keine elektronische, sondern eine Papierrechnung erstellt wird.
-
für Papierrechnungen an gesetzliche Krankenkassen
Falls Sie Ihre Rechnungen nicht elektronisch an die Kassen versenden, können Sie hier eine Liste mit den Kassen aufstellen, die Sie benötigen. Es können auch mehrere Kassen mit dem gleichen Institutionskennzeichen geführt werden. Das ist zum Beispiel dann sinnvoll, wenn Sie Ihre Rechnungen an unterschiedliche Zweigstellen einer Kasse versenden wollen.
-
für Papierrechnungen an sonstige Kostenträger
Die sonstigen Kostenträger sind keine gesetzlichen Krankenkassen. Beispiele sind Sozialämter, Heilfürsorge, Bundeswehr, Postbeamtenkrankenkasse, Freie Arzt- und Medizinkasse, Bundesamt für Familie und zivilgesellschaftliche Aufgaben (vertrauliche Geburt)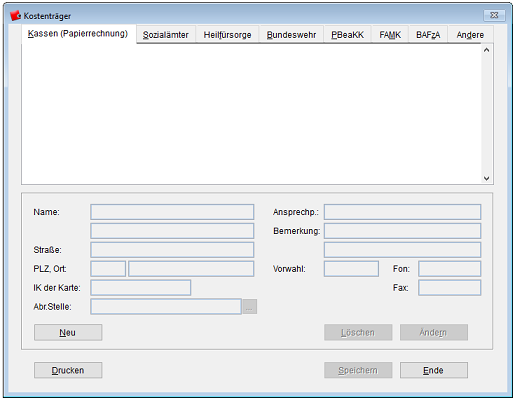
Maske für Erstellung von Kostenträgerdateien für Papierrechnungen
Abrechnungsstellen
In dieser Liste sind die Adressen der Abrechnungsstellen für Papierrechnungen an gesetzliche Kassen aufgeführt. Möchten Sie eine Rechnung an eine gesetzliche Kasse in Papierform versenden, können Sie hier die Adressen der Abrechnungsstellen auswählen oder einen neuen Eintrag machen und in Ihre Rechnung übernehmen.
Allerdings dürfen die gesetzlichen Kassen einen Verwaltungskostenabschlag in Höhe von 5% durch eine pauschale Rechnungsverkürzung in Abzug bringen, wenn die zu übermittelnden Daten nicht elektronisch oder maschinell verwertbar auf Datenträgern übermittelt werden.
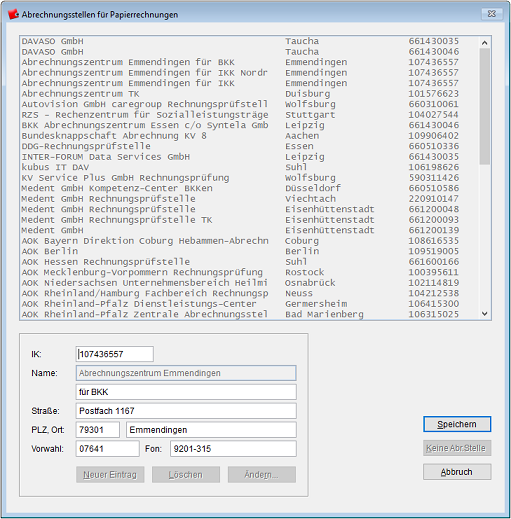
Arzneimittel und Material
Unter diesem Menüpunkt können Sie Ihre Arzneimittelliste pflegen: Legen Sie ein neues Arzneimittel an, ändern oder löschen Sie angelegte Arzneimittel, um sie später in einer Rechnung auszuwählen und hinzu zu fügen. Haken Sie bevorzugte Arzneimittel an, um sich bei der Auswahl von Arzneimitteln bei der Rechnungserstellung nur Ihre bevorzugtenund nicht alle Arzneimittel zur Auswahl anzeigen zu lassen.
Wählen Sie Kopie, um dieses Medikament mit dem gleichen Namen anzulegen und nur z.B. die Packungsgröße oder Wirkstoffmenge zu ändern, ohne sämtliche Eingaben für dieses Medikament erneut eingeben zu müssen
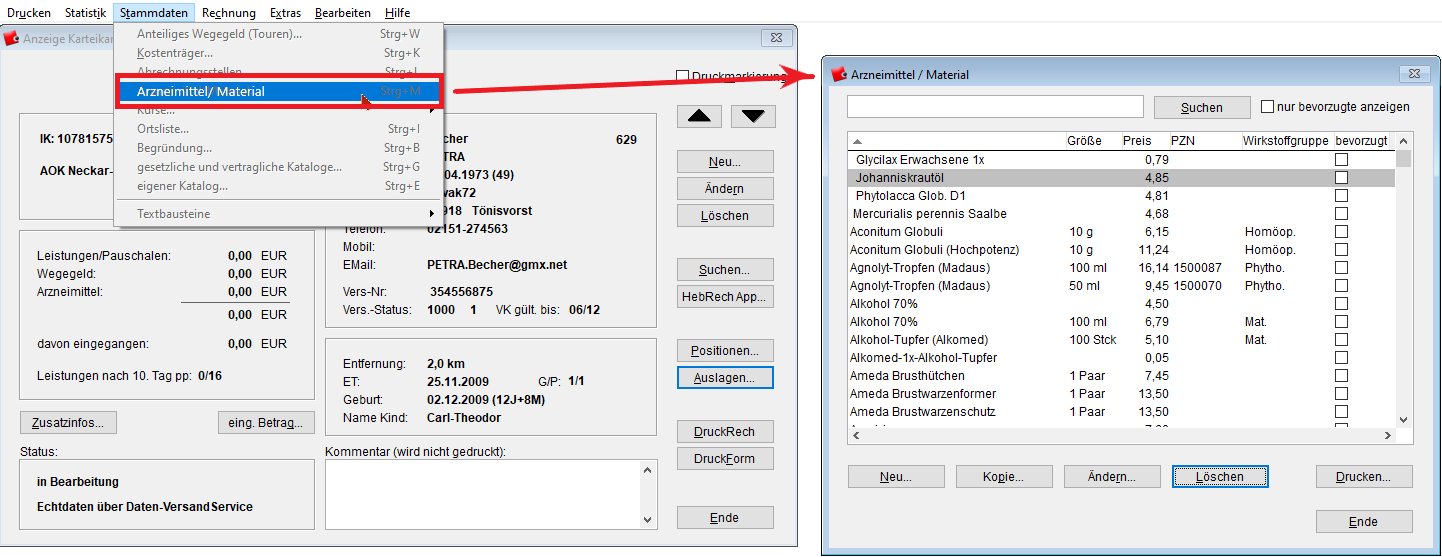
Kurse
Bieten Sie Kurse an (Geburtsvorbereitung, Rückbildungsgymnastik sowie sonstige, eigene Kurse), steht Ihnen hier ein Assistent zur Verfügung, mit dessen Hilfe Sie diese Kurse vorab anlegen können. Ein Kurs besteht aus einer Reihe fest stehender Termine. HebRech prüft, ob ein Termin auf einenFeiertag fällt und fragt nach, ob der Kurs an diesen Tagen statt findet oder ob der Termin übersprungen wird. Bei der Abrechnung Ihrer Leistungen können Sie den gesamten Kurs mit allen Terminen auf einen Schlag mit der Automatikfunktion Automatik F in die Rechnung aufnehmen.
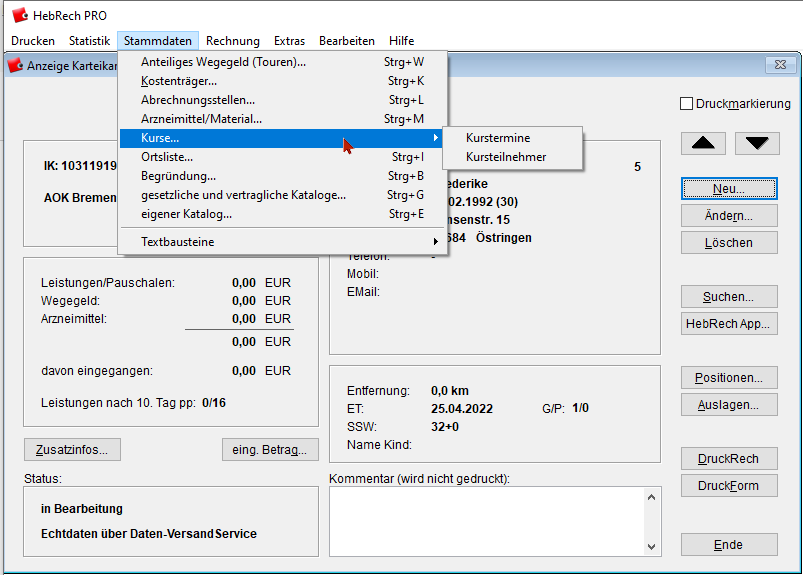
Kurstermine
Gehen Sie bei der Anlage eines neuen Kurses Schritt für Schritt vor. Um die Maske für die Anlage eines neuen Kurses zu aktivieren, klicken Sie unten links auf Neuer Kurs. Nun können Sie die Eingabefelder bearbeiten:
-
Art des Kurses
Vorbelegt für die Art des Kurses sind:- Geburtsvorbereitung (Vorber.)
- Rückbildung (Rückb.)
- sonstige (sonst.).
Sonstige Kurse sind Ihre eigenen Kurse, die nicht von der Krankenkasse erstattet werden.
Wählen Sie die entsprechende Kursart aus (Abb. Maske zur Erstellung von neuen Kursen Punkt 1).
-
Kursname
Wählen Sie einen für Sie stimmigen Kursnamen aus und tragen ihn im Feld unter Kursname ein. (Abb. Maske zur Erstellung von neuen Kursen Punkt 2) -
Datum der ersten Kursstunde
Stellen Sie das Datum für die erste Kurseinheit ein. (Abb. Maske zur Erstellung von neuen Kursen Punkt 3) -
Dauer
Wählen Sie die Dauer einer Kurseinheit. (Abb. Maske zur Erstellung von neuen Kursen Punkt 4) -
Uhrzeit
Legen Sie die Uhrzeit für den Beginn der ersten Kurseinheit fest (Abb. Mske zur Erstellung von neuen Kursen Punkt 5) -
Per Video
Haken Sie die Checkbox Per Video an, wenn der Kurs per Videokommunikation statt findet. (Abb. Maske zur Erstellung von neuen Kursen Punkt 6)
Speichern Sie nun Ihre Eingaben unter Speichern ab.
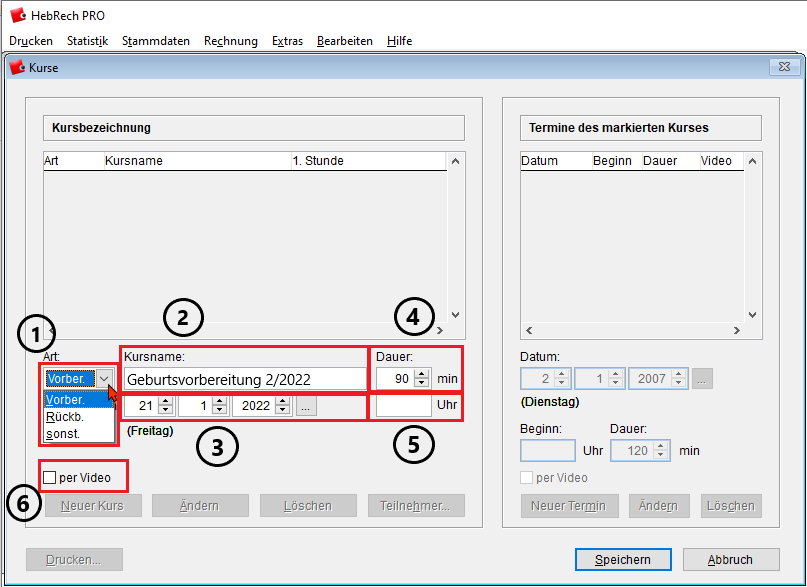
HebRech legt nach der Eingabe der verschiedenen Angaben automatisch in wöchentlichen Abständen Kurstermine an. Auf der linken Seite des Fensters stehen die Kursbezeichnungen (es können belibbig viele Kurse angelegt werden), auf der rechten Seite die Termine für den markierten Kurs.
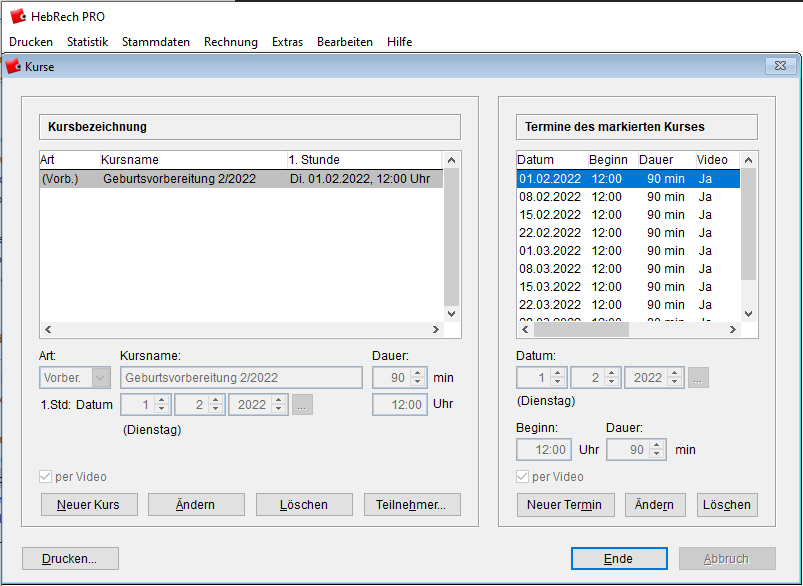
Kursteilnehmer
Auf der linken Seite des Kursfensters rechts unter den Eingabefeldern können Sie Teilnehmer hinzufügen oder entfernen.
Gehen Sie hierzu auf die Schaltfläche Teilnehmer.
(s. Abb. “Kurs bearbeiten” Punkt 7).
Fügen Sie mit einem Doppelklick (wahlweise markieren Sie die Teilnehmer:in und wählen die entsprechenden Pfeile in der Mitte der beiden Fensterseiten) Teilnehmerin hinzu oder entfernen Sie sie über die entsprechenden Schaltflächen bei Bedarf wieder. (s.Abb. “Kurs bearbeiten” Punkt 8)
Auf der rechten Seite lassen sich neue Termine erstellen, ausgewählte Termine ändern und löschen. Gehen Sie unter der Liste der Termine wahlweise auf Neuer Termin, Ändern oder Löschen.
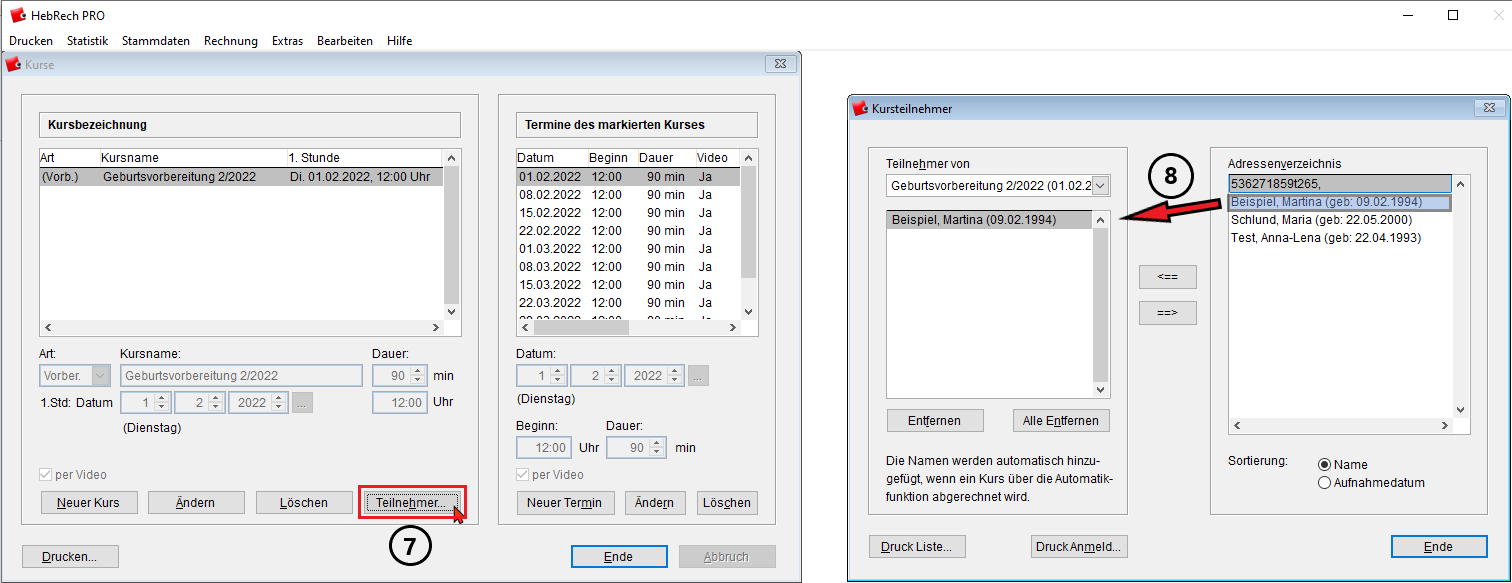
Bei der Abrechnung eines Kurses für diese Betreute über die Automatik Kurse in HebRech wird Ihnen der Kurs für diese Betreute angeboten. Entfernen Sie die Häkchen bei Teilnahme für die Termine, die nicht in die Karteikarte übernommen werden sollen (z.B. wenn die Betreute gefehlt hat.)
Ortsliste
Ein amtlicher Ortsname – also der eigentliche Name einer Stadt – kann mit mehreren Einträgen in der Liste geführt sein, beispielsweise bedingt durch unterschiedliche Stadtteile mit verschiedenen Entfernungen, voneinander abweichenden Postleitzahlen oder einer abweichenden Vorwahl.
Orte oder Stadtteile, in denen Sie häufig tätig sind, nehmen Sie nur einmal in das Programm auf. Bei der Neuanlage einer Betreuten können Sie die von Ihnen in der Ortsliste eingegegbenen Ortsangaben bei der Rechüber die Schaltfläche Ortsliste automatisch einfügen. In der Karteikarte werden die Felder PLZ, Ort, Vorwahl und Entfernung automatisch ausgefüllt.
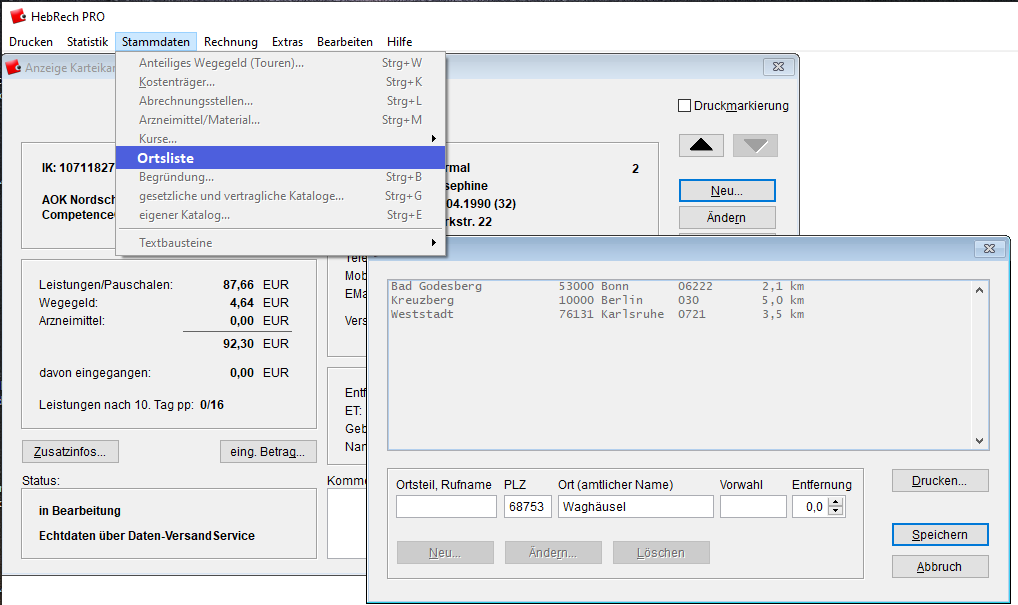
Neuen Eintrag anlegen
Gehen Sie auf Neu, wenn Sie einen neuen Eintrag in die Liste einfügen möchten. Die Eingabefelder werden zur Eingabe Ihrer Daten frei gegeben.
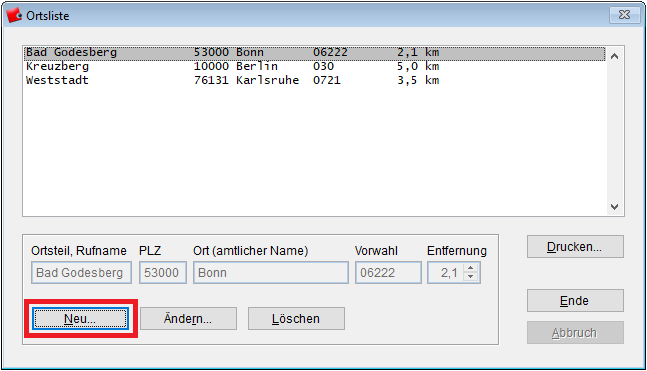
Geben Sie
- Ortsteil, Rufname (Abb. Punkt 1)
- Postleitzahl (PLZ) (Abb. Punkt 2)
Anmerkung:
Bei der Eingabe der Postleitzahl wird automatisch der amtliche Name beim Ort eingetragen (Abb. Punkt 3). Diesen Namen können Sie überschreiben (Abb. Punkt 3) - Ort (amtlicher Name) (Abb. Punkt 3)
- Vorwahl (Abb. Punkt 4)
- Entfernung (Abb. Punkt 5)
ein und speichern Sie die Eingaben. Der erstellte Ort wird nun in der Ortsliste geführt.
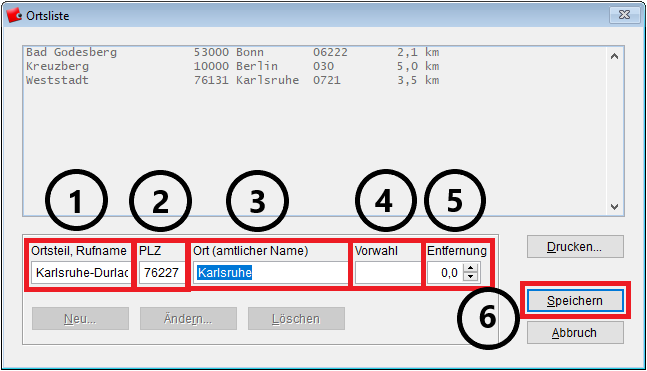
Die Ortsliste kann über Drucken ausgedruckt werden. Die einzelnen Orte können Sie über Ändern bearbeiten und über Löschen entfernen. Mit Ende schließen sie den Assistenten.
Begründung
Bei manchen Leistungen ist eine Begründung/ärztliche Anordnung notwendig. HebRech weist Sie automatisch darauf hin. Die Liste der Begründungen kann hier gepflegt werden.
Öffnen Sie im Menü Stammdaten den Menüpunkt Begründung. Das gleichnamige Dialogfenster wird geöffnet.
Die Begründungen werden in thematisch sortierten Listen geführt (Abb. Punkt 1), wie
- Schwangerschaft/Vorsorge
- Hilfe bei Beschwerden
- Wochenbett
- CTG Überwachung
- Wegegeld
Aus jedem Bereich enthalten die Listen bereits Beispieleinträge, die Sie beliebig ergänzen bzw. verändern oder auch löschen können (Abb. Punkt 2)
Die in der Liste (Auswahl beachten!) bereits enthaltenen Begründungen für die jeweiligen Themen werden im rechten Fensterbereich aufgelistet.
Für einen neuen Eintrag geben Sie die Zugehörigkeit der Begründung an, gehen auf Neuer Eintrag und geben die entsprechende Begründung mit maximal 35 Zeichen ein. Mit Speichern wird die neue Begründung in die Liste der bereits vorhandenen Begründungen aufgenommen und kann zukünftig bei der Rechnungserstellung schnell ausgewählt werden.
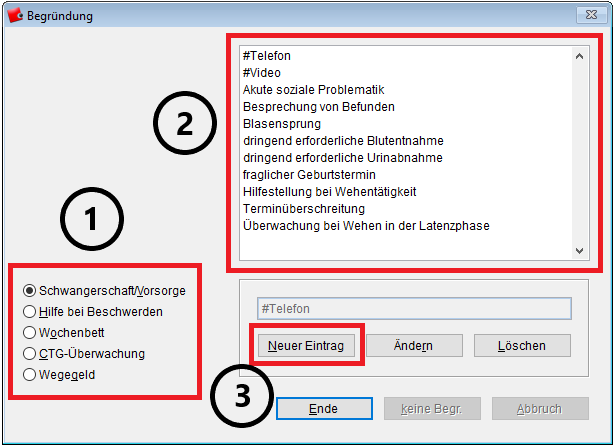
Bestehende Einträge bearbeiten Sie, indem Sie die entsprechende Begründung markieren (Abb. Punkt 1) und über die Schaltflächen Ändern oder Löschen (Abb. Punkt 2) Ihre Änderungen eingeben.
Speichern Sie diese. Mit Ende (Abb. Punkt 3) kehren Sie zum Hauptfenster des HebRech PRO Rechnungsteils zurück.
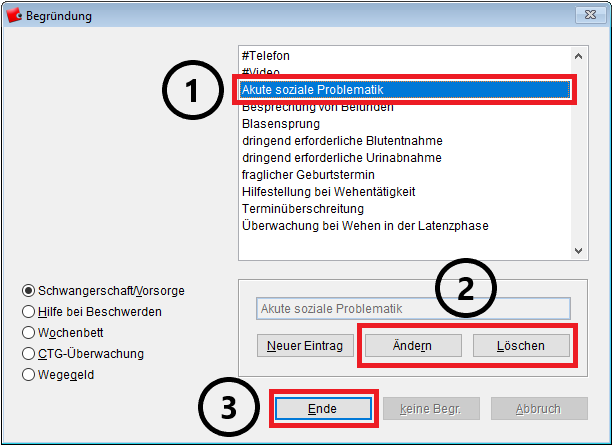
Gesetzliche und vertragliche Kataloge
Mit HebRech kann für Kassenrechnungen, Privatrechnungen und für Rechnungen aus sonstigen Verträgen (z.B. Betriebskostenpauschale) sowohl über den aktuellen als auch über ältere Leistungskataloge abgerechnet werden.
Für die Gültigkeit einer Vergütung ist in der aktuellen Kassen-Vergütungsvereinbarung das Datum der Leistung maßgeblich. Wenn ein Leistungsdatum mit einem falschen Katalog abgerechnet wird, weist eine Warnmeldung darauf hin.
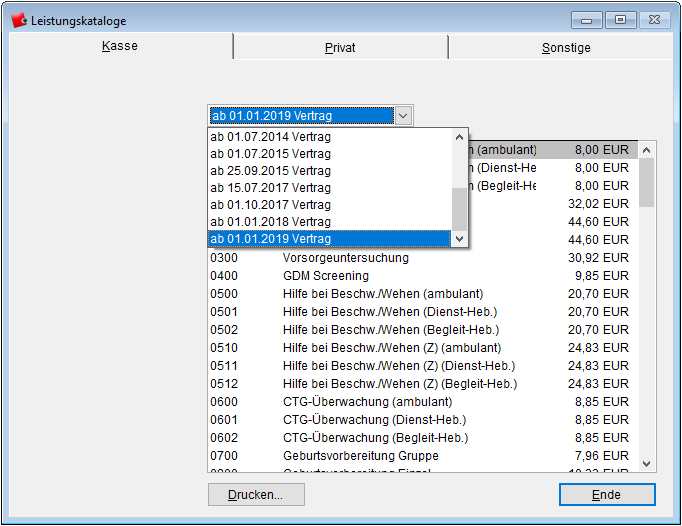
|
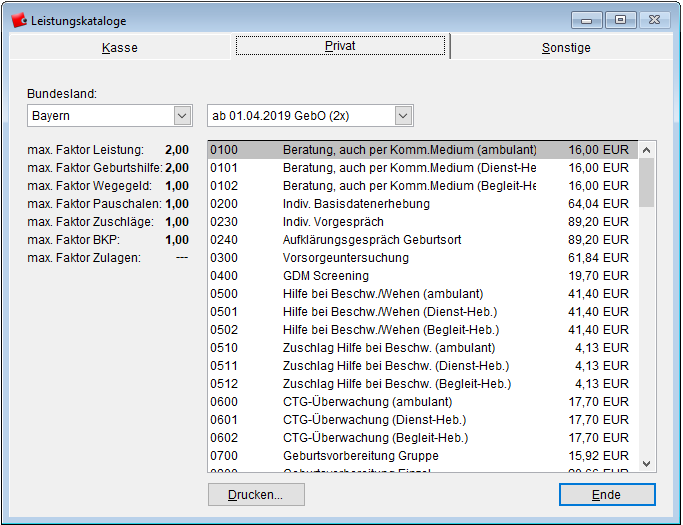
|
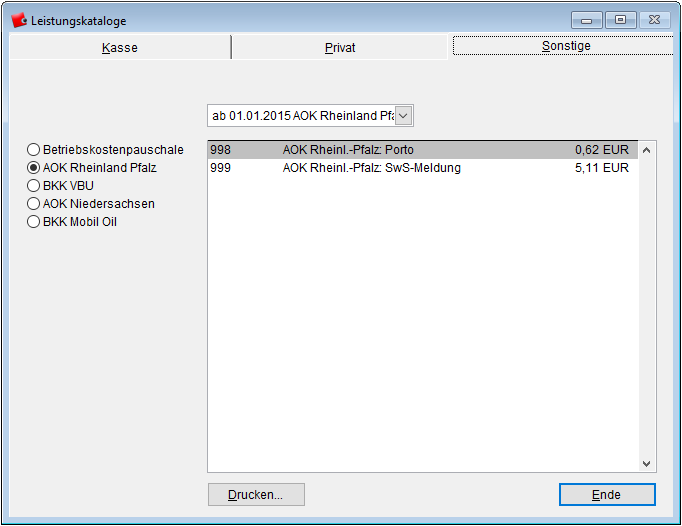
|
Eigener Katalog
S. hier
Textbausteine
Für Situationen mit wiederkehrenden Texten sind Textbausteine definierbar. Hier können wiederkehrende Texte gespeichert werden. Für das Eingabefeld kann ein zuvor gespeicherter Text ausgewählt werden.
Zur Pflege der Texte klicken Sie in der Menüzeile auf Stammdaten und wählen Textbausteine.
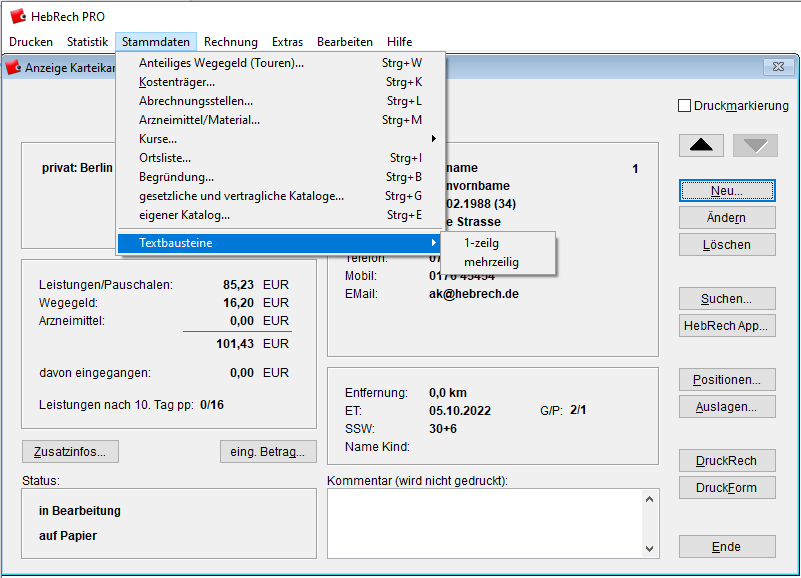
Es werden zwei Arten von Textbausteinen unterschieden:
Einzeilig
Einzeilige Textbausteine bestehen nur aus einer Zeile. Gehen Sie auf Neu, geben einen kurzen Text ein und speichern diesen. Im Folgenden handelt es sich um ein einfaches Beispiel:
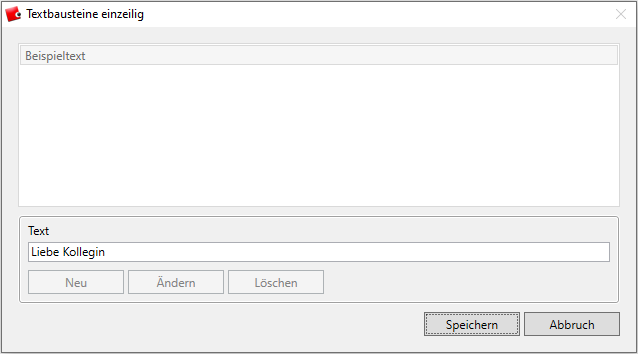
|
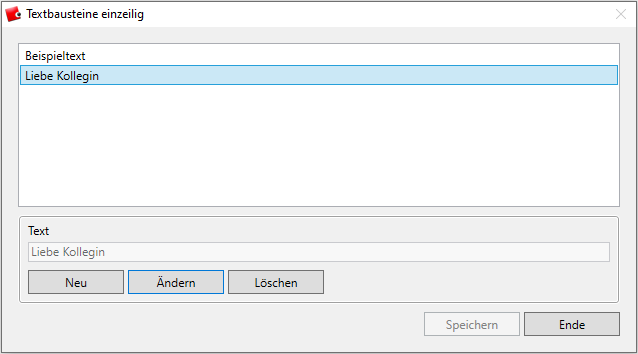
|
Über die Schaltfläche Ändern und Löschen lassen sich die Textbausteine bearbeiten.
Mehrzeilig
Mehrzeilige Textbausteine bestehen aus einer Kurzbezeichnung und einem Text.
Über die Schaltfläche Neu werden die Felder zum Ausfüllen geöffnet. Tragen Sie eine Kurzbezeichnung des Textbausteins zur schnellen Erinnerung ein und darunter den Text, den der Textbaustein beinhalten soll.
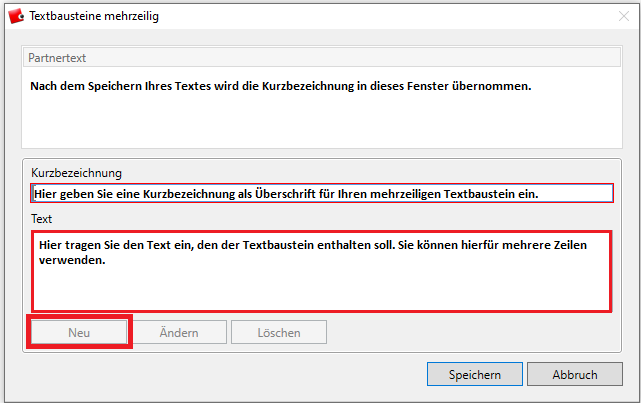
Menüpunkt Rechnung
Unter diesem Menüpunkt sind einzelne Zusatzfunktionen zur Bearbeitung von Rechnungen zusammengefasst.
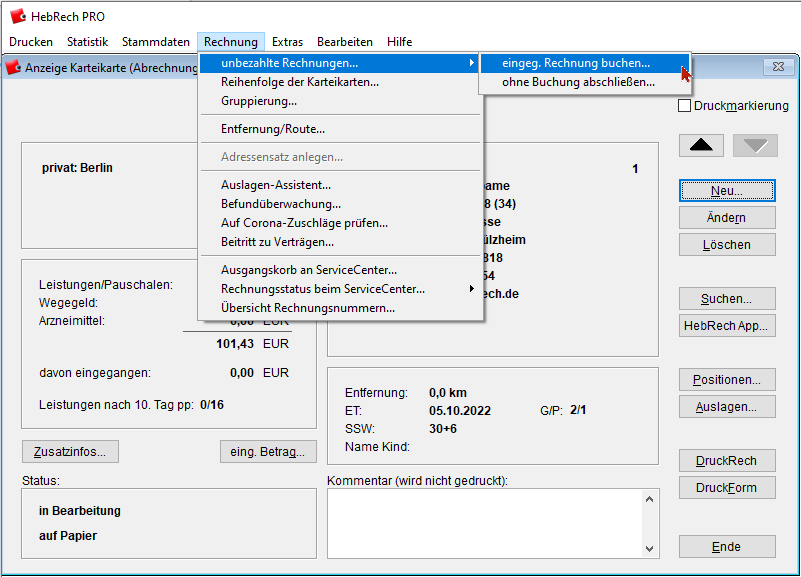
Unbezahlte Rechnungen
Eingegangene Rechnungen buchen
Gehen Sie auf Eingeg. Rechnung buchen. Ihnen wird eine Übersicht der nicht bezahlten Rechnungen angezeigt.
Sie buchen eine Rechnung als bezahlt, indem Se auf die Schaltfläche Bezahlen gehen.
Es öffnet sich das Fenster Buchung bearbeiten:
-
Beim Buchungstag ist das tagesaktuelle Datum voreingestellt.
-
Die Belegnummer ist die Rechnungsnummer.
-
Als Buchungstext wird die Art der Rechnung oder der Name der Betreuten automatisch eingetragen.
-
Der Betrag ist der Betrag, der in der Rechnung gestellt wurde.
Speichern Sie die Angaben, wenn die Rechnung vollständig bezahlt wurde.
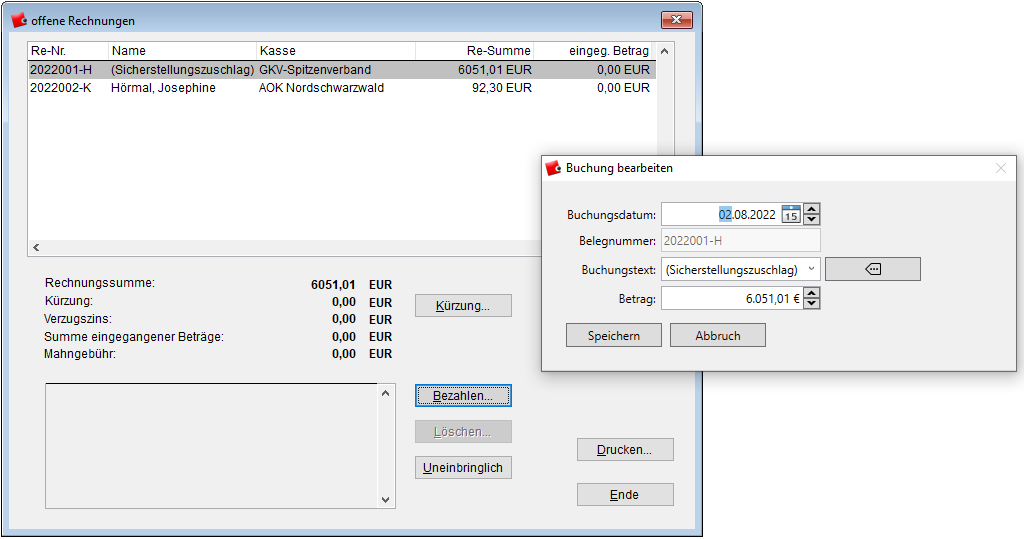
Kürzung der Rechnung
Wurde Ihre Rechnung von einem Kostenträger gekürzt, tragen Sie den Küzungsbetrag in diesem Fenster ein und speichern Ihre Eingabe.
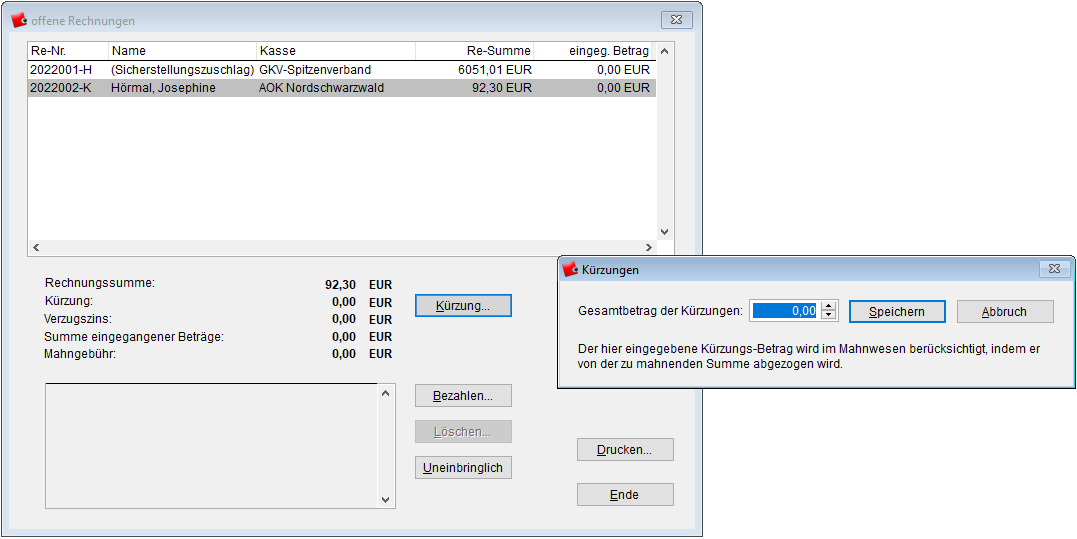
Der Kürzungsbetrag bleibt im Mahnwesen stehen, hat aber keine Auswirkung auf den Buchungsteil.
Betrag uneinbringlich
Bei einer (berechtigten) Kürzung oder wenn Sie z.B. mit der Kürzung der Rechnung einer Privatpatientin einverstanden sind, haben Sie die Möglichkeit, einen bislang ausstehenden Betrag auf uneinbringlich zu buchen. Das heißt, die Rechnung gilt als vollständig bezahlt und wird nicht weiter im Mahnwesen geführt. Diese Buchung wird automatisch in den Buchungsteil übernommen.
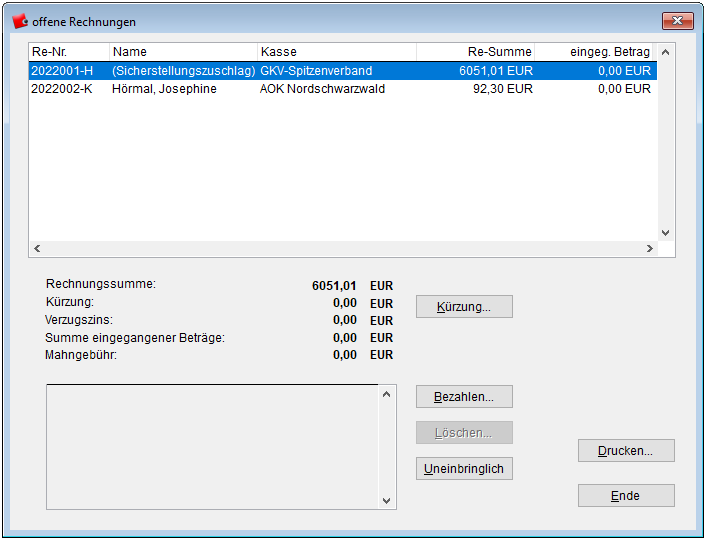
Weiter fällig
Hat ein Kostenträger eine Kürzung Ihrer Rechnung vorgenommen, können Sie den ausstehenden Betrag als weiter fällig im Mahnwesen führen. Auch, wenn Sie eine Rechnung (z.B. aus Versehen) auf uneinbringlich gesetzt haben und den Betrag doch im Mahnwesen von HebRech PRO belassen möchten, können Sie diesen Vorgang wieder ins Mahnwesen aufnehmen. Markieren Sie hierzu den Betrag, den Sie als weiter fällig führen möchten und klicken auf Weiter fällig.
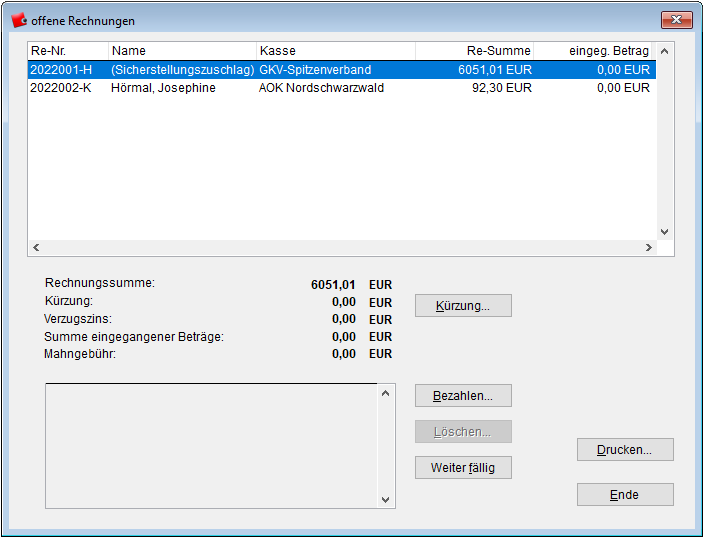
Buchung löschen
Möchten Sie eine Buchung für eine Rechnung löschen, gehen Sie auf der entsprechenden Karteikarte auf eing. Betrag…. Mit Hilfe der Schaltfläche Löschen entfernen Sie eine bereits getätigte, noch nicht fest geschriebene Buchung. HebRech PRO fragt zuerst, ob Sie die Buchung wirklich löschen möchten. Wenn ja, fragt HebRech beim Klick auf Ende ab, ob die Rechnung weiterhin fällig bleiben soll. So wird die Buchung wieder in den Status unbezahlt und fällig versetzt.
Wählen Sie aus, ob Sie die Rechnung weiter fällig oder uneinbringlich führen möchten.
Wählen Sie weiter fällig, wird die Rechnung als offen weiter geführt. Bei der Weiterführung als uneinbringlich wird der gebuchte Betrag in den Buchungsteil übernommen und die Rechnung als komplett gebucht geführt.
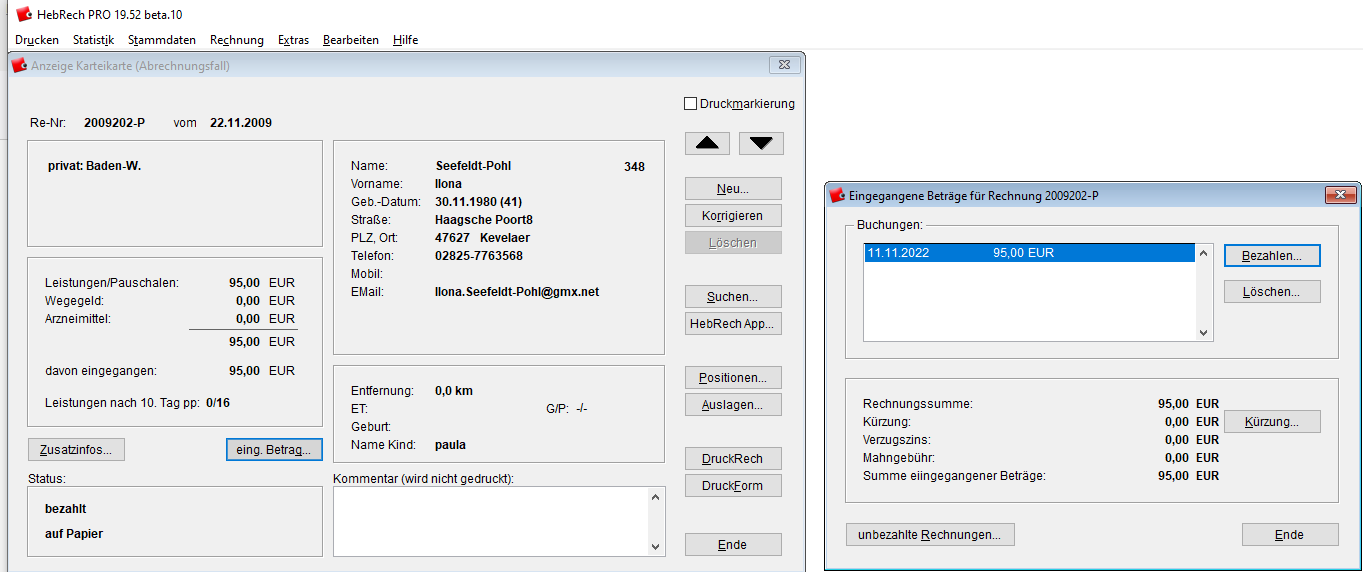
Unbezahlte Rechnungen ohne Buchung abschließen
Mit dieser Option ist es möglich, unbezahlte Rechnungen aus früheren Zeiträumen ohne Buchungen abzuschliessen.
Wählen Sie unter dem Menüpunkt Rechnung in der Menüleiste Unbezahlte Rechnungen > Ohne Buchung abschließen
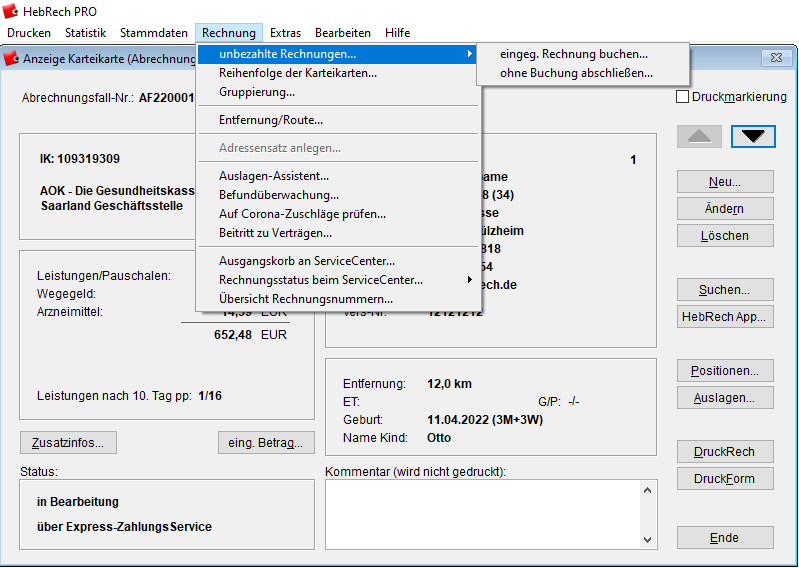
|
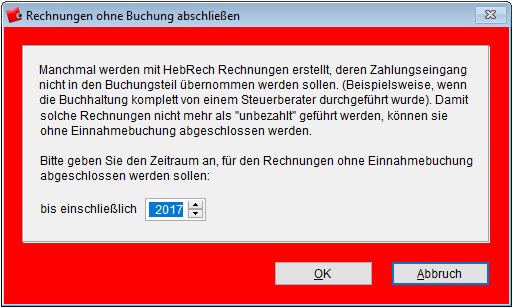
|
Reihenfolge der Karteikarten
Ihre Karteikarten lassen sich auf unterschiedliche Weise sortieren. Mit Klick auf “Reihenfolge der Karteikarten” öffnen Sie das Fenster, in dem Sie Ihre persönliche Reihenfolge festlegen können.
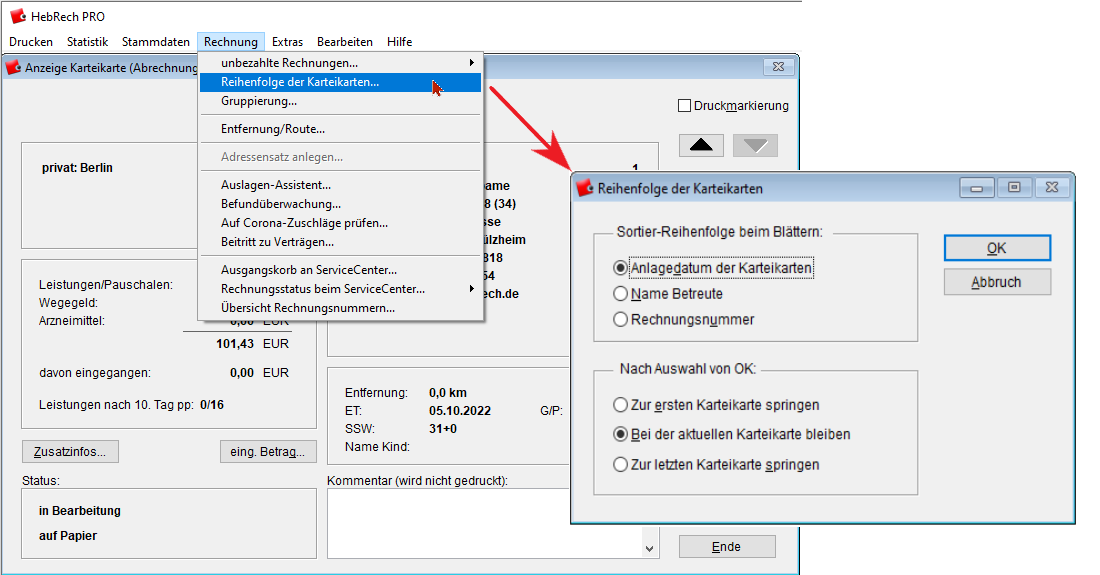
Gruppierung
Mehrere Rechnungen lassen sich in einer Gruppe zusammenfassen. Für alle Rechnungen dieser Gruppe können Sie dann den Druck der Dokumentationsunterlagen gemeinsam starten.
Um eine Gruppe zusammenzustellen, klicken Sie in der Menüleiste des Rechnungsteils auf Rechnung > Gruppierung (Abb. Punkt 1). Das Fenster Gruppierung von Betreuungen öffnet sich. Rechts stehen Betreutennamen, deren Rechnung Sie gruppieren können. Links stehen die Rechnungen, die Sie in eine Gruppe genommen haben.
Gehen Sie hierzu auf den Pfeil in der Mitte zwischen den beiden Fenstern (Abb. Punkt 2) oder mit einem Doppelklick auf den Betreutennamen. Möchten Sie einen Namen wieder entfernen, markieren Sie diesen im linken Fenster Abb. Punkt 3) und gehen mit der linken Maustaste auf Entfernen (Abb. Punkt 4).
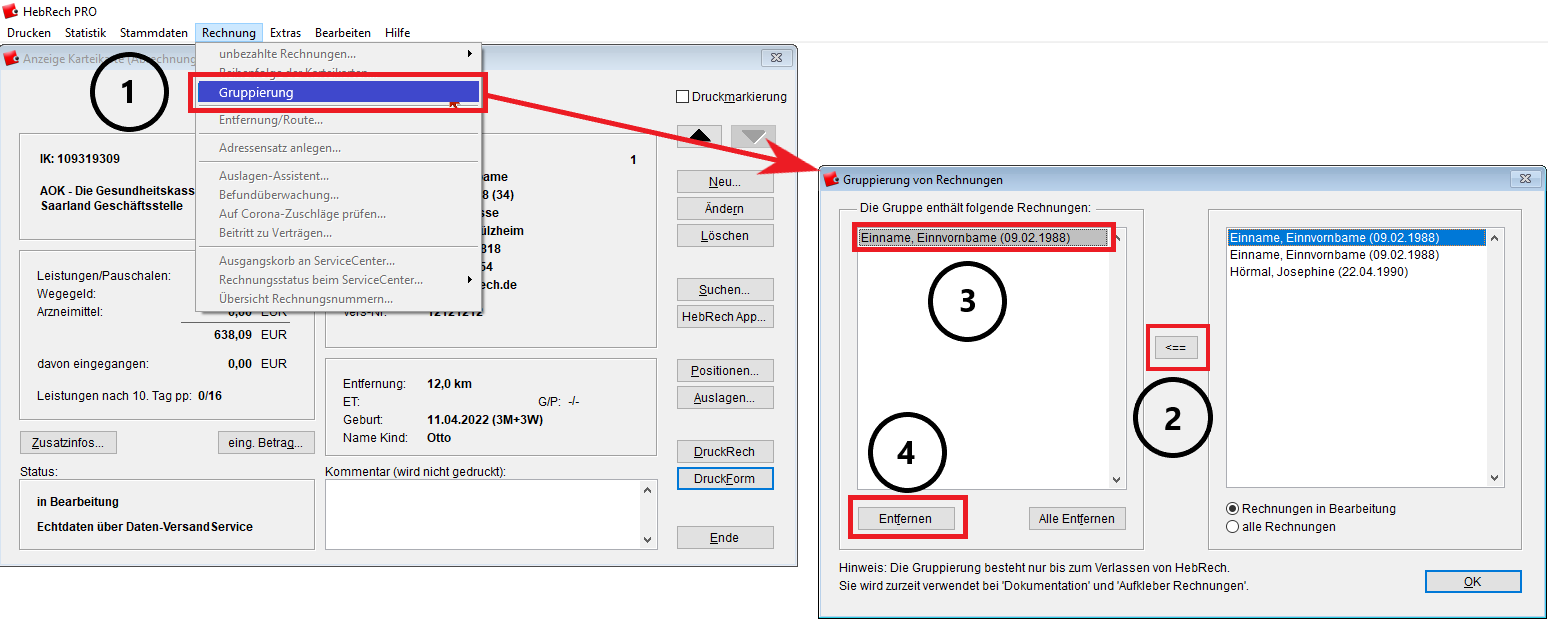
Die Gruppe bleibt solange bestehen, bis Sie diese ändern oder bis HebRech beendet wird. Eine Gruppierung kann auch für das Drucken von Aufklebern mit Versichertendaten in den Formularen und für die Dokumentation benutzt werden.
Gehen Sie hierzu auf einer Karteikarte auf DruckForm. Dort können Sie für die Gruppe Dokumentationsbögen sowie Aufkleber zusammen ausdrucken.
Entfernung-Route berechnen
Mit dieser Funktion kann die Entfernung zur betreuten Frau über Google Maps (https://www.google.de/maps) berechnet werden.
Dazu ist eine Internetverbindung notwendig. Wählen Sie in der Menüleiste des Rechnungsteils Rechnung > Entfernung/Route (Abb. Punkt 1. Oder wählen Sie auf einer Karteikarte Neu und lassen sich im Verlauf des Rechnungserstellung die Entfernung berechnen.
Als Startadresse ist Ihr Absender eingetragen, als Zieladresse die Adresse auf der Karteikarte. Die Einträge können bei Bedarf geändert werden.
Mit Berechne! wird die Entfernung im Internet abgefragt und eingetragen.
Mit Route anzeigen wird Ihr Internet-Browser gestartet und die Route bei Google Maps im Internet angezeigt.
Falls einer der beiden Einträge nicht gefunden werden kann, werden 0,0 km eingetragen und die Meldung Entfernung konnte nicht ermittelt werden wird angezeigt. Korrigieren Sie die Adresse und versuchen Sie es erneut.
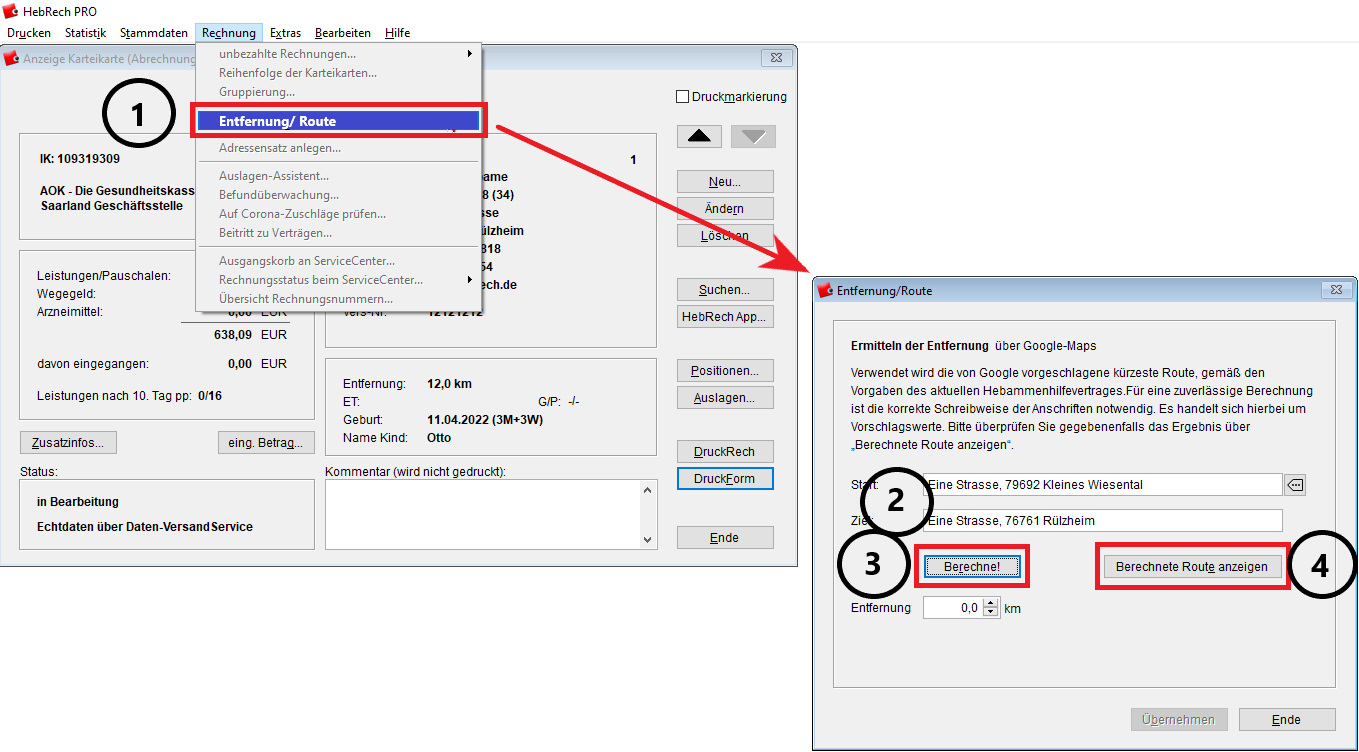
Für die Richtigkeit der ermittelten Entfernung und die Aktualität der angezeigten Route kann keine Gewähr übernommen werden.
Es handelt sich um Vorschlagswerte. Verwendet wird die von Google vorgeschlagene kürzeste Route, gemäß den Vorgaben des Hebammen-Hilfevertrages.
Beachten Sie bitte die Hinweise auf der Google Maps Internet-Seite
Auslagenassistent
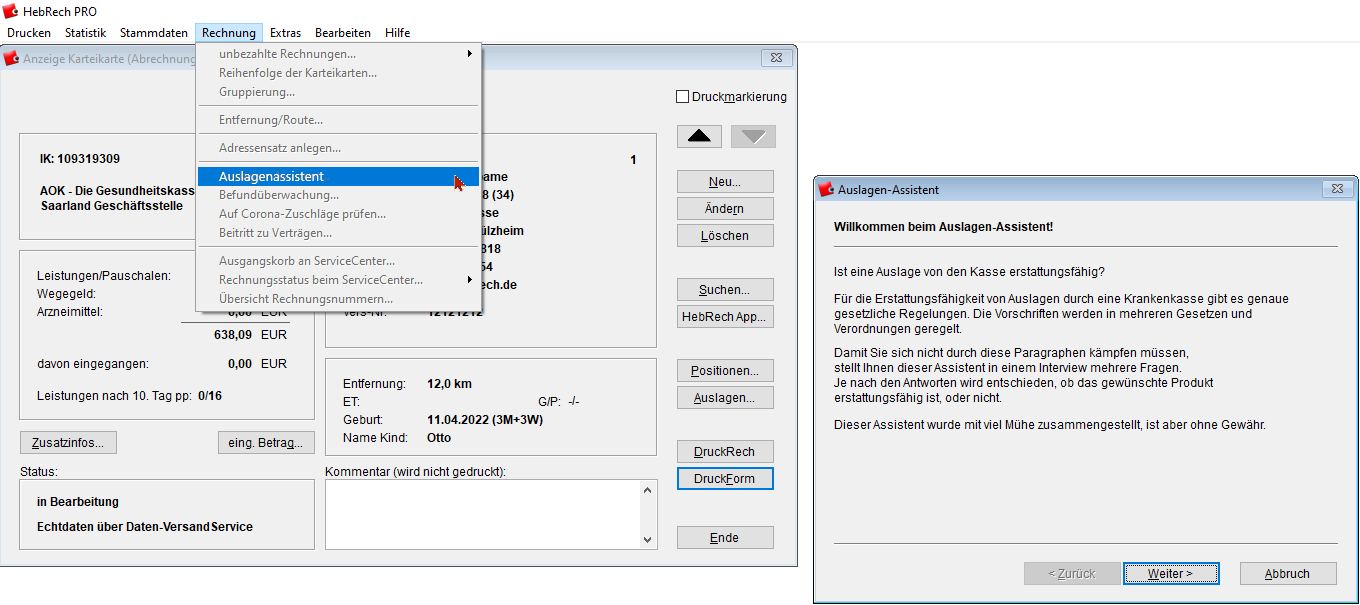
Mit Hilfe des Auslagenassistenten können Sie prüfen, ob eine Auslage von der Kasse erstattungsfähig ist. Folgen Sie den Fragen des Assistenten mit Weiter.
Am Ende des Prozesses teilt HebRech Ihnen das Ergebnis der Auswertung mit:
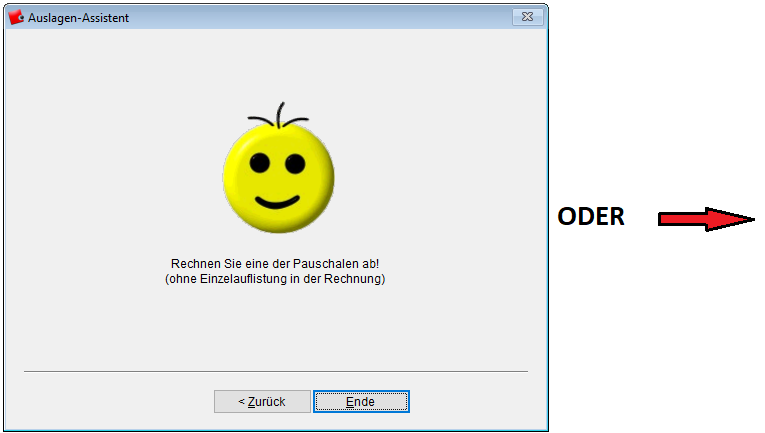
|
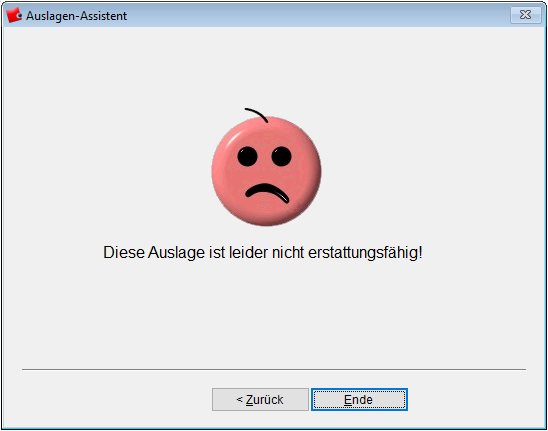
|
Befundüberwachung
Rechnen Sie bei der Erstellung einer Rechnung Entnahme von Körpermaterial ab, erfolgt eine Erinnerung nach der Anzahl von Tagen, die Sie unter Extras > Optionen > Allgemein fest gelegt haben.
Die Standardeinstellung ist 4 Tage.
Möchten Sie diese Erinnerungsfunktion nicht nutzen, geben Sie bei dieser Einstellung 0 Tage ein.
Beim Start des Rechnungsteils wird überprüft, ob fällige Befunde vorliegen. Sämtliche fällige Befunde werden angezeigt.
Liegt ein Befund vor, markieren Sie die entsprechende Zeile mit einem Doppelklick oder wählen Ergebnis liegt vor.
Geben Sie Leistungen bis zu 10 Tage nach Ablaufder Erinnerungsfrist ein, erfolgt eine Abfrage, ob der Befund bereits eingegangen ist.
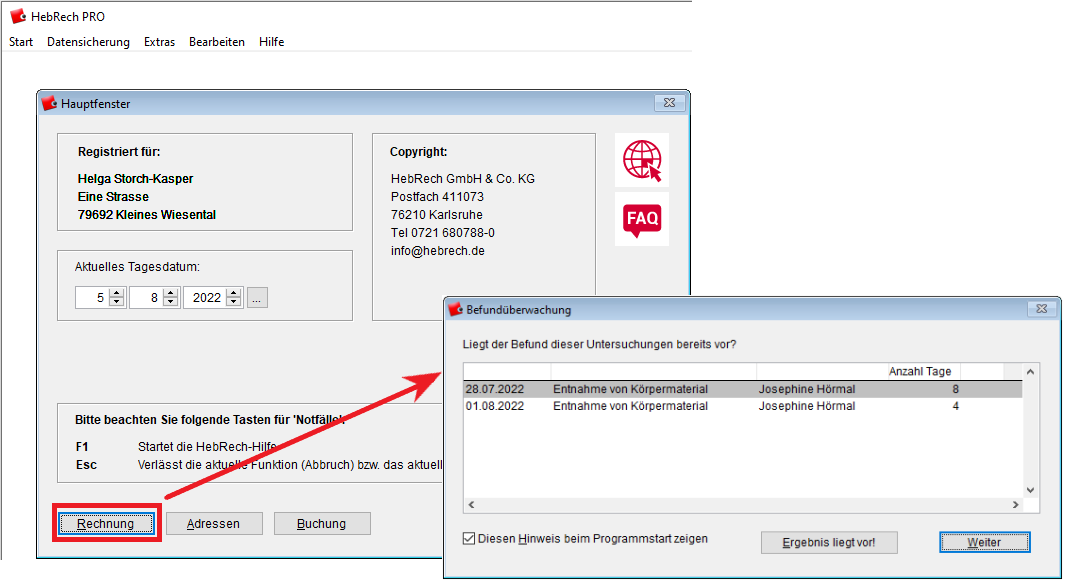
Auf Coronazuschläge prüfen
Seit dem 01.04.2022 können keine Materialpauschalzuschläge für infizierte oder nicht infizierte Betreute mehr abgerechnet werden.
Beitritt zu Verträgen
Beitritt zu Verträgen
Das Fenster Formulare Beitritt zu Verträgen stellt eine Zusammenfassung aller Verträge dar, die Hebammen für die Abrechnung benötigen.
Hebammen, die nicht Mitglied in einem Berufsverband sind, müssen den entsprechenden Verträgen direkt beitreten, bevor sie Leistungen über die Krankenkassen abrechnen können/dürfen. Über die jeweiligen Links gelangen Sie auf die HebRech-Homepage mit weiteren Informationen.
Wenn Sie für die Mitgliedschaft in einem Verband einen Haken setzen, erfolgt von HebRech keine weitere Erinnerung.
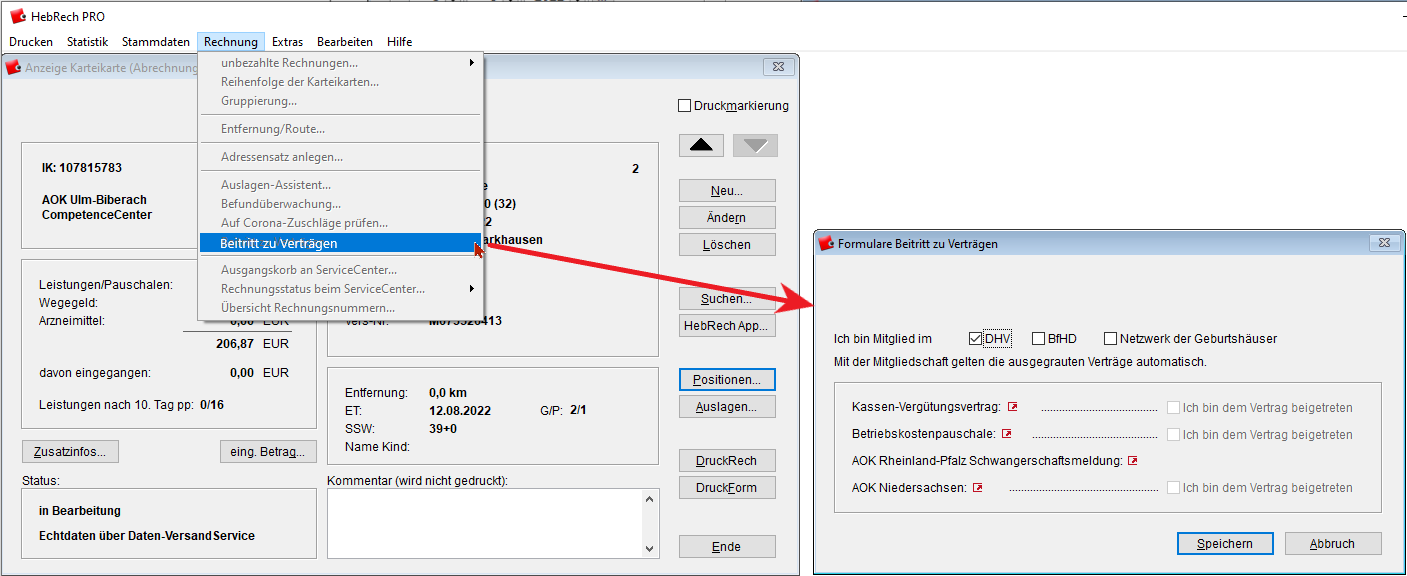
Ausgangskorb an ServiceCenter
Hier werden alle Rechnungen angezeigt, die für die elektronische Datenübertragung über das HebRech ServiceCenter erstellt wurden.
Dies betrifft sowohl die Rechnungen, die über den Daten-VersandService versendet werden sollen, als auch die Rechnungen des Express-ZahlungsService.
Die Rechnungen können (bei mehreren alle zusammen)mit Jetzt alles übertragen! an das ServiceCenter versendet werden.
Dieser Menüpunkt ist dann verfügbar, wenn Ihr HebRech für die elektronische Datenübertragung eingerichtet ist. Weitere Informationen zur Einrichtung von HebRech PRO zur elektronischen Datenübertragung finden Sie im Kapitel Allgemeines unter Wichtiges vorab
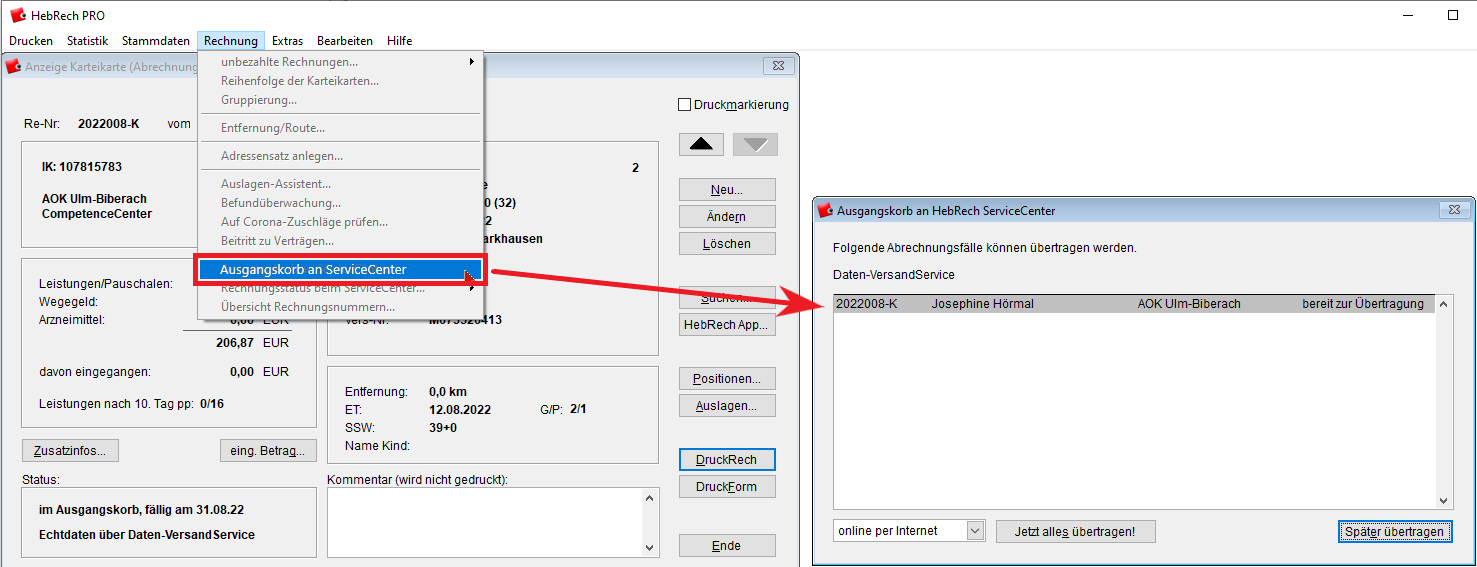
Rechnungsstatus beim ServiceCenter
HebRech bietet Ihnen die Möglichkeit, den aktuellen Verarbeitungsstand Ihrer Rechnungen online beim ServiceCenter abzurufen.
Die Online-Statusabfrage ist bei allen Rechnungen möglich, die online, per Web oder per CD übertragen wurden, aber noch nicht bezahlt sind.
Hier können Sie den Status entweder für eine bestimmte oder für alle Rechnungen abrufen.
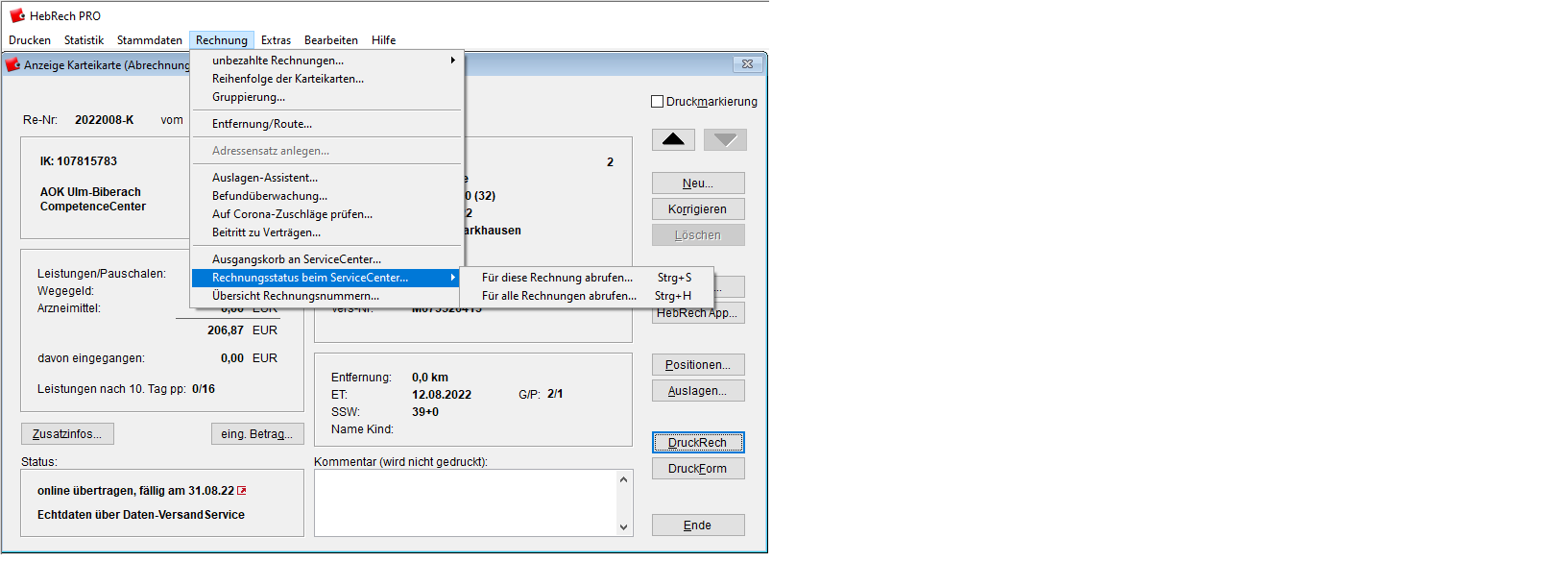
Mögliche Rückmeldungen des ServiceCenters
Das ServiceCenter gibt die folgenden, möglichen Status-Rückmeldungen:
- beim ServiceCenter
- bei Kasse eingegangen
- mehrfach übertragen,
- abgewiesen.
Mit einem Klick auf den Status der Karteikarte (unten links) können Sie einen Online-Abruf des genauen Status starten und einen Ausdruck eines Statusberichtes für die Kommunikation mit der Krankenkasse durchführen. (s. Abb. Online abgerufener Rechnungsstatus)
Mit einem Klick auf online abrufen öffnet sich ein zweigeteiltes Fenster mit ausführlichen Meldungen.
Der obere Teil dient zu Ihrer eigenen Information und beschreibt in Kurzform den Verarbeitungsstand Ihrer Rechnung.
Der untere Teil wird nur dann angezeigt, falls die Eingangsbestätigung von der Kasse vorliegt.
Es handelt sich um eine ausführliche Information mit allen Angaben zum Versand und zur Weiterleitung Ihrer Rechnung.
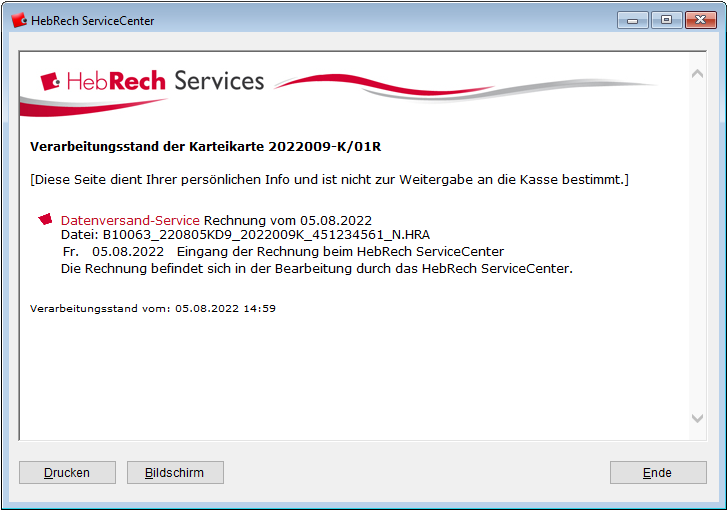
Änderung der Statusanzeige
Nach Abfrage der Rückmeldung aktualisiert sich die Statusanzeige auf der Rechnungskarteikarte in bei Kasse eingegangen oder abgewiesen.
Falls die Rechnung von der Krankenkasse abgewiesen wurde, erhalten Sie vom HebRechServiceCenter eine schriftliche Anleitung über das weitere Vorgehen.
Für diese Rechnung abrufen
Über diesen Menüpunkt rufen Sie den Status der Rechnung ab, auf deren Karteikarte Sie sich befinden.
Für alle Rechnungen abrufen
Über diesen Menüpunkt rufen Sie den Status aller versendeten Rechnungen ab.
Abruf des Rechnungsstatus auf der Karteikarte
Der Rechnungsstatus für eine Rechnung kann auf der entsprechenden Karteikarte mit Klick auf online übertragen, fällig am xxxxxx abgerufen werden. Es öffnet sich das gleiche Abfragefenster wie bei den anderen Abruf-Möglichkeiten.
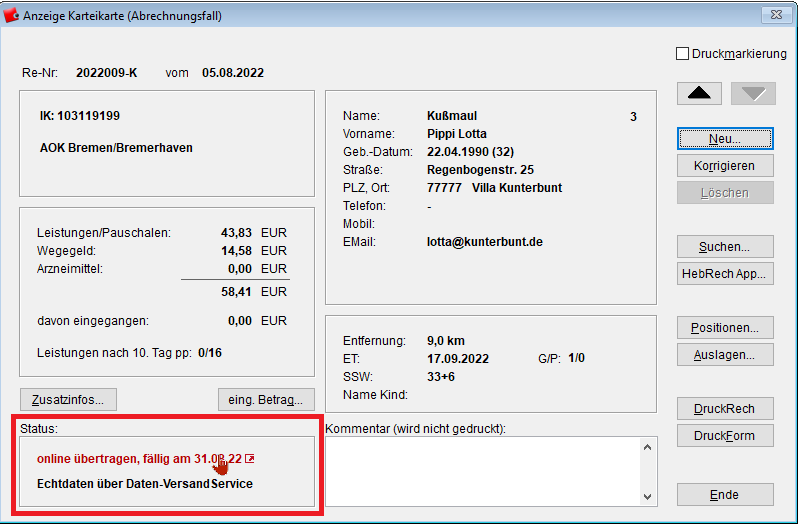
Automatischer Statusabgleich
Zusätzlich zu den beschriebenen Möglichkeiten der Statusabfrage gibt es in HebRech einen automatischen Statusabgleich. Er wird einmal pro Sitzung durchgeführt, wenn Sie eine Online-Verbindung zum ServiceCenter, z.B. beim Rechnungsversand, herstellen. Der Status aller Online-Rechnungen wird damit angepasst.
Übersicht Rechnungsnummern
Hier erhalten Sie eine Übersicht über die Rechnungsnummern von versendeten Rechnungen und deren Bezahlstatus.
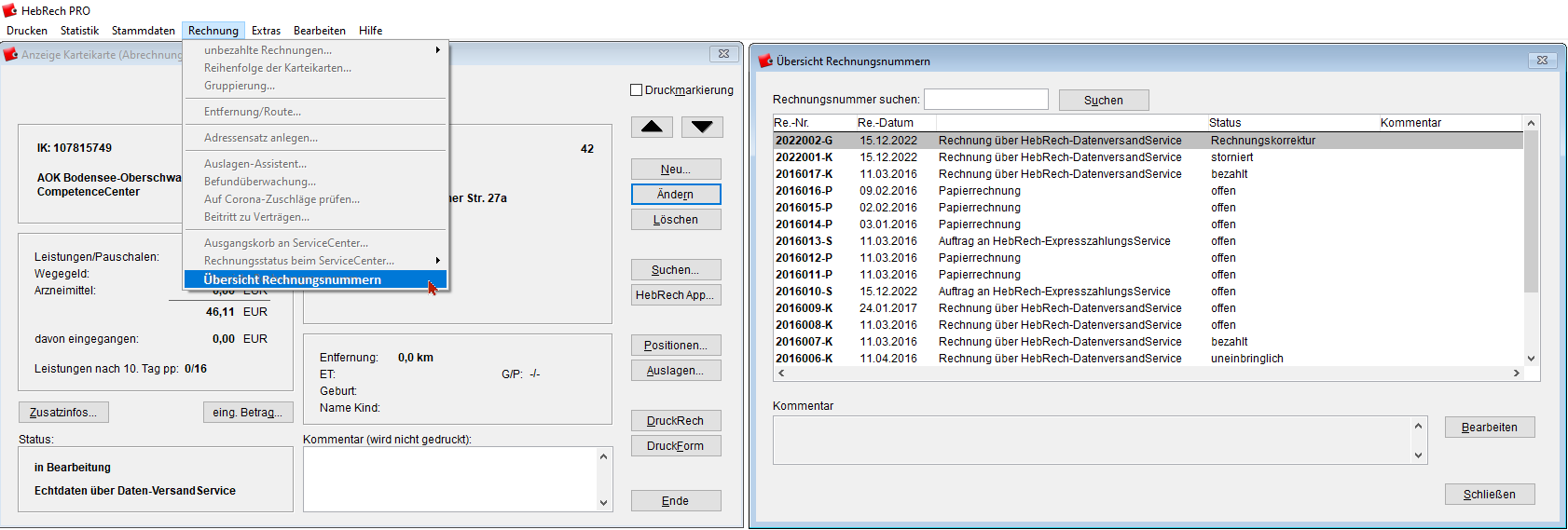
Menüpunkt Extras
Zum Menüpunkt Extras und dessen Funktionen gelangen Sie unter Allgemeines .
Menüpunkt Bearbeiten
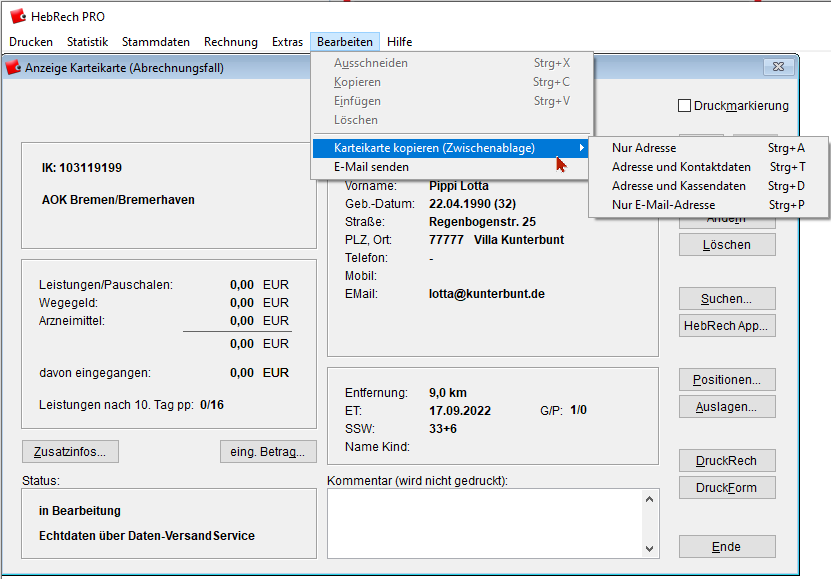
Karteikarte kopieren (Zwischenablage)
Unter diesem Menüpunkt im Rechnungsteil können Sie verschiedene Teile einer Karteikarte in eine Zwischenablage kopieren, um sie z.B. in ein Word-Dokument einzufügen.
Diese Teile sind:
- Nur die Adresse
- Adresse und Kontaktdaten
- Adresse und Kassendaten
- Nur E-Mail-Adresse
E-Mail senden
Über diese Schaltfläche öffnen Sie Ihr Standard-Mailprogramm zum Versenden einer Mail an die Betreute der aktuellen Karteikarte.
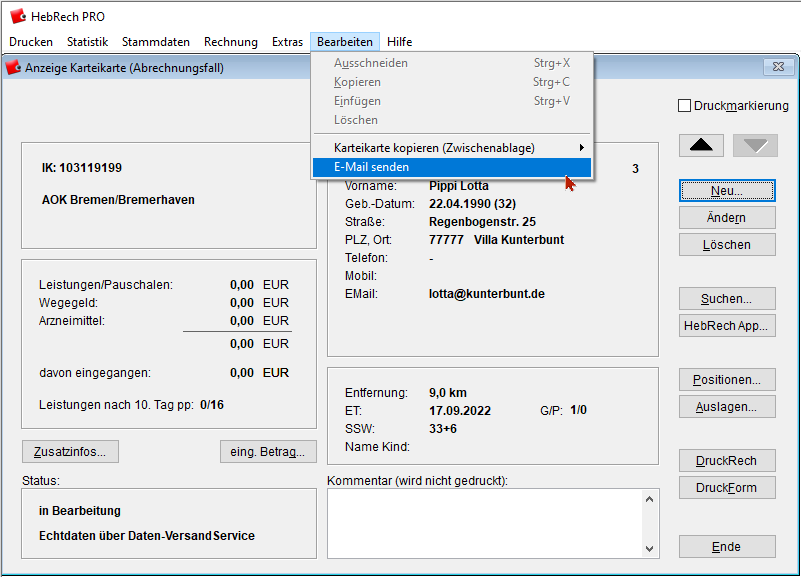
Menüleiste des Rechnungsteils Hilfe
Die HebRech Hilfe wird hier beschrieben.