HebRech App von A-Z
Hier wollen wir Ihnen kurz und bündig alphabetisch sortiert einzelne Ausdrücke, die Sie in HebRech PC im Zusammenhang mit der HebRech App finden, erklären. Eine genauere Anleitung für den Umgang mit Ihren Daten aus der App finden Sie unter Start und Funktionsweise der HebRech App, Datenübernahme oder über die in vielen Stichpunkten enthaltenen Links in roter Farbe.
A
Alle verwerfen
Wollen Sie keine Daten aus einem Besuch bei einer Betreuten nach dem Datenaustausch zwischen der HebRech App und HebRech PC in Ihr HebRech Programm übernehmen, löschen Sie diese mit der Schaltfläche Alle verwerfen vor der Datenübernahme in HebRech PC.
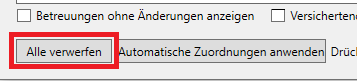
Diese Daten können wieder hergestellt werden, indem Sie auf den roten Mülleimer vor der durchgestrichenen Leistung klicken.
Die Daten werden nur dann noch einmal hergestellt, wenn Sie die Ansicht/das Fenster zwischenzeitlich nicht verlassen haben!
App
App ist die Abkürzung des Englischen Worts application. Damit ist ein ausführbares Programm gemeint, das eine nützliche Funktion erfüllt.
Die HeRech App ist das Programm auf Ihrem Mobilgerät, das es Ihnen ermöglicht, Leistungsdaten schon während Besuchen bei Ihren Betreuten einzutragen und zu Hause in Ihr HebRech Programm auf dem PC (in der Onlinehilfe als HebRech PC bezeichnet) zu übertragen. Eine Internetverbindung ist für die Benutzung der HebRech App auf Ihren Touren nicht erforderlich.
Die HebRech App können Sie im jeweiligen App Store auf Ihr Mobilgerät herunterladen und installieren.
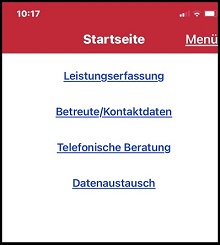
Ausrufezeichen
Ein rotes Ausrufezeichen neben dem Namen einer Betreuten signalisiert Ihnen, dass es mehrere offene Karteikarten gibt und HebRech nicht wissen kann, welcher Karteikarte eine neu übertragene Leistung zugeordnet werden soll. In diesem Fall ordnen Sie die Leistung/en manuell zu wie unter Manuelle Zuordnung von Betreuungen und Leistungen zu Karteikarten beschrieben.
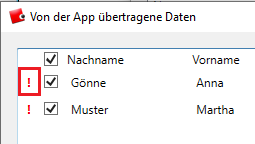
B
Betreuungen
Unter einer Betreuung (mit dem Buchstaben B abgekürzt) werden alle in HebRech PC vorhandenen Karteikarten für eine Betreute in der HebRech App zusammen gefasst, die die gleiche Gravida, Para, Geburtsdatum des Kindes oder Errechneten Geburtstermin beinhalten. Die Hierarchie der gleichen Daten ist Gravida-Para-Geburtstag des Kindes (falls bekannt)- Errechneter Geburtstermin. Betreuungen lassen sich bearbeiten.
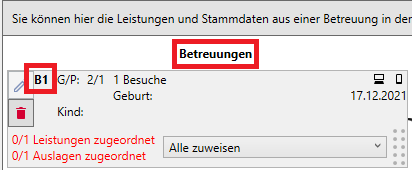
Besuch
Suchen Sie eine Betreute auf und tragen Leistungsdaten während dieses Besuchs in der HebRech App ein, werden die einzelnen Leistungsdaten nach einem Datenaustausch unter der Überschrift Besuch vom… aufgeführt.
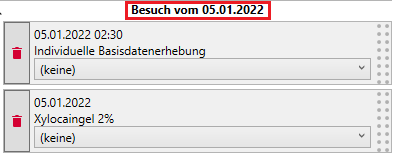
Button mit i
Ein Button bezeichnet eine Schaltfläche oder ein Bedienelement in grafischen Benutzeroberflächen.
Klicken Sie auf einen blauen Button mit einem weissen “i”, werden Ihnen erklärende Informationen angezeigt.
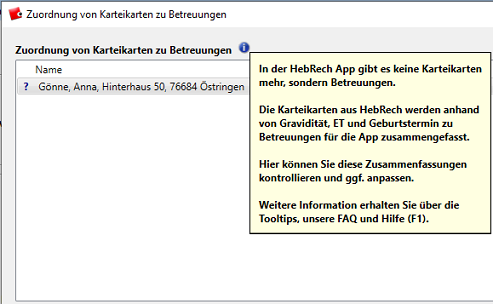
Bildschirm “auf” Versichertendaten oder einer Betreuung
Ein kleiner Bildschirm auf einer Karteikarte oder einer Betreuung zeigt an, dass diese Versichertendaten oder Betreutendaten aus HebRech PC stammen.

C
Checkbox
Es gibt verschiedene Checkboxen, in die ein Häkchen gesetzt werden kann. Immer, wenn Sie ein Häkchen in einer Checkbox setzen, werden Ihnen erweiterte Daten angezeigt, eine Aktion ausgeführt oder verhindert.

|

|
D
Datenaustausch
Haben Sie während eines Besuchs bei einer Betreuten Leistungsdaten in der HebRech App eingetragen, ist der Datenaustausch vor der Datenübernahme in HebRech PC nötig. Der Datenaustausch zwischen der HebRech App und HebRech PC ist der erste Schritt vor der eigentlichen Datenübernahme in HebRech PC.
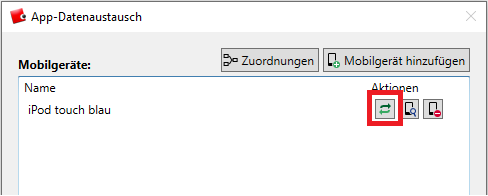
|
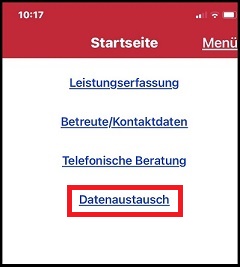
|
Daten anzeigen
Über diese Schaltfläche können Sie sich die vom Mobilgerät empfangenen Daten für jede einzelne aufgelistete Betreute anzeigen lassen um Zuordnungen zu überprüfen und ggfs. zu ändern.
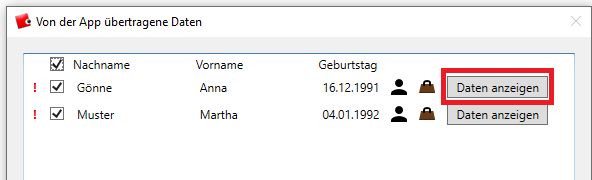
Daten in HebRech übernehmen
Mit Klick auf diese Schaltfläche und weiterem Klick auf In HebRech übernehmen lassen sich Änderungen aus der HebRech App direkt in die Karteikarten übernehmen oder mit Daten anzeigen vor der Übernahme in HebRech PC anzeigen. (s. auch nachfolgenden Punkt Datenübernahme)
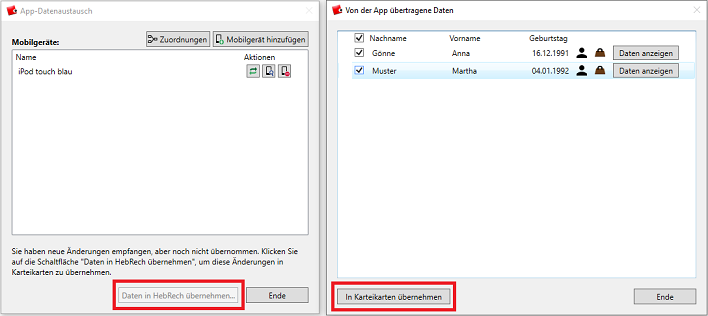
Datenübernahme
Haben Sie während eines Besuchs bei einer Betreuten Leistungsdaten in der HebRech App eingetragen, übernehmen Sie diese Leistungdaten nach einem Datenaustausch bei der Datenübernahme in HebRech PC.
Der Datenübernahmeassistent führt Sie durch die Datenübernahme und fragt rechnungsrelevante Daten ab.
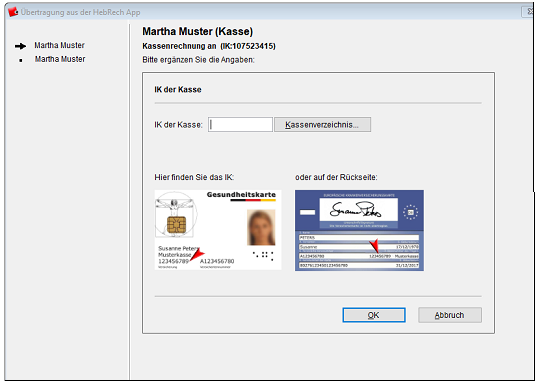
Drag&Drop
“Drag and Drop” ist Englisch und bedeutet “Ziehen und Fallenlassen”. Damit ist gemeint, dass Dinge einfach auf dem Bildschirm mit gedrückter Maustaste bewegt und verschoben werden können. In Verbindung mit der HebRech App ist es an bestimmten Stellen möglich, einzelne Leistungen verschiedenen Karteikarten oder einzelnen Karteikarten Versichertendaten zuzuordnen.
Die Drag&Drop-Funktion ist immer dort verfügbar, wo gepunktete Flächen vorhanden sind.
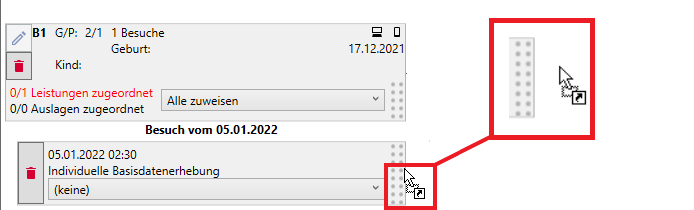
Drop Down Menü
Der Begriff “Drop Down Menü” ist aus dem Englischen und wurde aus dem Verb drop down abgeleitet, was hinabfallen oder hinuntersenkend bedeutet.
Ein Drop Down Menü ist im Zusammenhang mit Computern eine mit einem kleinen Dreieck (oder Pfeilspitze) aufklappbare Auswahlseite, mit der ein Benutzer einen Wert aus einer vorgegebenen Liste von Werten auswählen kann. Ein Drop Down Menü ist schreibgeschützt, d.h. es können nur Werte/Begriffe/Befehle ausgewählt, aber nicht verändert werden.
In HebRech PC finden Sie immer dann Drop Down Menüs, wenn Sie aus einer Liste an gespeicherten Inhalten einen Inhalt auswählen können.
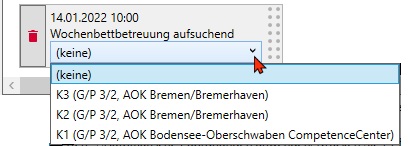
E
Ende
Mit Klick auf “Ende” schliessen Sie ein Ansichtsfenster.
F
Fragezeichen
Ein blaues Fragezeichen neben dem Namen einer Betreuten signalisiert, dass es zur entsprechenden Betreuten mindestens eine Karteikarte ohne Angabe der Gravida gibt. und fragt rechnungsrelevante Daten ab.
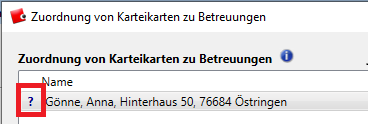
G
Gravida
Das Wort Gravida kommt vom lateinischen graviditas und bedeutet schwangere Frau. Dieses Wort wird für alle Schwangerschaften benutzt, die eine Frau in ihrem Leben hatte. Dazu zählen auch Schwangerschaften, die z.B. mit einer Fehlgeburt beendet wurden. Die Gravida wird sowohl im Kopf der Karteikarten als auch in dem der Betreuungen angezeigt.
Ist keine Gravida angezeigt, steht anstelle einer Zahl ein Fragezeichen.
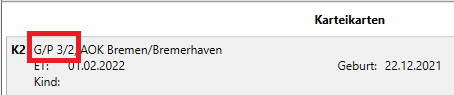
|
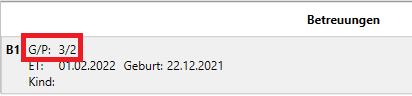
|
H
Hebammentasche
Das Symbol der Hebammentasche steht im Fenster Von der App übertragene Daten vor der Schaltfläche Daten anzeigen, wenn beim Datenaustausch aus der HebRech App neue Leistungen und/oder Auslagen übertragen wurden.

I
Icon / Symbol
Der lateinisch-englische Ausdruck Icon (Ikone) bezeichnet in der Informatik ein kleines Bild oder Piktogramm, das für einen bestimmten Inhalt oder einen bestimmten Befehl an eine Anwendung steht. Im Deutschen wird häufig der Begriff Symbol verwendet.
In HebRech sind Icons/Symbole nicht immer klickbar (aktiv). Wird der Mauszeiger über die nicht klickbaren Symbole gehalten, erscheinen Tooltips als Information, wofür die Icons/Symbole stehen.
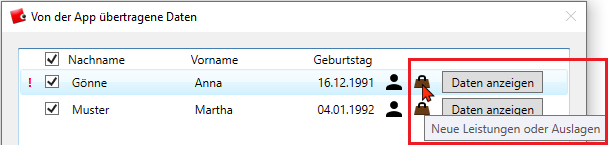
In Karteikarten übernehmen
Ein Klick auf die Schaltfläche In Karteikarten übernehmen im Fenster Von der App übertragene Daten öffnet den Übernahmeassistenten von HebRech PC. HebRech PC fragt rechnungsrelevante Daten ab, die Sie ergänzen. Nachdem alles ergänzt wurde, werden die Leistungen aus der HebRech App in HebRech PC übernommen.
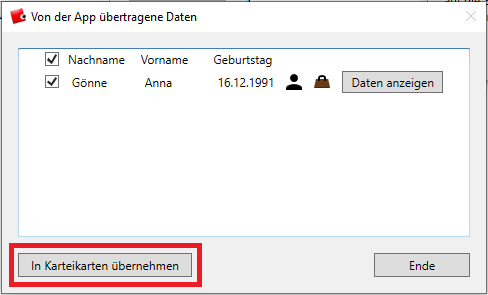
J
K
Karteikarte
In HebRech PC basieren Rechnungen an einen Kostenträger auf einem Karteikartensystem. In HebRech PC stellt eine Rechnung eine Karteikarte dar. Im Zusammenhang mit der HebRech App wird eine Karteikarte mit dem Buchstaben K… abgekürzt. Mehrere vorhandene Karteikarten werden aufsteigend nummeriert.
Alle abrechnungsrelevanten Daten für eine Betreute sowie alle erbrachten Leistungen, Zuschläge, Wegegeld, Verbrauchsmaterial und Auslagen (z.B. für Medikamente oder Rezepturen) werden in einer Karteikarte, die später die Rechnung ergibt, eingetragen.
Folgerechnungen für eine Betreute werden als neue Karteikarten angelegt. Sind die relevanten Daten wie Gravida, Errechneter Termin oder Geburtstermin ähnlich oder gleich, werden diese Karteikarten der gleichen Betreuung in der HebRech App zugeordnet.
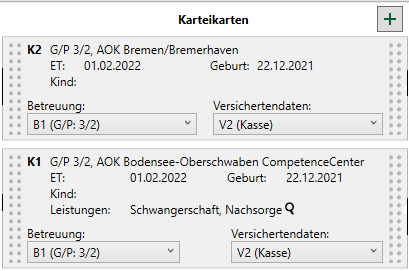
L
Leistungen
Leistungen sind alle im Vertrag über die Versorgung mit Hebammenhilfe nach §134a SGB V festgelegten, abrechnungsfähigen Tätigkeiten während Ihrer Berufsausübung als Hebamme/Entbindungspfleger.
Um Leistungen abrechnen zu können/dürfen, müssen Sie diesem Vertrag beigetreten sein.
Weitere Informationen hierzu finden Sie unter Beitritt zum Vertrag auf unserer Seite hebammen.de.
Leistungsdatum
Ein Leistungsdatum ist der Tag, an dem Sie eine bestimmte Leistung erbracht haben.
Lupe
Ein Klick auf die Lupe, die sich auf den Karteikarten befindet, listet die in dieser Karteikarte bereits eingetragenen und in Hebrech PC gespeicherten Daten auf.
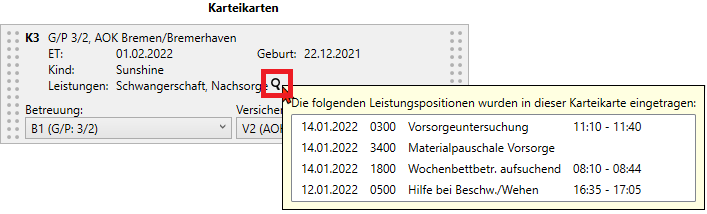
M
Manuelle Zuordnung von Leistungen
Nach einem Datenaustausch zwischen der HebRech App und HebRech PC können Sie Leistungsdaten verschiedenen Karteikarten manuell zuordnen.
Mobilgerät
Im neuen HebRech PC lassen sich beliebig viele Mobilgeräte wie Handys, Tablets, Booklets etc. hinzufügen/registrieren.
Monitor-Symbol
Ein Monitor-Symbol steht für Daten, die aus HebRech PC stammen und dort gespeichert sind.
Mülleimer
Mit dem Klick auf ein rotes Mülleimersymbol können Sie die entsprechende Leistung, Karteikarte oder Betreuung löschen.
Solange Sie das entsprechende Fenster/die entsprechende Ansicht nicht verlassen haben, können Sie die Leistung mit einem erneuten Klick auf das Mülleimersymbol wieder herstellen.
N
O
Offene Karteikarte
Eine offene Karteikarte ist eine Rechnung, die noch nicht an den Kostenträger versendet wurde. Ihr Status steht in HebRech auf in Bearbeitung
P
Para
Para kommt aus dem Lateinischen und wird in der Medizin als Vorsilbe für “neben, nebenher, bei, falsch” benutzt. In der Geburtshilfe bezeichnet Para die Schwangerschaften, die mit einem prinzipiell lebensfähigen Kind/Kindern beendet wurden.
(Kleiner Ausflug: Der Para (Im Türkischen heißt para Geld, im Persischen “Stück” und wird in der Jugendsprache auch so benutzt) ist eine ehemalige osmanische/türkische Währungseinheit, die später auch in Jugoslawien verwendet wurde und bis heute die Untereinheit des Serbischen Dinars ist.
Pfeile
Mit Klick auf zwei Querpfeile in entgegen gesetzter Richtung stehend unter “Aktionen” im Fenster “App-Datenaustausch” starten Sie den Datenaustausch in HebRech PC. Wählen Sie das Gerät aus, mit dem Sie einen Datenaustausch durchführen wollen. Damit ein Datenaustausch stattfinden kann, ist in der App ebenfalls der Start des Datenaustauschs im entsprechenden Gerät mit einem Tipp auf “Datenaustausch” in der Startseite der HebRech App auszulösen.

Q
QR-Code
QR-Code steht für “Quick Response”. QR-Codes speichern Informationen, die ein Scan schnell aufruft, um enthaltene Befehle direkt ausführen zu können.
In HebRech PC wird Ihnen beim Start der Registrierung eines Mobilgerätes der QR-Code für Ihren jeweiligen App Store zum Download der HebRech App angezeigt. Diesen Code können Sie hier abfotografieren und sich so direkt zum App-Download führen lassen.
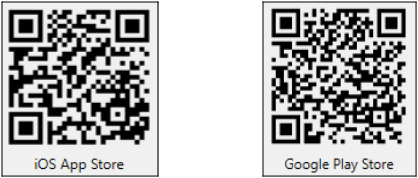
R
Registrierung
Bevor Sie mit der HebRech App auf Ihren Touren Leistungen erfassen können, ist eine einmalige Registrierung der App nötig.
Registrierung aufheben
Bekommen Sie einen neuen PC oder wollen/müssen HebRech auf Ihrem Rechner neu installieren, heben Sie auf dem Mobilgerät die Registrierung auf und registrieren es neu.
S
Smartphone
Ein kleines Smartphone-Symbol steht für Leistungen, die in der HebRech App gespeichert sind bzw. noch nicht in HebRech PC übernommen wurden.

Smartphone mit Einfahrt-Verboten-Schild
Über das Smartphonesymbol mit einem kleinen Einfahrt-Verboten-Schild im Fenster App-Datenaustausch können Sie im Hauptfenster “App-Datenaustausch” registrierte Mobilgeräte entfernen.

Smartphone mit Lupe
Klicken Sie im Hauptfenster “App-Datenaustausch” auf das Smartphonesymbol mit der Lupe, werden Ihnen Details wie der Anzeigename, der Gerätename, das Betriebssystem des Mobilgeräts sowie Ihre persönliche PIN der HebRech App zum Schutz vor dem Zugriff Unbefugter angezeigt. Diese Daten lassen sich bearbeiten.

Smartphonesymbol mit Sternchen
Ein Smartphonesymbol mit einem kleinen Sternchen rechts oben signalisiert, dass neue Versichertendaten in der HebRech App eingegeben wurden, die noch nicht in HebRech PC übernommen wurden.

Stiftsymbol
Mit dem grauen (aktiven) Stiftsymbol (links) können Sie sich Stammdaten, die in HebRech vorhanden oder neu aus der App hinzu gekommen sind, anzeigen lassen und anpassen. Ist das Stiftsymbol weiss, sind keine Stammdaten vorhanden, die angezeigt oder angepasst werden können.

|

|
T
Tooltips
Tooltips sind kleine Hinweise, die Sie angezeigt bekommen, wenn Sie mit dem Mauszeiger über einem Symbol stehen bleiben.
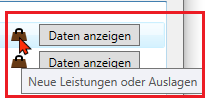
Torso
Das Torsosymbol im Fenster “Von der App übertragene Daten” zeigt an, dass in der HebRech App Stammdaten aktualisiert wurden.
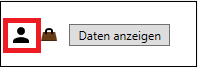
Torso mit Sternchen
Das Torsosymbol mit einem Sternchen rechts am Kopf im Fenster “Von der App übertragene Daten” zeigt an, dass in der HebRech App eine neue Betreute angelegt und beim Datenaustausch übertragen wurde.
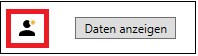
Ü / U
V
Versichertendaten
Zu den Versichertendaten gehören:
- Das Institutskennzeichen (IK) des entsprechenden Kostenträgers
- Versichertennummer der betreuten Frau
Verbindungslinien
Verbindungslinien zwischen Karteikarten, Betreuungen und Versichertendaten zeigen an, dass Zuordnungen bestehen.
Zu Anschauungszwecken sind die Linien rot eingefärbt.
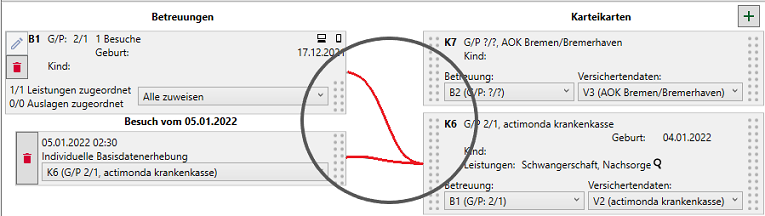
Verwerfen
Mit der Schaltfläche Verwerfen können Sie neu in der App eingegebene Stammdaten nach einem Datenaustausch löschen, sodass sie nicht in HebRech PC übernommen werden.
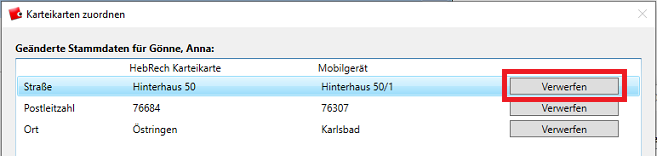
W
X/Y
Z
Zuordnungen
Mit einem Klick auf die Schaltfläche Zuordnungen öffnet sich die Ansicht für die Zuordnungen von Karteikarten zu Betreuungen in HebRech PC für eine ausgewählte Betreute.
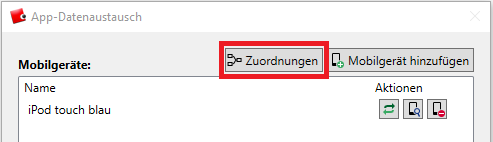
Zuordnung von Karteikarten zu Betreuungen
Standardmäßig werden im zweigeteilten oberen Teil des Fensters die Betreuten angezeigt, bei denen auf mindestens einer Karteikarte die Gravida nicht eingetragen ist. Setzen Sie oben rechts im Fenster ein Häkchen in die Checkbox bei Alle Betreuten anzeigen, werden Ihnen alle in HebRech PC gespeicherten Betreuten angezeigt.
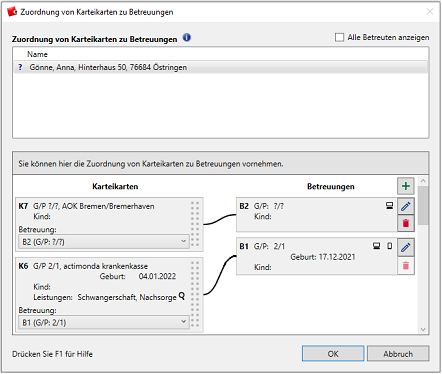
Zwischenspeicher
Die beim Datenaustausch von einem Mobilgerät empfangenen Daten werden in einem Zwischenspeicher bis zur Übernahme in HebRech PC gespeichert. So ist nicht jedes Mal eine Übernahme in HebRech PC notwendig, da bei weiteren Datenaustauschen die erneut empfangenen Daten den entsprechenden Betreuten hinzu gefügt und gleichzeitig beim Datenaustausch mit einem anderen Gerät an dieses Gerät übertragen werden.
Wird mit einem anderen Mobilgerät ein Datenaustausch gemacht, nimmt dieses die Daten aus dem Zwischenspeicher so mit, als wären die Daten bereits in HebRech PC übernommen worden.