Menüleiste des Adressteils
Inhaltsverzeichnis
Menüpunkt Drucken
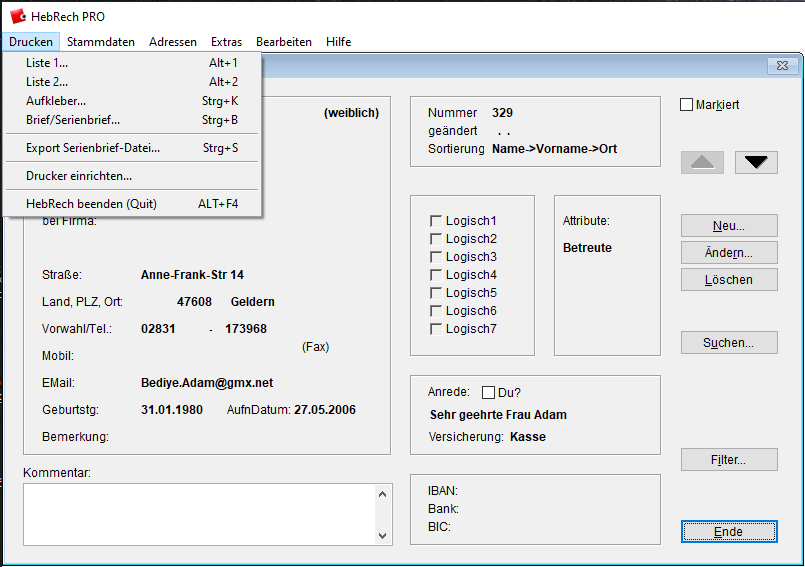
Liste 1
Diese Liste ist eine Liste, in der Sie Adressen in einer Liste mit den folgenden Angaben ausdrucken können:
- Name
- Adresse
- Telefonnummer
- Bemerkungen, falls vorhanden.
Die Liste wird mit Überschrift und dem aktuellen Tagesdatum versehen.
Gehen Sie auf den Menüpunkt Liste 1. Das Dialogfenster Parameter Liste 1 wird geöffnet.
Markieren Sie die gewünschten Punkte und starten den Druck.
Filter zur Eingrenzung dessen, was gedruckt werden soll, können Sie auf der Startseite des Adressteils unter Filter setzen. Diese werden bei der Ausgabe der Liste berücksichtigt.
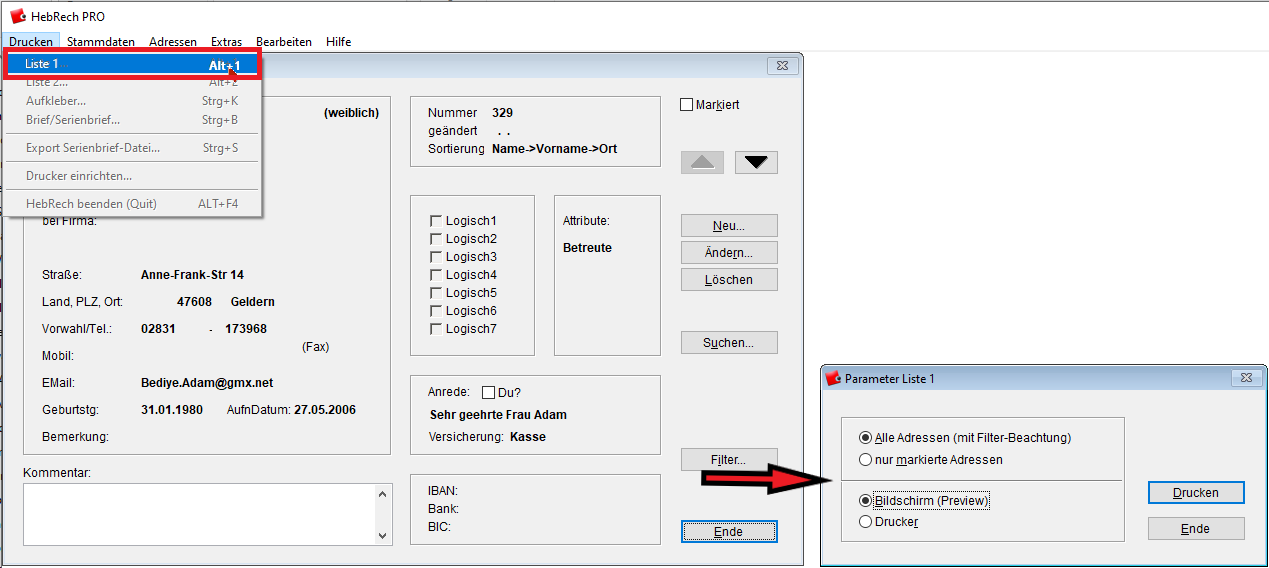
Liste 2
Liste 2 ist ausführlicher als Liste 1. Sie führt standardmäßig die Angaben:
- Name
- Titel
- Adresse
- Firma
- Telefon, Mobil- und Faxnummer
Die Liste wird mit einer veränderbaren Überschrift und dem aktuellen Tagesdatum versehen.
Diese Angaben können Sie erweitern.
Gehen Sie in der Menüleiste > Start > Drucken > Liste 2.
Das Fenster Parameter Liste 2 wird geöffnet. Die Standardangaben werden in dieser Liste immer ausgegeben. Sie können die Liste durch weitere Angaben ergänzen, die in den Adresskarten gespeichert sind. Haken Sie die gewünschten Parameter an.
Mögliche Parameter sind:
- Geburtstag
- Aufnahmedatum
- Änderungsdatum
- Bemerkung
- Kommentar
- Logische Felder
- Attribute
- Bank-Infos
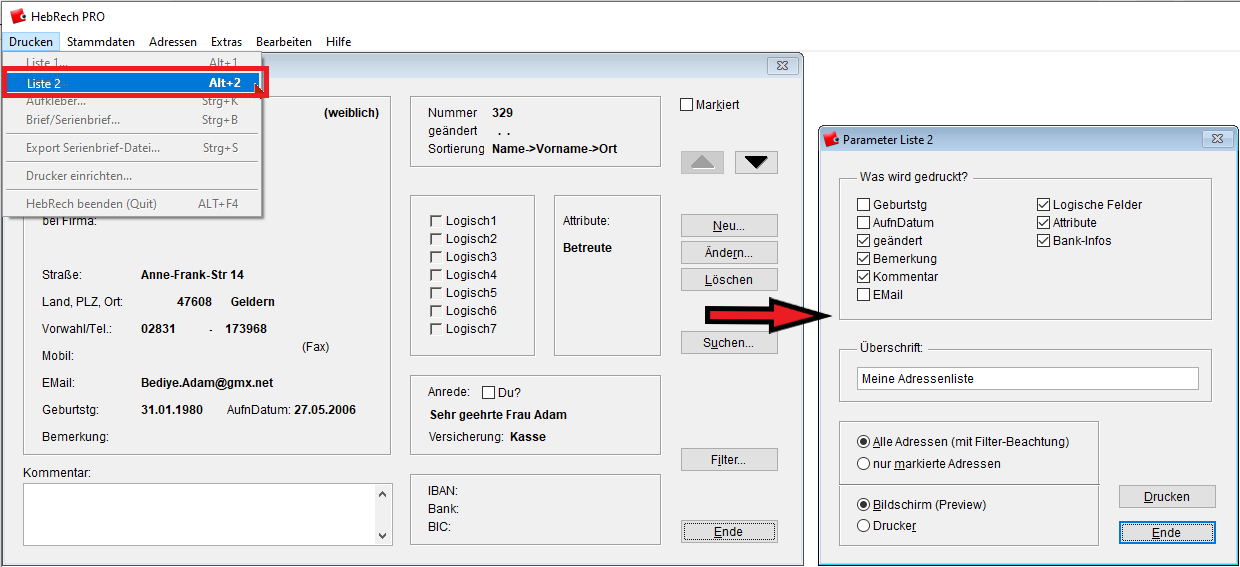
Haben Sie Änderungen in den Adress-Eigenschaften einer Adresskarte vorgenommen, z.B. Geburtstag, Aufnahmedatum, Bemerkung und bei den logischen Feldern, werden die neuen Daten auch für den Druckvorgang übernommen. Die letzte Änderung wird mit dem Datum, an dem die Änderung vorgenommen wurde, ausgedruckt.
Alle Angaben, für die in der Adresskarte Einträge vorgenommen wurden, werden ausgegeben.
Die Liste wird automatisch mit folgender Überschrift versehen: „Adressenliste - Adressen von “
Aufkleber
Sie können Adressaufkleber drucken.
HebRech hat die Druckmöglichkeit für Etiketten der Firma Zweckform geschaffen. Folgende Zweckform-Nummern sind verfügbar:
3422, 3423, 3424, 3425, 3474, 3475, 3477, 3481, 3484, 3490, 3652, 3653, 3659, 3664, 3665, 3669, 3679, 4781, 7160, 7163
Beachten Sie bitte vor dem Kauf der Etiketten, ob die von Ihnen gewünschte Etikettennummer von HebRech unterstützt wird.
Um den Assistenten für Adresskleber aufzurufen, gehen Sie in der Menüleiste unter Start auf Aufkleber.
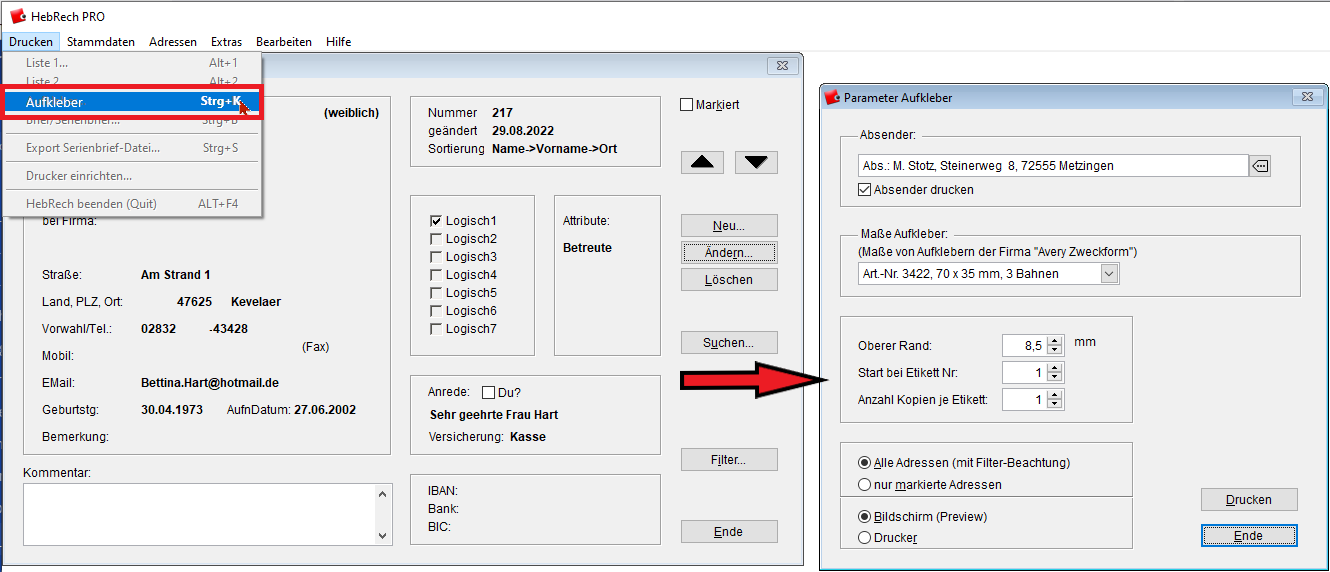
Sie können eine bestimmte Etikettenform wählen (Abb. Punkt 1), die Aufkleber mit einer Absenderadresse versehen (Abb. Punkt 2), und wenn Sie angebrochene Etikettenbögen haben, gezielt vorgeben, bei welchem Etikett der Druck beginnt (Abb. Punkt 3).
Je nach Einstellung werden alle Adressen oder nur die markierten Adressen in der gewünschten Anzahl ausgegeben (Abb. Punkt 3). Gesetzte Filter werden auch hier berücksichtigt.
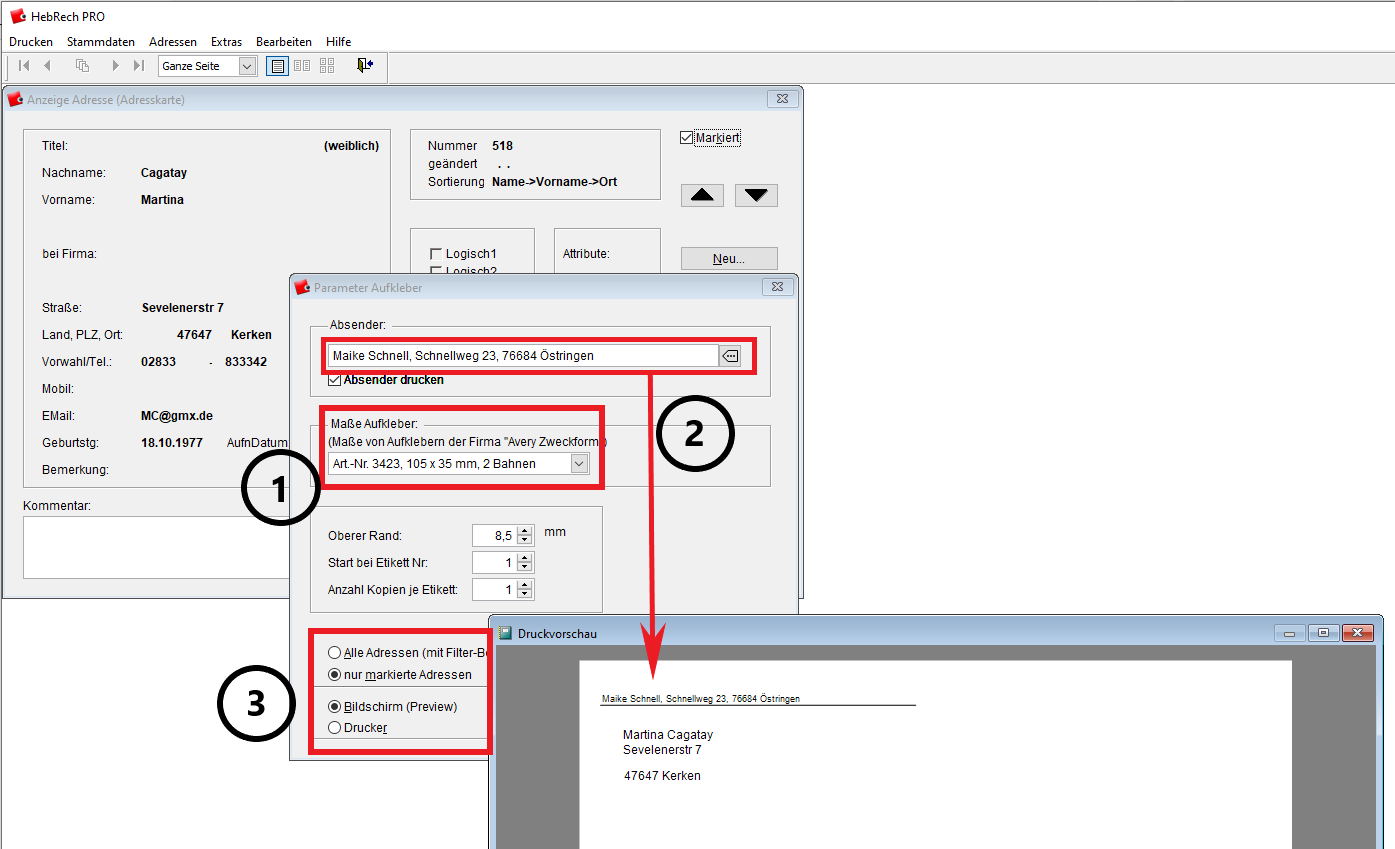
Erweiterte Druckfunktionen für Aufkleber
Oberer Rand
Der obere Abstand vom Papierrand zum eigentlichen Druckbereich variiert bei unterschiedlichen Druckern.
Prüfen Sie daher, ob Ihre Etiketten an der gewünschten Position gedruckt werden, indem Sie zunächst einen vorläufigen Ausdruck auf normalem Papier erstellen. Ändern Sie bei Bedarf die Werte für den oberen Rand.
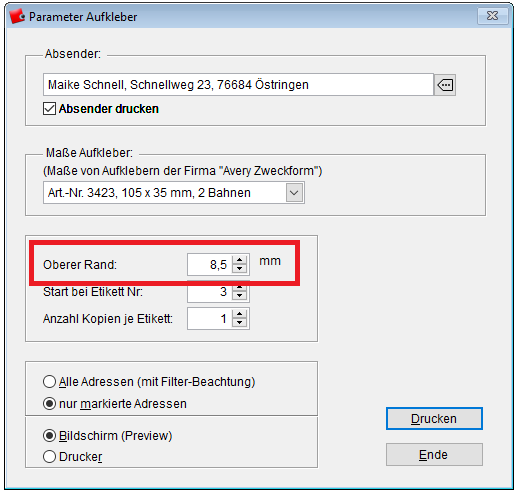
Start bei Etikett Nr.
Beim Drucken von Etiketten wird ein Etikettenbogen oft nicht vollständig bedruckt.
Um einen angebrochenen Bogen zu bedrucken, können Sie hier angeben, bei welchem Etikett der Druckvorgang beginnt. HebRech zählt die Etiketten von links nach rechts und fortlaufend Reihe für Reihe nach unten.
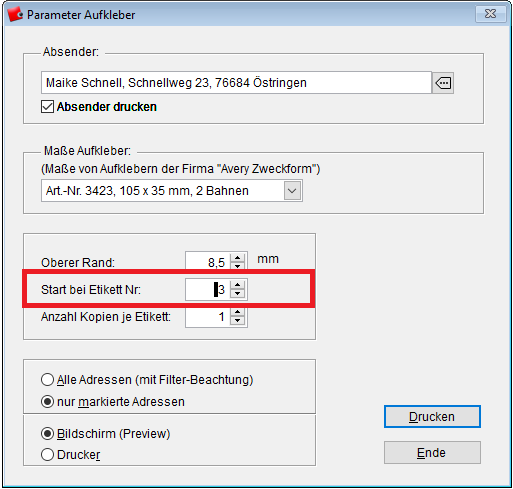
Anzahl Kopien je Etikett
Stellen Sie die zu druckende Etikettenanzahl ein. HebRech beginnt mit dem Druck bei der von Ihnen vorgegebenen Etikettnummer. Ist die eingestellte Anzahl größer als die Anzahl der auf dem Bogen vorhandenen Etiketten, druckt HebRech automatisch alle folgenden Adressen auf dem nächsten Bogen und beginnt dabei mit dem ersten Etikett oben links.
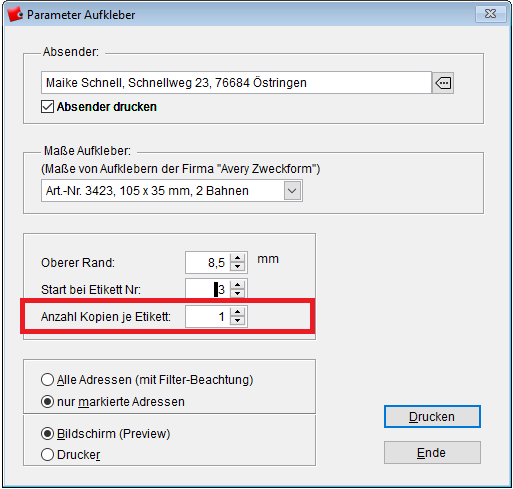
Brief / Serienbrief
Möchten Sie einen Serienbrief schreiben, wählen Sie zuerst diejenigen Adressen aus, mit denen ein Serienbrief aus HebRech PRO erstellt werden soll.
Markieren Sie entsprechende Adressen und/oder definieren Sie Filter (s. unten Abb. Adressen für den Seriendruck über die Markierung oder einen Filter auswählen)
Gehen Sie dann in der Menüleiste auf Start > Brief/Serienbrief und wählen aus, welche Adressen genau für den Brief oder Serienbrief verwendet werden sollen.
Wählen Sie “nur an Person X” (also die Adresse, deren Adresskarte zu sehen ist), können Sie eine bestimmte Anrede fest legen. Bei mehreren markierten Adressen wird die Anrede verwendet, die bei der Anlage der Adresskarte fest gelegt wurde.
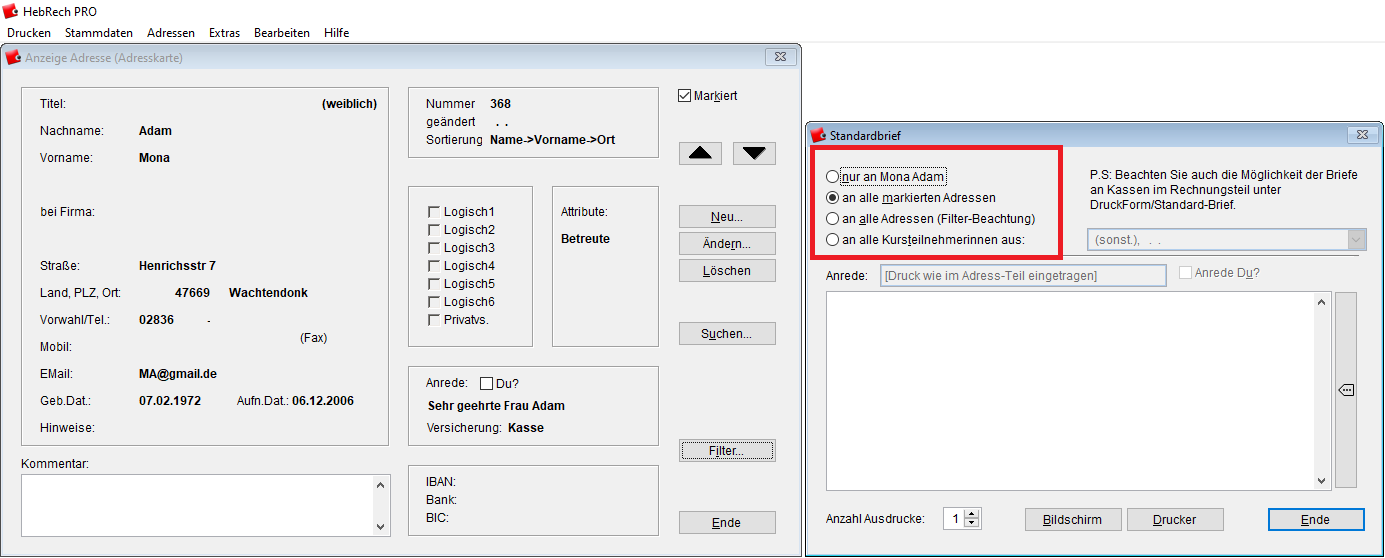
In das leere Textfeld schreiben Sie Ihren Text für den Serienbrief.
Legen Sie dann noch die Anzahl der Ausdrucke pro Brief fest. Vor dem endgültigen Ausdruck haben Sie die Möglichkeit, sich den Brief am Bildschirm anzeigen zu lassen. Über die Schaltfläche Drucker gelangen Sie zu Ihrem Standarddrucker und können die Briefe ausdrucken.
Export Serienbrief-Datei
Reichen Ihnen die Möglichkeiten der Funktion Brief/Serienbrief nicht aus, können Sie für das Erzeugen von Serienbriefen ein externes Textverarbeitungsprogramm (z. B. Word) verwenden. Dazu benötigen Sie zwei Dateien:
-
Adressdatei (auch Serienbriefdatei oder Steuerdatei)
Diese Datei enthält die Adresse. Diese werden aus der Adressenverwaltung von HebRech exportiert. -
Hauptdokument
Die zweite Datei enthält den eigentlichen Rundbrief. Diese Datei erstellen Sie mit einem Textverarbeitungsprogramm Ihrer Wahl.Zum Erstellen der Serienbriefe werden die beiden Dateien im Textverarbeitungsprogramm miteinander verbunden.
Schritt 1 - Adressen auswählen
-
Wählen Sie zunächst über die Markierung (Abb. Punkt 1) oder über Filter anwenden (Abb. Punkt 2) diejenigen Adressen aus, die exportiert werden sollen.
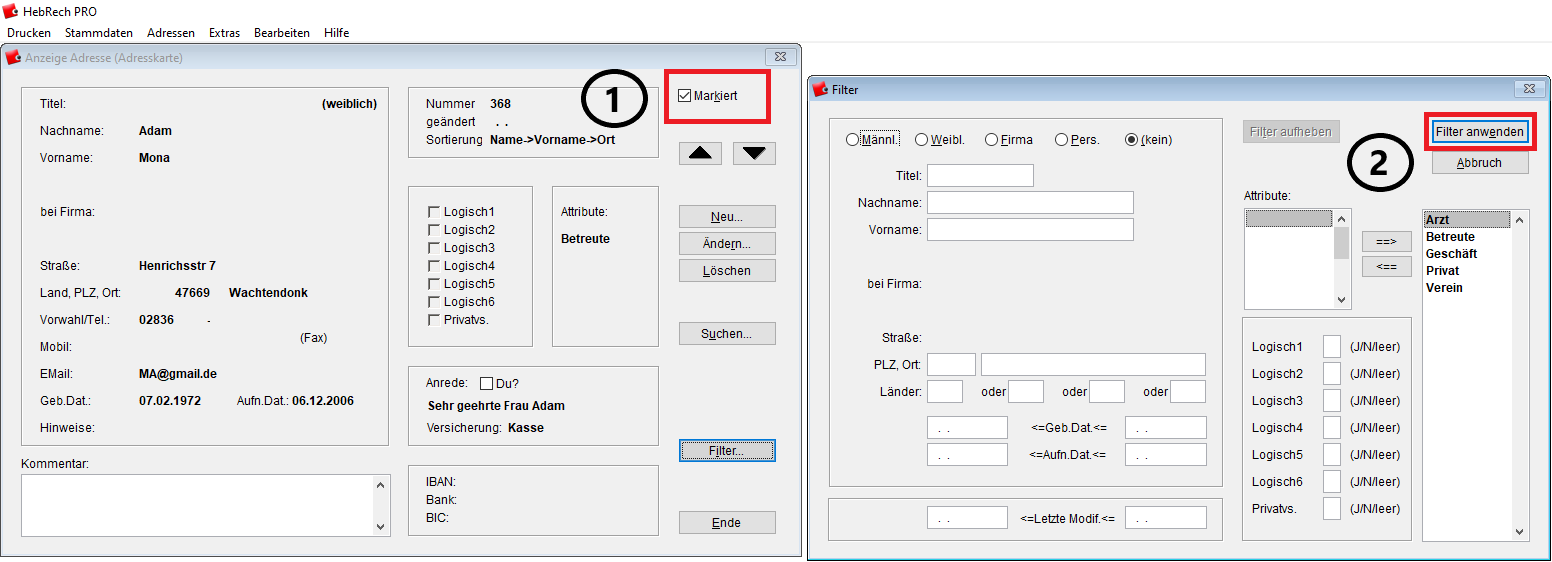
Abb. Adressen für den Seriendruck über die Markierung oder einen Filter auswählen
Schritt 2 - Adressen exportieren
-
Wählen Sie in der Menüzeile Drucken und Export Serienbrief-Datei. Das Fenster Parameter Serienbrief öffnet sich.
-
Die ausgewählten Adressen müssen nun exportiert werden.
Format für die Serienbriefdatei
-
Text (ANSI)
Die Angabe der Trennzeichen für Daten und Felder ist nur bei Text erforderlich. Sie werden im Textverarbeitungsprogramm benötigt. -
dbase (ANSI)
Das Datenbankformat dbase bietet mehr Möglichkeiten. Das Textverarbeitungsprogramm muss dieses Format importieren können. Falls dies nicht möglich ist, wählen Sie Text. -
Legen Sie mit Datei wählen einen Namen für die Serienbriefdatei fest.
Der Dateiname darf maximal 8 Buchstaben besitzen, plus 3 Buchstaben für die Dateiendung (.txt oder .dbf). Er darf keine Leer- oder Sonderzeichen enthalten. Am besten ist es, wenn Sie die Voreinstellung übernehmen.
-
Wählen Sie, ob alle Adressen (mit Filterbeachtung) oder nur markierte Adressen exportiert werden sollen.
-
Erzeugen Sie die Serienbriefdatei mit Datei erstellen, z.B. auf Ihrem Desktop.
-
HebRech kann nun beendet werden. Alle weiteren Schritte sind im Textverarbeitungsprogramm vorzunehmen.
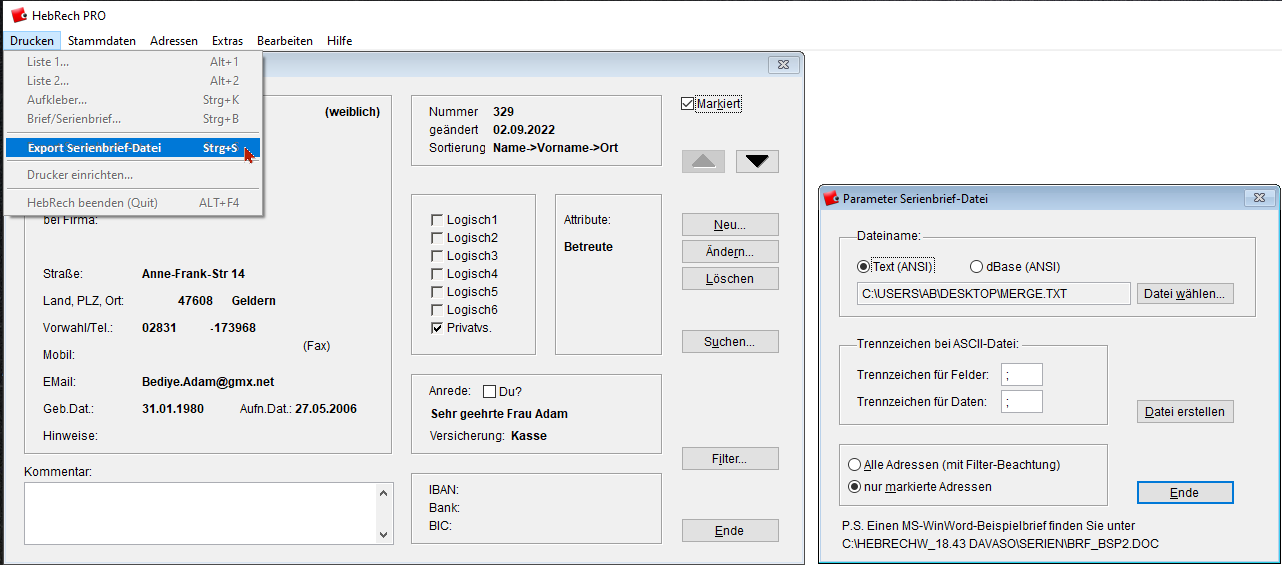
Abb. Adressen für den Seriendruck über die Markierung oder einen Filter auswählen
Schritt 3 - Textverarbeitungsprogramm
Im Textverarbeitungsprogramm sind folgende Schritte notwendig, um den Serienbrief zu erzeugen:
-
Erstellen des Hauptdokumentes
Erstellen Sie in Ihrem Textverarbeitungsprogramm, z.B. Microsoft Word einen Text für Ihren Brief.
Öffnen Sie hierzu zum Beispiel Ihr Word-Programm und wählen unter Extras > Briefe und Sendungen > Serienbrieferstellung (Abb. Punkt 1 und 2).
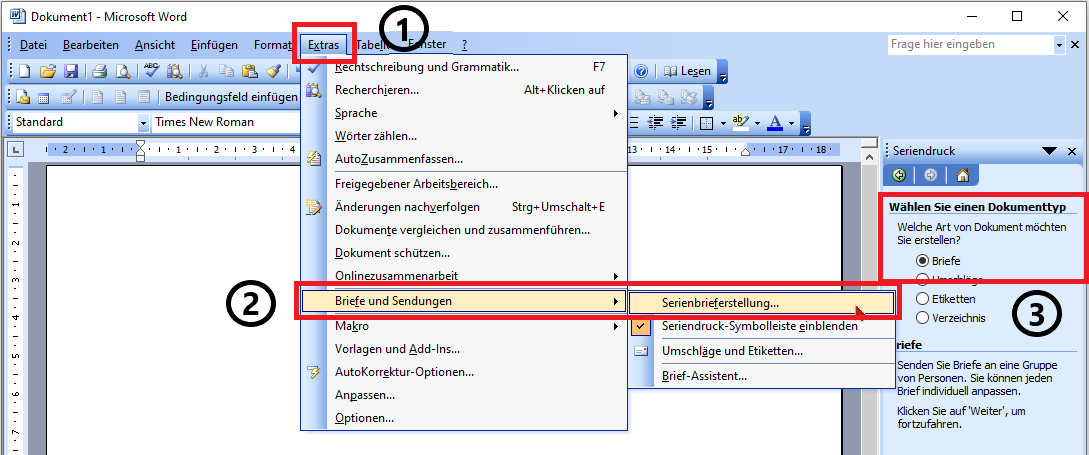
Abb. Briefe und Sendungen in Word auswählen Wählen Sie Briefe. (Abb. Punkt 1) Erstellen Sie einen Text für Ihren Brief.
Nach dem Erstellen des Brieftexts gehen Sie unten rechts auf Weiter:Dokument wird gestartet. (Abb. Punkt 2)
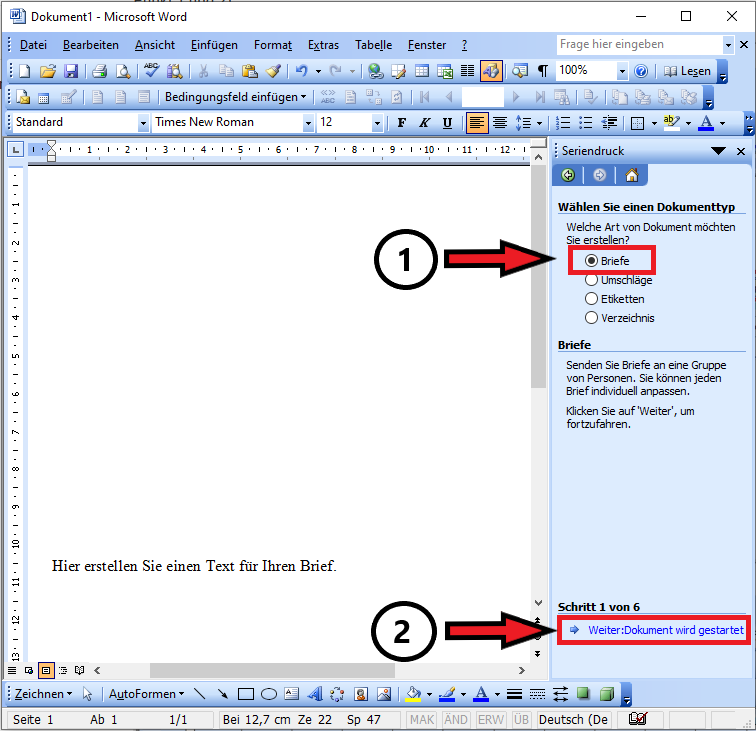
Abb. Text für Brief erstellen Es öffnet sich die nächste Seite, auf der abgefragt wird, welche Empfänger Sie wählen möchten.
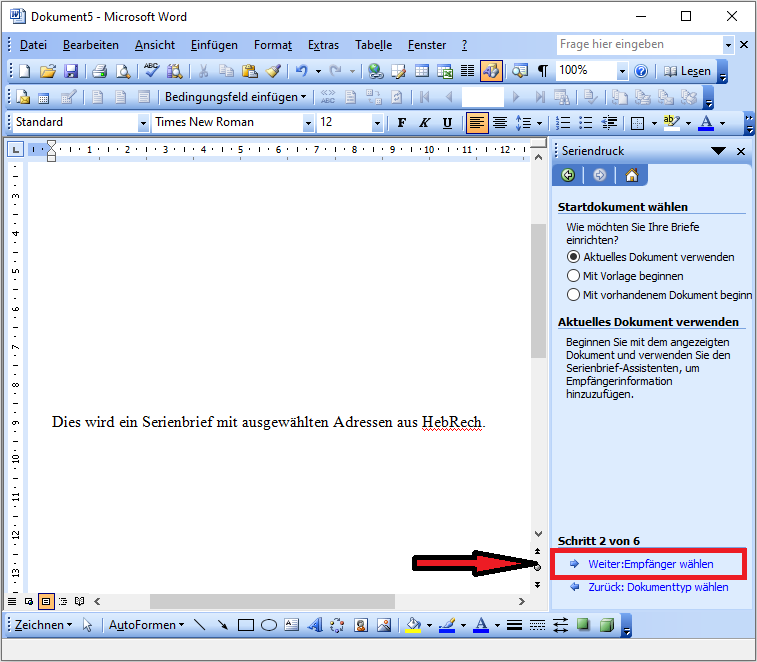
Abb. Empfänger wählen Wählen Sie nun Vorhandene Liste verwenden und gehen dann auf Durchsuchen und wählen die Datei mit den Adressen aus HebRech aus(die Sie vorher auf Ihrem PC gespeichert haben). Diese Datei heißt Merge.txt.
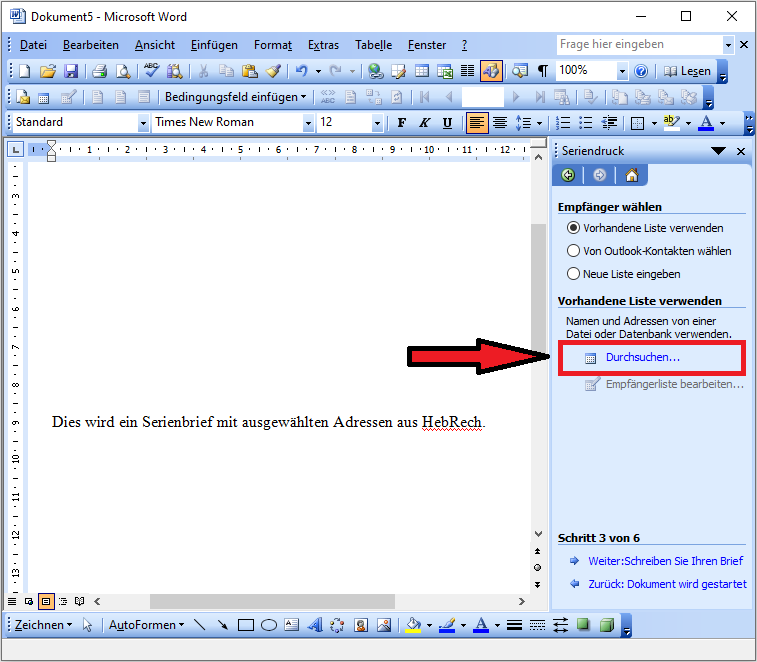
Abb. Adressdokument aus HebRech wählen -
Einfügen der Seriendruckfelder
Wählen Sie nun unter Schreiben Sie Ihren Brief die Elemente, die im Brief enthalten sein sollen und die Stelle, an der sie stehen sollen. Z. B. Der Adressblock, die Strasse, die Postleitzahl und der Ort.
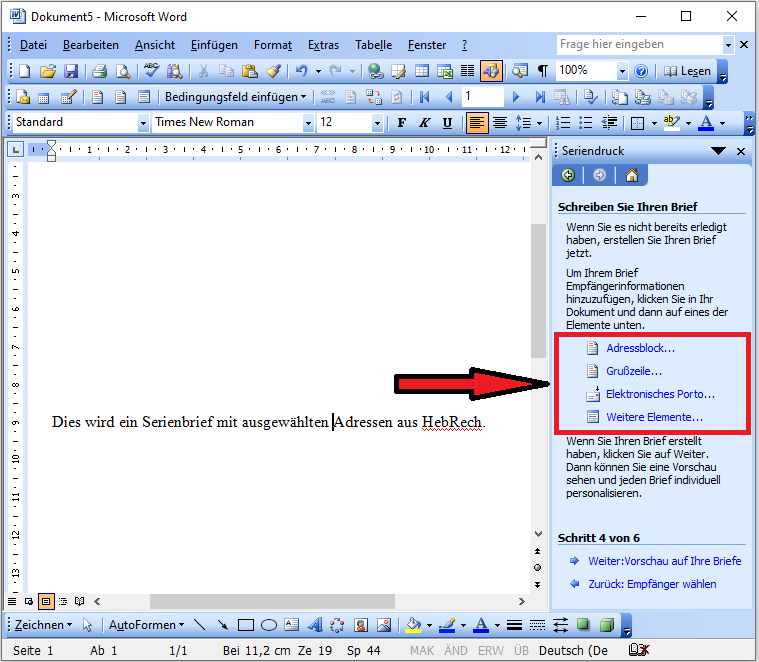
Abb. Adressdokument aus HebRech wählen Klicken Sie hierzu zuerst an die Stelle, an der der jeweilige Inhalt stehen soll und wählen dann das entsprechende Element aus.
Diese Felder werden jedoch nur so eingefügt, wenn sie auch in der Adressdatei aus HebRech vorhanden sind.
Haben Sie alle Elemente platziert, können Sie sich eine Vorschau auf Ihre Briefe anzeigen lassen.
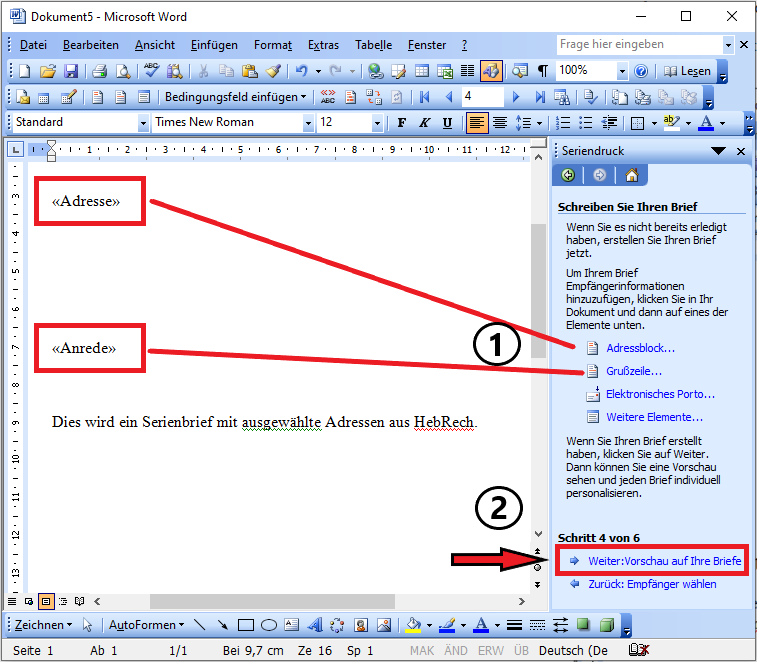
Abb. Adressen für den Seriendruck über die Markierung oder einen Filter auswählen -
Serienbriefe erzeugen
Mit Seriendruck beenden ist die Erstellung Ihres Serienbriefs abgeschlossen. Unter Zusammenführen > Drucken drucken Sie Ihre Briefe aus.
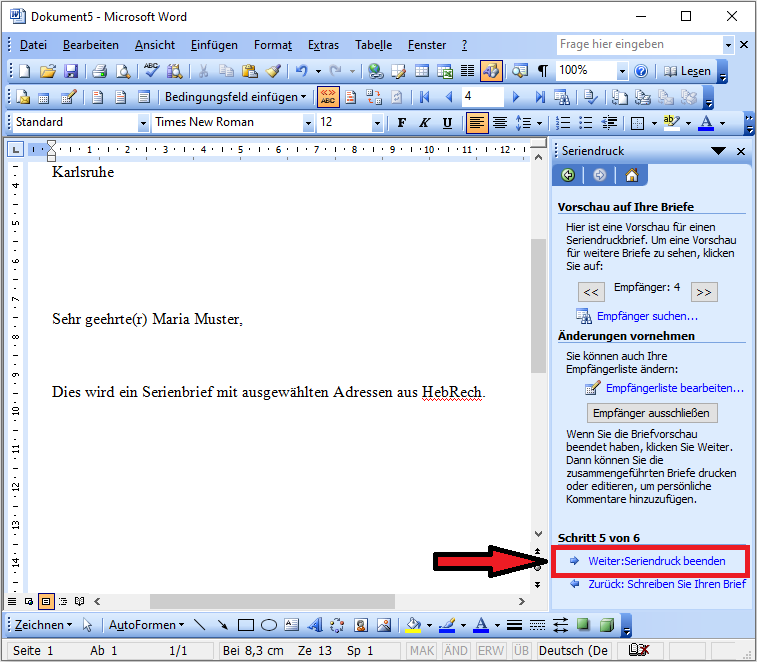
Abb. Briefe und Sendungen in Word auswählen In diesem Fenster haben Sie noch die Möglichkeit, Empfänger zu suchen oder die Empfängerliste noch zu bearbeiten.
Drucker einrichten
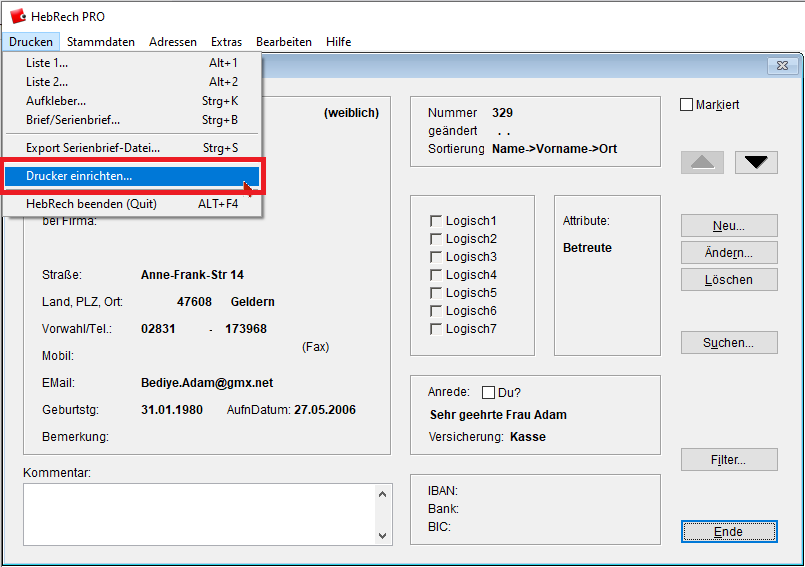
Die Beschreibung dieses Menüpunkts finden Sie hier
HebRech beenden
Über diese Schaltfläche beenden Sie Ihre HebRech-Sitzung.
Menüpunkt Stammdaten
Attribute
Attribute sind Zusatzmerkmale, die Sie Ihren Adressen anhängen können, um sie in verschiedene Kategorien einzuteilen, beispielsweise betreute Frauen, Geschäftsverbindungen, Arztadressen us.eiter. Mit Hilfe der Attribute können Sie unterschiedliche Filtervorgaben definieren und diese beim Drucken von Listen, Aufklebern und Serienbriefen sowie beim Zählen vorhandener Adressen einsetzen. Informieren Sie sich ergänzend im Kapitel Filter.
Sie können beliebig viele Attribute definieren. Für eine Adresse können Sie bis zu sieben verschiedene Attribute in eine Adresskarte aufnehmen. Sie können Attribute bei der Neuerstellung und auch beim Ändern in die Adresskarte aufnehmen.
Attribute definieren
Aktivieren Sie im Menü Stammdaten den Menüpunkt Attribute. Das gleichnamige Dialogfenster wird geöffnet.
Im oberen Fensterbereich ist die Attributliste dargestellt. Mit den Befehlen im unteren Fensterbereich können Sie die Liste bearbeiten.
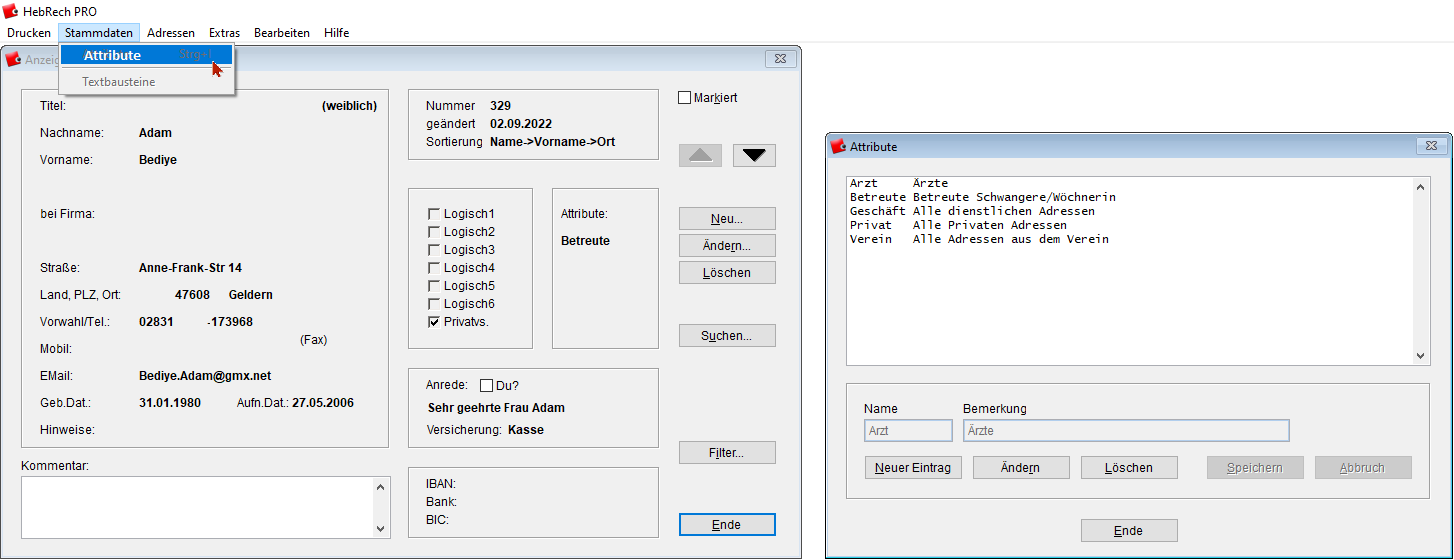
Neues Attribut erstellen
Um ein neues Attribut zu erstellen, klicken Sie auf die Schaltfläche Neuer Eintrag, wenn ein Neuer Eintrag in die Liste aufgenommen werden soll. Die Felder zum Eintragen im unteren Fensterbereich werden für die Eingabe freigegeben.
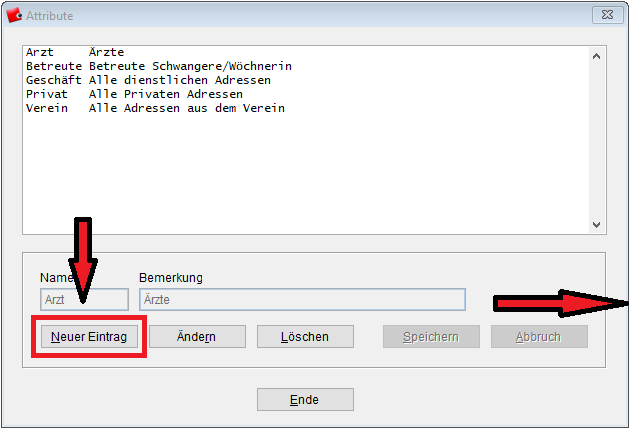
|
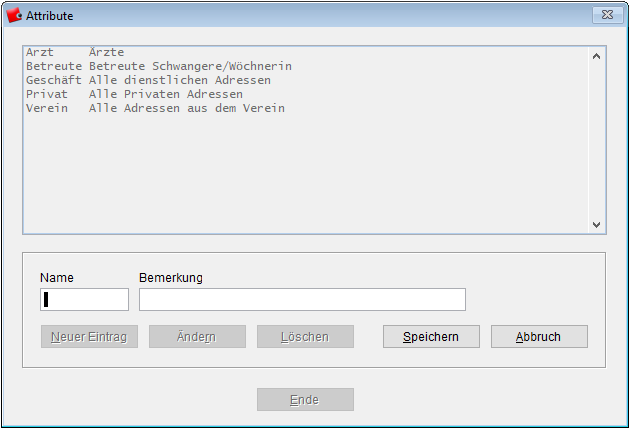
|
-
Geben Sie den Namen des neuen Attributes ein.
-
Tragen Sie eine kurze Beschreibung in das Textfeld unter Bemerkung ein.
-
Speichern Sie Ihre Eingaben. Das neue Attribut wird alphabetisch in die Liste einsortiert.
Attribute müssen immer eindeutige Namen haben, d. h., der Name darf nur einmal vorhanden sein.
Attribute ändern
Wollen Sie einzelne Angaben korrigieren, markieren Sie in der Liste mit den Attributen die gewünschte Zeile und klicken auf Ändern. Die Eingabefelder werden freigegeben. Ändern Sie die gewünschten Parameter und speichern Sie die Korrektur. Die Änderung wird sofort für alle Funktionen übernommen.
Attribute löschen
Wollen Sie ein Attribut löschen, markieren Sie dieses in der Attributliste und löschen es über die gleichnamige Schaltfläche. Beantworten Sie die Sicherheitsabfrage, ob Sie das Attribut wirklich löschen möchten.
Wenn Sie in der Attributliste einen Eintrag löschen, wird das Attribut gleichzeitig aus allen Adressen gelöscht.
In einem weiteren Fenster werden Sie gefragt, ob Sie alle Adressen löschen möchten, denen nur dieses eine Attribut zugeordnet war und die somit kein Attribut mehr führen. Beantworten Sie auch diese Sicherheitsabfrage, ob alle Adressen mit nur diesem einen Attribut gelöscht werden sollen.
Beantworten Sie diese Abfrage mit Ja, werden die Adressen – ohne weitere Abfrage – unwiderruflich gelöscht.
Textbausteine
Informationen zu den Textbausteinen finden Sie hier
Menüpunkt Adressen
Filter
Ein Filter dient dazu, bestimmte Adressen(-gruppen) auszuwählen oder zu unterdrücken. Ist ein Filter gesetzt, sind nur noch die Adressen sichtbar, die die Filtereigenschaft besitzen.
Die Wirksamkeit des Filters erstreckt sich auf alle Funktionen, die eine Adressenauswahl zulassen, also Blättern, Suchen, Drucken, Zählen und so weiter. Klicken Sie auf der Adresskarte auf die Schaltfläche Filter. Das gleichnamige Dialogfenster wird geöffnet.
Dieses Dialogfenster können Sie auch öffnen, wenn Sie in der Menüleiste des Adressteils unter Adressen den Menüpunkt Filter wählen.
Das Fenster ist in zwei Bereiche geteilt, in denen Sie die Filterdefinitionen festlegen können: Im linken Bereich können Sie die Adressangaben eintragen, im rechten Bereich Attribute und logische Felder. Sie können entweder nur einen Bereich für die Filterdefinition verwenden oder beide Bereiche gleichzeitig. Grundsätzlich gilt bei der Anwendung des Filters:
-
für die Adressangaben:
Es werden nur die Adressen von der Filterdefinition eingeschlossen, die alle Einstellungen innerhalb der Adressangaben enthalten. -
für Attribute und logische Felder
Es werden die Adressen von der Filterdefinition eingeschlossen, die mindestens eine der eingestellten Angaben erfüllen. -
für Einstellungen in beiden Bereichen gemeinsam Es werden nur die Adressen von der Filterdefinition zugelassen, die sowohl alle Einstellungen innerhalb der Adressangaben erfüllen als auch mindestens eine Forderung der Attribute oder der logischen Felder erfüllen.
Beispiel
Bei der in der Abbildung unten eingestellten Filterdefinition werden nur die Adresen derjenigen Frauen zugelassen, die zwischen dem 01.07.2016 und dem 31.12.2016 Geburtstag haben und das Attribut Betreute führen.
Wird von HebRech PRO die Meldung “Filter ist zu dicht, kann nicht gesetzt werden” ausgibt, gibt es keine Adresskarten, auf die der Filter zutrifft.
Filter definieren
Fast alle Felder der Filterdefinitionen füllen Sie so wie beim Erstellen einer neuen Adresse aus. Die Anredeform ist standardmäßig auf (kein) (Abb. Punkt 1) eingestellt. Sie kann nicht als Filterkriterium verwendet werden. Für die Definition des Länderkennzeichens (Abb. Punkt 2), des Geburtstages (Abb. Punkt 3), des Aufnahmedatums (Abb. Punkt 4), des Modifikationsdatums (Abb. Punkt 5) und der logischen Felder (Abb. Punkt 6) werden ergänzende Funktionen angeboten.
-
Länder
Sie können vier verschiedene Länderkennzeichen vorgeben. Die Filterdefinition lässt alle Adressen zu, die eines der eingetragenen Kennzeichen enthält. -
Geb.Dat. (Geburtsdatum), AufnDatum (Aufnahmedatum, Letzte Modif. (Letzte Modifikation) - die Einstellung des Filterkriteriums ist bei diesen Feldern identisch:
Sie können einen Zeitraum vorgeben, der von den Datensätzen erfüllt werden muss.
-
Beispielsweise alle betreuten Frauen die in den Jahren von 12.04.1990 bis 26.04.1993 geboren wurden; alle Adressen, die zwischen dem 01.01.2015 und dem 01.01.2016 in das Adressenverzeichnis aufgenommen wurden oder alle Adressen, die zwischen dem 01.01.2016 und dem 31.03.2016 geändert wurden.
Dazu stehen Ihnen jeweils zwei Datumsfelder zur Verfügung. Tragen Sie in das linke Feld das Datum ein, bei dem die Filterdefinition beginnen soll (es entspricht der mathematischen Funktion kleiner gleich) und in das rechte Feld das Datum, bei dem die Filterdefinition enden soll (es entspricht der mathematischen Funktion größer gleich).
Wollen Sie nur Adressen zulassen, die ein Kriterium vor oder nach einem bestimmten Datum erfüllen, tragen Sie nur in einem der Datumsfelder ein Datum ein.
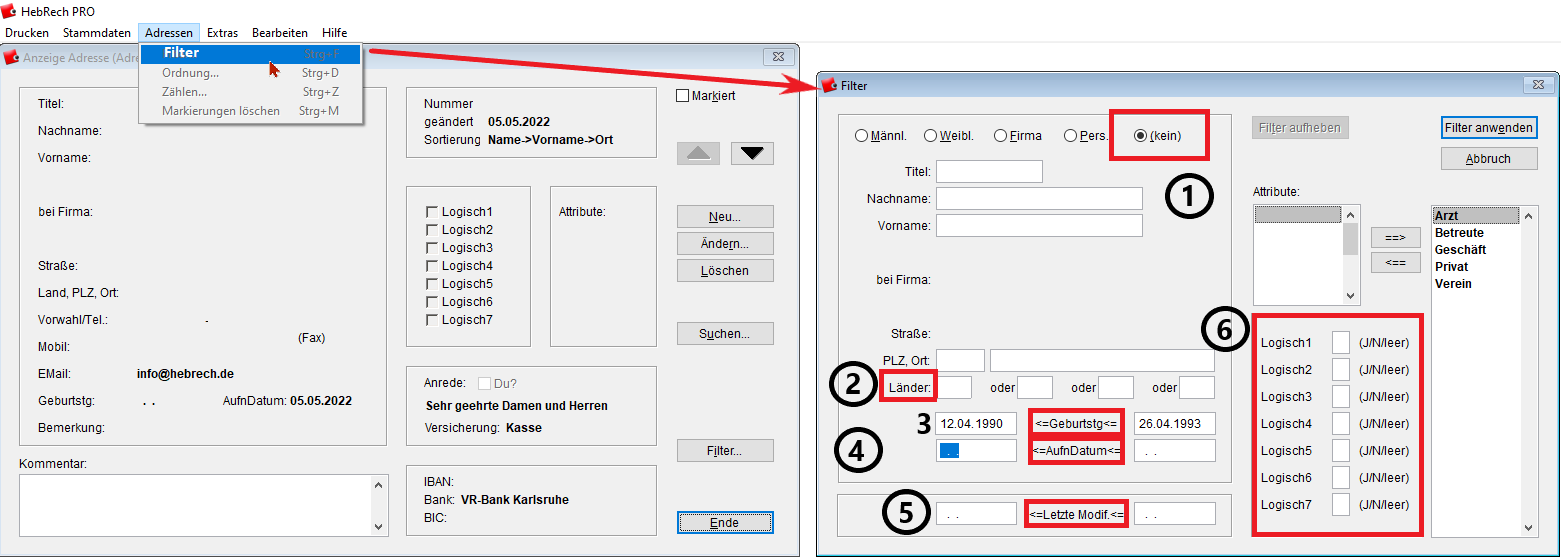
Abb. Filter setzen
Beispiele
-
Für alle betreuten Frauen, die nach dem 01.01.1980 geboren wurden, tragen Sie nur das Geburtsdatum in das linke Feld neben Geburtstag ein.
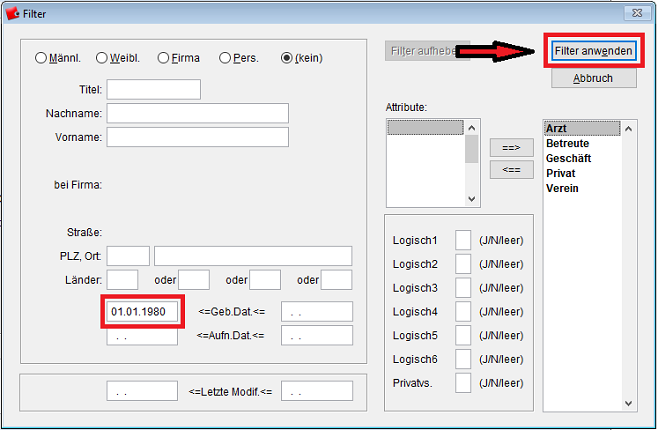
Abb. Beim Geburtsdatum eingetragener Filter -
Für alle Adressen, die nach dem 01.01.2016 in das Adressenverzeichnis aufgenommen wurden, tragen Sie das Aufnahmedatum in das linke Feld neben AufnDatum ein.
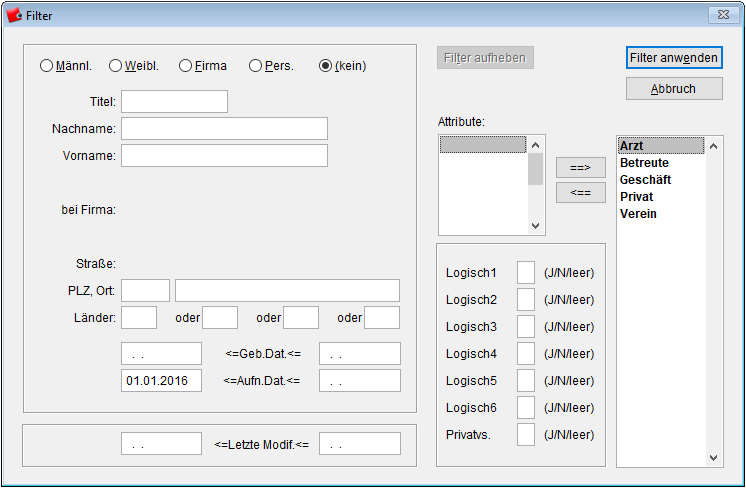
Abb. Beim Geburtsdatum eingetragener Filter -
Für alle Adressen, die nach dem 1. 1. 2016 geändert wurden, tragen Sie das Datum in das Feld links neben Letzte Modif ein.
-
Logisch
Für jedes logische Feld können Sie drei Einstellungen vornehmen: -
J im Logischfeld
Die zugelassenen Adressen sollen dieses Kriterium erfüllen. Tragen Sie dazu den Buchstaben J ein. -
N im Logischfeld
Adressen, die dieses Kriterium führen, sollen nicht zugelassen werden. Tragen Sie dazu den Buchstaben N ein. -
leeres Logischfeld
Dieses Kriterium wird bei der Filterdefinition nicht berücksichtigt. Lassen Sie das Feld leer oder überschreiben Sie vorhandene Einstellungen mit der Leertaste.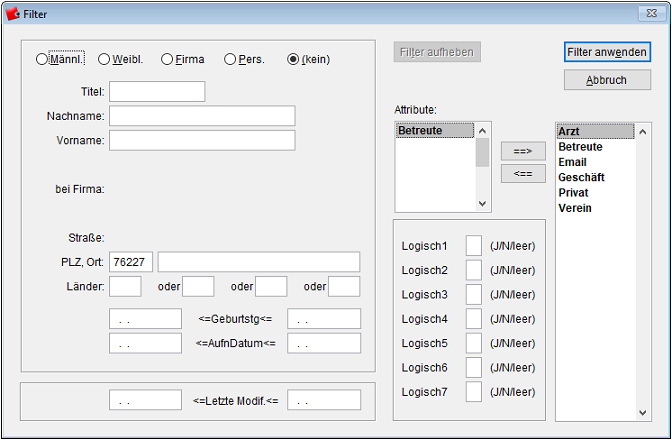
Abb. Filter setzen
Filter setzen
Gehen Sie auf einer Adresskarte auf Filter. Stellen Sie ein, nach welchen Eigenschaften Sie filtern möchten und gehen auf Filter anwenden. Das Dialogfenster schließt sich, der Filter ist dann sofort wirksam. Dass ein Filter gesetzt ist, ist daran zu erkennen, dass unter dem Kästchen Markiert in roter Schrift Filter gesetzt steht.
Filter aufheben
Gehen Sie auf einer Adresskarte auf die Schaltfläche Filter. Das gleichnamige Fenster öffnet sich. Um den Filter zu entfernen, Der Filter ist nicht mehr wirksam. Alle Funktionen erstrecken sich wieder auf das vollständige Adressenverzeichnis.
Ordnung
Unter diesem Menüpunkt legen Sie fest, in welcher Reihenfolge Sie Ihre Einträge sortiert haben möchten.
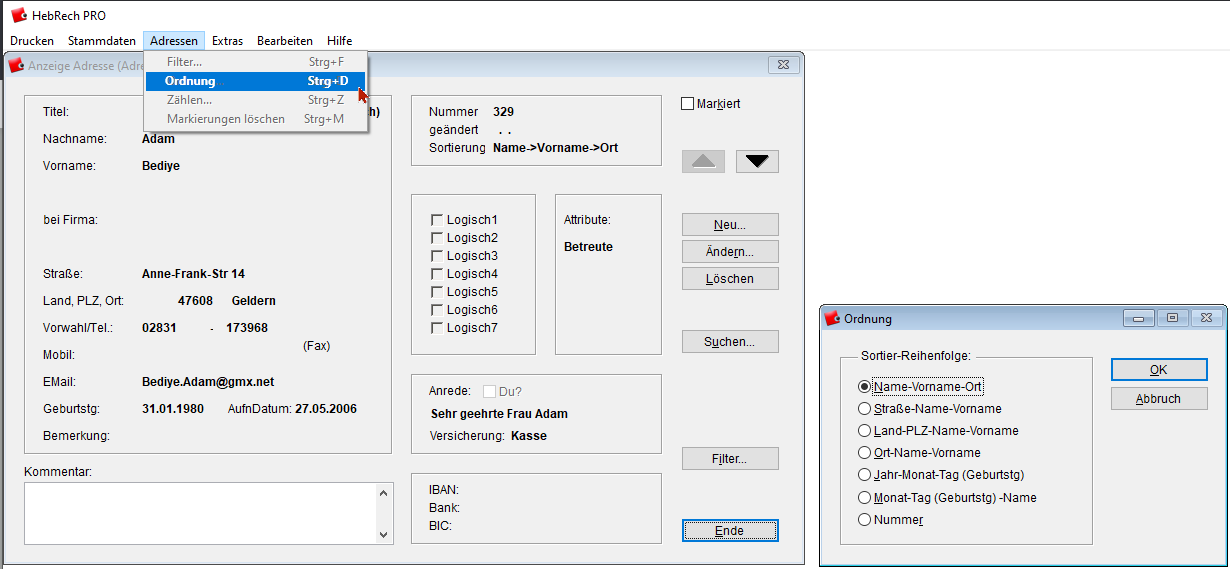
Zählen
Sie können Ihre Adressen zählen lassen. Entweder die Gesamtanzahl, oder – wenn Sie einen Filter aktivieren – nur die Adressen, welche die eingestellten Filterbedingungen erfüllen.
Aktivieren Sie im Menü Adressen den Menüpunkt Zählen. Die ermittelte Anzahl wird angezeigt. Mit Hilfe dieser Funktion können Sie feststellen, wie viele Adressen Sie gespeichert haben, wie viele Adressen von der Filterdefinition zugelassen werden und ähnliches mehr.
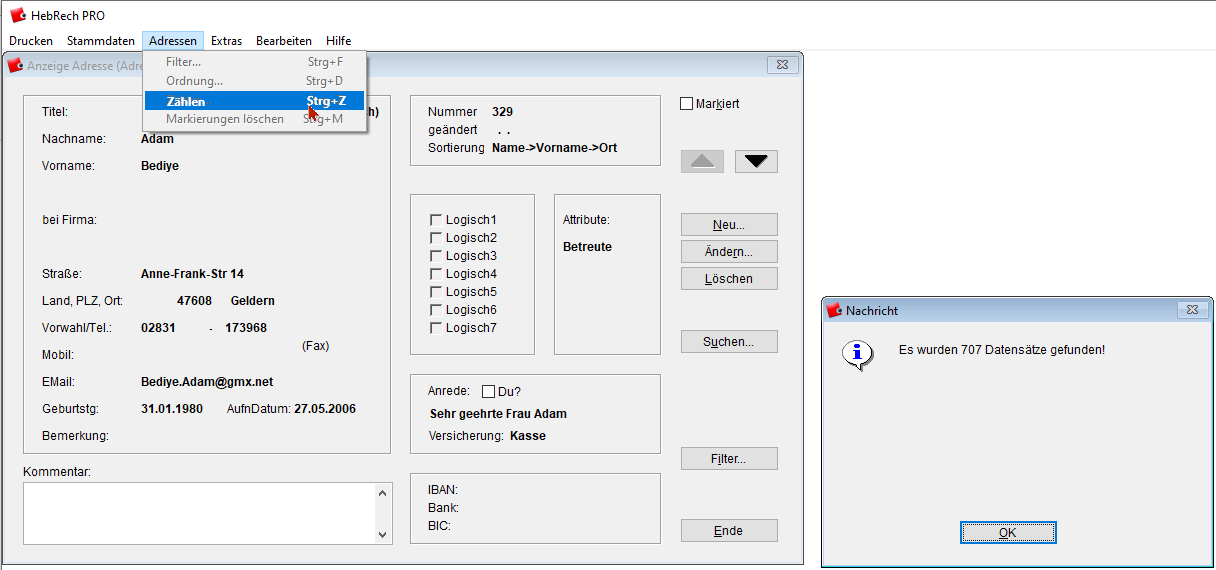
Beachten Sie bitte: Wenn kein Filter gesetzt ist, werden auch Adressen mitgezählt, die gelöscht wurden. Endgültig entfernt werden Adressen erst, wenn Sie eine Reorganisation durchführen.
Markierungen löschen
Hier können Sie Markierungen von Adresskarten aufheben. Bevor Sie Markierungen löschen, erfolgt eine Abfrage von HebRech.
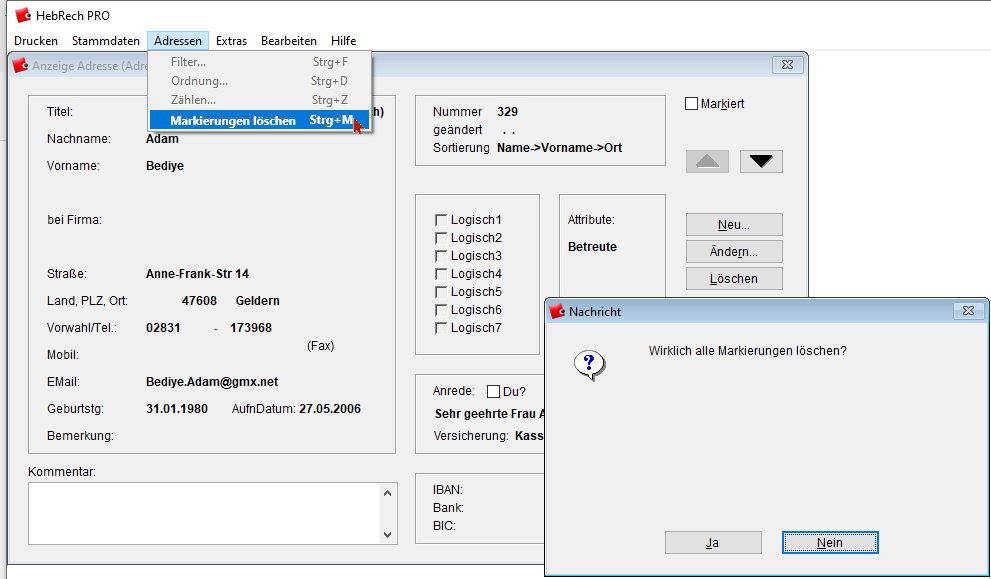
Menüpunkt Extras
Die Beschreibung dieses Menüpunkts finden Sie unter Allgemeines > Extras .
Menüpunkt Bearbeiten
Hier können Sie die Adressdaten von Adresskarten ganz oder teilweise in die Zwischenablage kopieren, um sie z.B. in ein Word-Dokument einzufügen.
E-Mail senden
Mit E-Mail senden veranlassen Sie Ihr Standardmailprogramm, eine Mail an die geöffnete Adresskarte zum Bearbeiten zu öffnen.
Menüpunkt Hilfe
Über den Menüpunkt “Hilfe” gelangen Sie zur Beschreibung des Hilfeangebots Hilfeangebot in Ihrem HebRech PRO.