Start mit HebRech
Inhaltsverzeichnis
Bestellung und Download von HebRech PRO
Bestellung und Download von HebRech PRO
Haben Sie sich entschieden, HebRech als Ihr Abrechnungsprogramm zu nutzen, können Sie es in unserem Shop sowohl zuerst als Demoversion als auch als Vollversion bestellen. Sie erhalten von uns eine E-Mail, die einen Downloadlink enthält und in der weitere Voraussetzungen und Schritte zur Abrechnung Ihrer Leistungen erklärt werden.
Oder laden Sie HebRech direkt von unserer Homepage herunter. Nach dem Download wird ein Icon “hebrech_pro.exe” (s. unten) auf Ihrem Desktop angelegt.
Die Installation
Nachdem Sie HebRech PRO herunter geladen haben, finden Sie auf Ihrem Desktop ein Icon “hebrech_pro.exe”
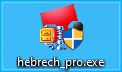
Klicken Sie dieses mit einem Doppelklick an und folgen dem Installationsassistenten.
Alternativ steht Ihnen unsere Videoanleitung im MP4-Format oder im OGG-Format zur Verfügung, das Ihnen die Installation und die Lizenzierung Ihres neuen HebRech veranschaulicht.
Haben Sie HebRech auf Ihrem Rechner installiert, befindet sich nun auf Ihrem Desktop das HebRech Programm-Icon. Mit einem Doppelklick auf das Icon öffnen Sie HebRech.

Geben Sie, wie in der Grafik angezeigt, Ihre Anschrift ein und klicken auf Speichern.
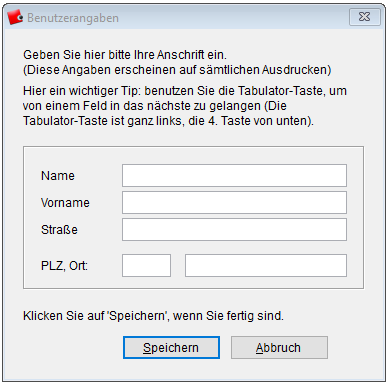
Es öffnet sich HebRech mit der Startseite nach der Installation. Gleichzeitig werden Ihnen Versionshinweise (Neuerungen in HebRech PC) im Programm beim ersten Start von HebRech nach der Neu- und später Updateinstallation angezeigt.
Sie haben jetzt eine HebRech Demoversion, die auf 10 Datensätze beschränkt ist.
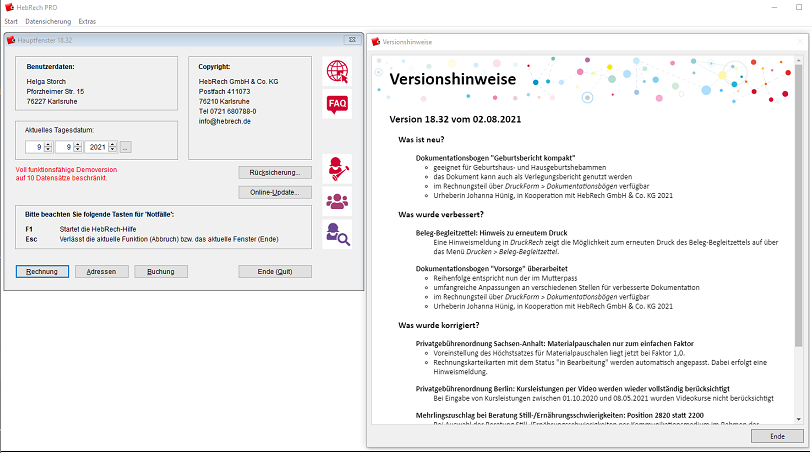
Um eine HebRech Demoversion zu erhalten, mit der Sie 10 Rechnungen versenden können, gehen Sie im Hauptfenster in der Menüleste auf Extras > Antrag für kostenlose Registrierung drucken und bestätigen den ersten Dialog mit “OK”. Drucken Sie den Antrag aus, unterschreiben ihn und senden ihn an das HebRech ServiceCenter. Vom HebRech ServiceCenter bekommen Sie ein Formular für die Anmeldun zum Datenaustausch, den Sie direkt an den vdek nach Berlin senden und einen Lizenzcode, den Sie wie folgt in HebRech PC eingeben:
Gehen Sie oben in der Menüleiste im Hauptfenster auf “Extras” > “Lizenzcode”, wählen Ändern und geben dann Ihren Lizenzcode exakt so ein, wie Sie ihn vom HebRech ServiceCenter bekommen haben und beenden die Eingabe mit Speichern.
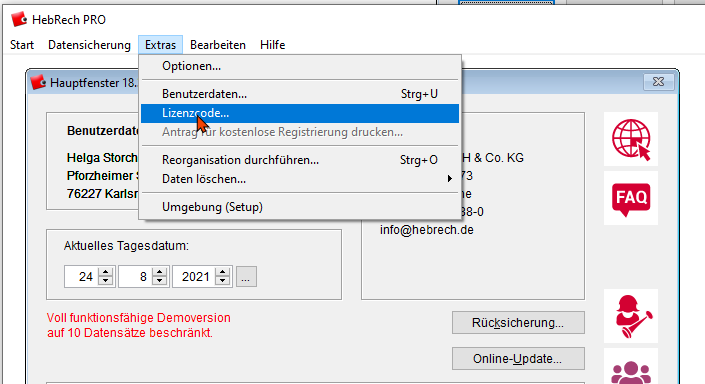
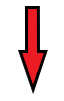
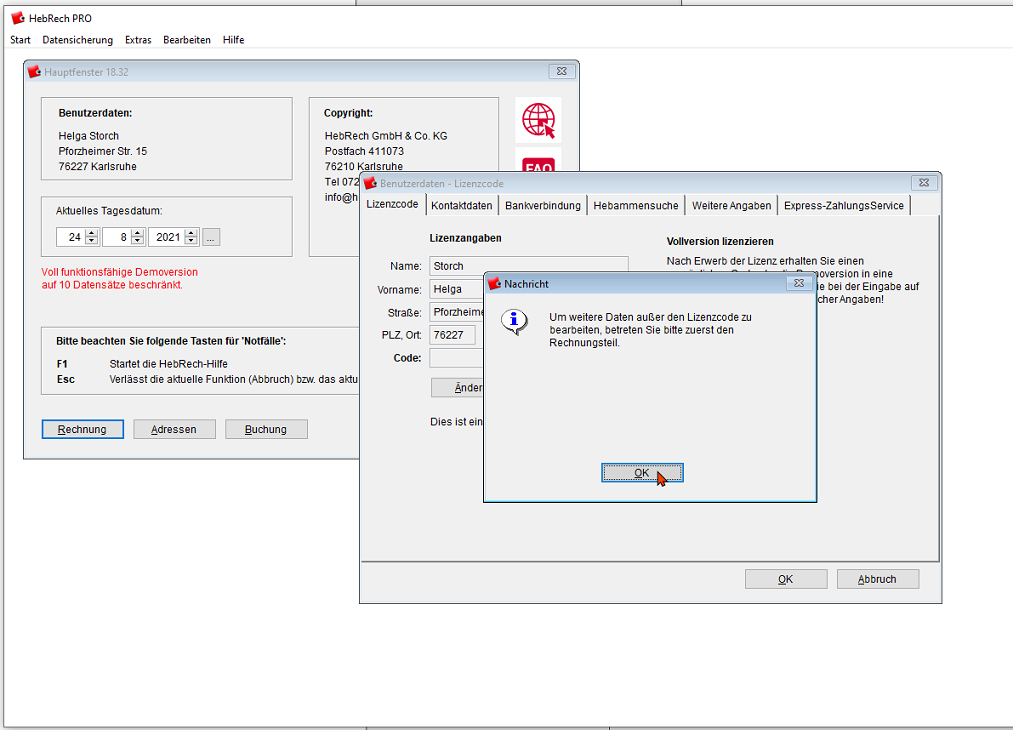
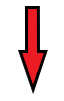
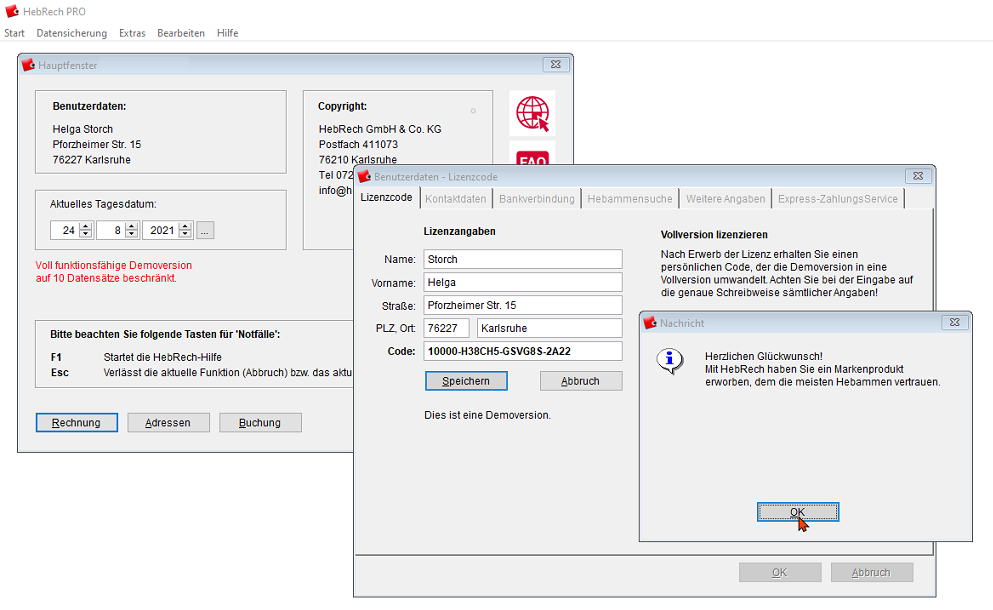
Genau so verfahren Sie mit der Eingabe des Lizenzcodes für eine HebRech Vollversion.
HebRech PC fragt vor dem ersten Versenden einer Rechnung ab, ob Sie dem Vertrag über die Versorgung mit Hebammenhilfe nach §134a SGB V beigetreten sind, da ohne Beitritt zu diesem Vertrag keine Abrechnung mit den Kostenträgern möglich ist!
HebRech Startseite
Nachdem Sie die Fenster mit OK geschlossen haben, ist der Hinweis auf die Demoversion im Startfenster des Programms verschwunden und die HebRech Pro Vollversion steht Ihnen zur Abrechnung zur Verfügung.
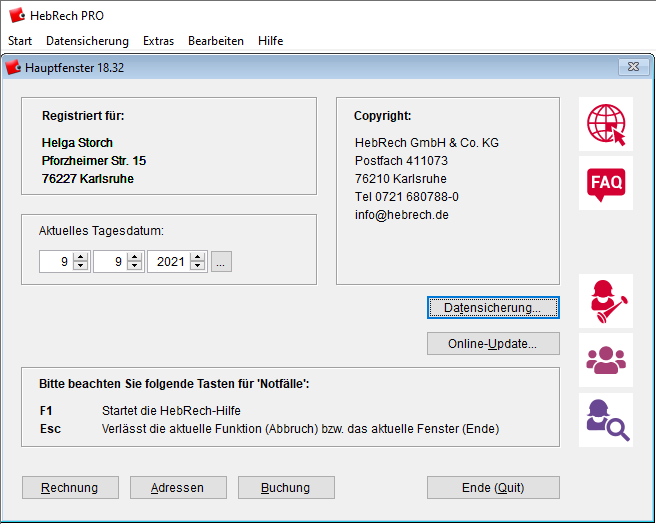
Die Startseite von HebRech ist das zentrale Fenster, aus dem Sie die einzelnen Programmteile starten: die Rechnungserstellung, die Adressenverwaltung und die Buchhaltung.
Aufbau der Startseite von HebRech PRO
-
Ganz oben links wird die HebRech-Versionsnummer angezeigt.
-
Darunter sind Ihr Name und Ihre Anschrift eingetragen – und zwar so, wie Sie die Benutzerdaten beim ersten Start eingegeben haben. Diese Angaben werden an verschiedenen Stellen im Programm eingesetzt, beispielsweise als Absenderangabe bei Rechnungen und Mahnungen, beim Ausdrucken verschiedener Listen sowie in der Einnahmen-Überschussrechnung.
-
Das aktuelle Tagesdatum befindet sich unter Ihrem Namen und Ihren Adressdaten.
Prüfen Sie, ob das Datum korrekt ist. Wenn nicht, sollten Sie das Systemdatum Ihres Rechners einstellen.
Im Hauptfenster können Sie das Datum auch manuell einstellen. Die manuelle Einstellung gilt jedoch nur für die aktuelle HebRech-Sitzung und wird nach Programmende wieder aufgehoben. Tragen Sie das gewünschte Datum mit Hilfe der Drehpfeile, über die Tastatur oder über das Kalenderfeld (Schaltfläche hinter dem Aktuellen Tagesdatum) ein.
-
Ganz unten befinden sich die drei Schaltflächen Rechnung, Adressen und Buchung. Über diese öffnen sie die jeweiligen Programmteile.
Sie können diese ebenfalls über die Menüleiste der Startseite unter Start mit den gleichnamigen Menüpunkten öffnen. Über Ende schließen Sie HebRech.
-
Oben, fast in der Mitte des Fensters, befindet sich der Copyrightvermerk mit den Kontaktdaten der HebRech GmbH & Co. KG
- im rechten mittleren Drittel des Startfensters befinden sich die Schaltflächen
- Datensicherung Beim Klick auf diese Schaltfläche wird der Dialog mit der Auswahl, ob Sie eine lokale oder eine Online-Datensicherung machen möchten.
-
Ganz rechts auf der Startseite: Hier befinden sich verschiedene aktive Icons. Diese enthalten Links zu Services von HebRech.
Halten Sie die Maustaste über ein Icon, wird Ihnen der Inhalt angezeigt, den Sie mit einem Klick auf das jeweilige Icon nutzen können. Halten Sie den Mauszeiger über diesen Icons, bekommen Sie sogenannte “Tooltips”, eine kurze Information, was sich hinter den Icons verbirgt.
Bevor Sie mit der Abrechnung beginnen, ist es vorteilhaft, vorab einige globale Grundeinstellungen vorzunehmen, die Sie laut Hebammenhilfevertrag für die Abrechnung mit den Kostenträgern (immer) brauchen. HebRech Pro berücksichtigt diese Einstellungen automatisch beim Erstellen Ihrer Rechnungen.
Diese Grundeinstellungen werden Ihnen hier erklärt.