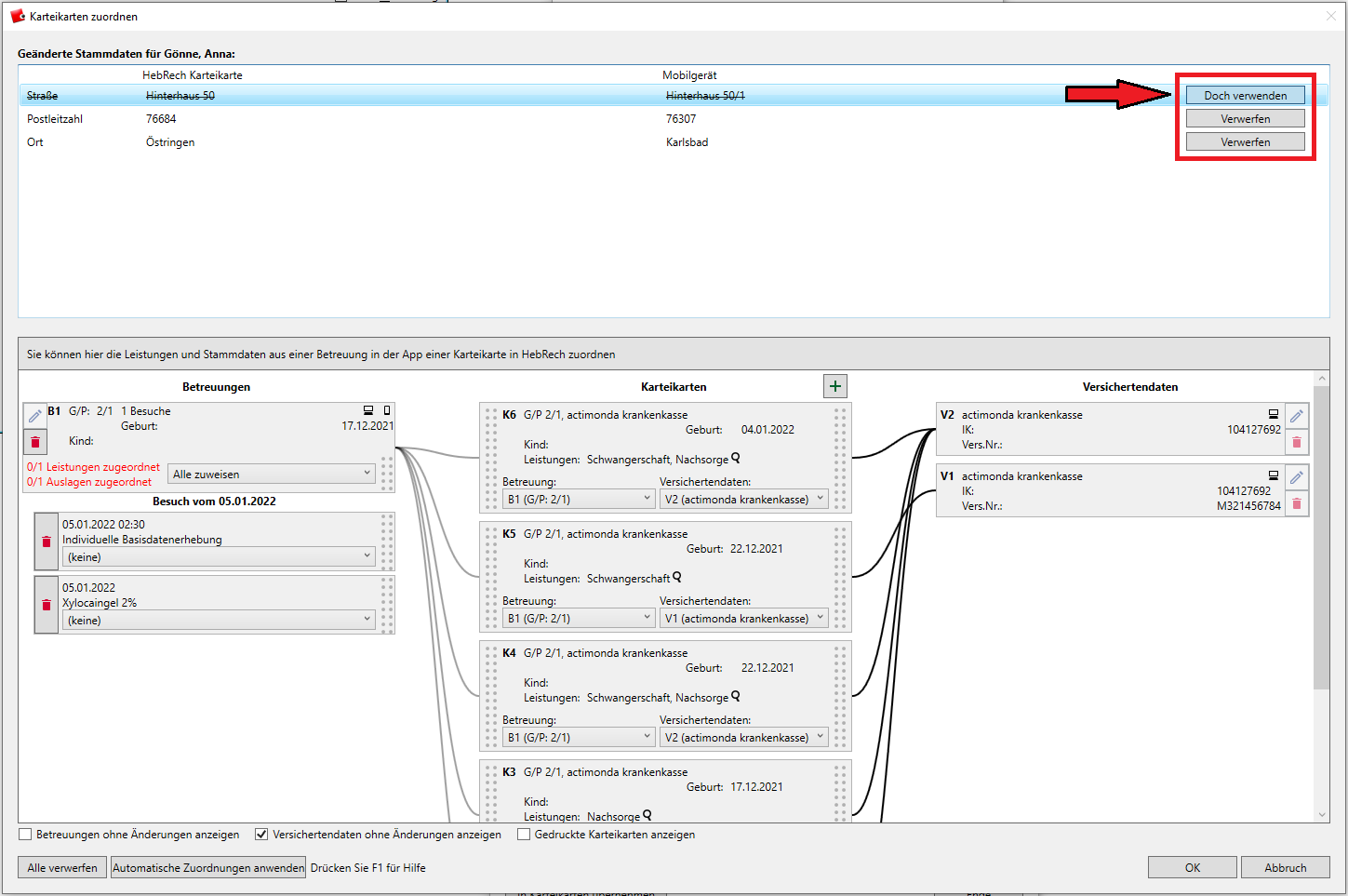Verschiedene Funktionen der HebRech App
Inhaltsverzeichnis
Möglichkeiten der Datenbearbeitung
- Pluszeichen
- Stiftsymbol
- Mülleimer
- Stammdaten
- Karteikarten hinzufügen
- Betreuungen ohne Änderungen anzeigen
- Versichertendaten ohne Änderungen anzeigen
- Gedruckte Karteikarten anzeigen
- Alle verwerfen
- Einzelne Leistungen verwerfen
- Automatische Zuordnungen anwenden
- Versichertendaten zuordnen
- Stammdaten bearbeiten
Datenaustausch starten
Um einen Datenaustausch zwischen Hebrech PC und der HebRech App zu starten, klicken Sie in HebRech PC im Hauptfenster App-Datenaustausch auf die beiden Pfeile für “Datenaustausch mit Mobilgerät” (Abb.1). Gleichzeitig starten Sie den Datenaustausch auf der Startseite der HebRech App auf Ihrem Mobilgerät mit einem Tipp auf Datenaustausch. Während des Datenaustauschs wird ein grüner Wartebalken angezeigt.
HebRech PC bestätigt, wenn der Datenaustausch erfolgreich war. Beenden Sie mit “OK” die erfolgreiche Durchführung des Datenaustauschs.
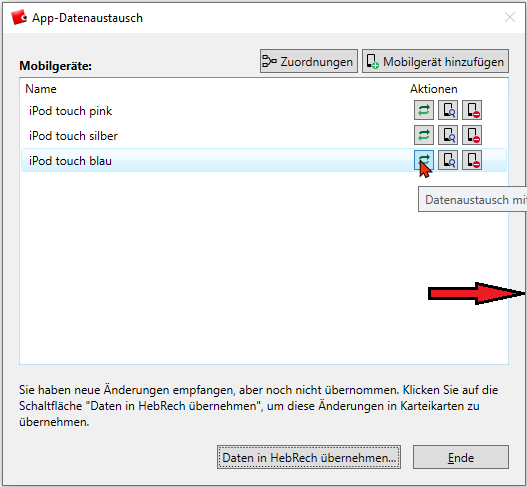
|
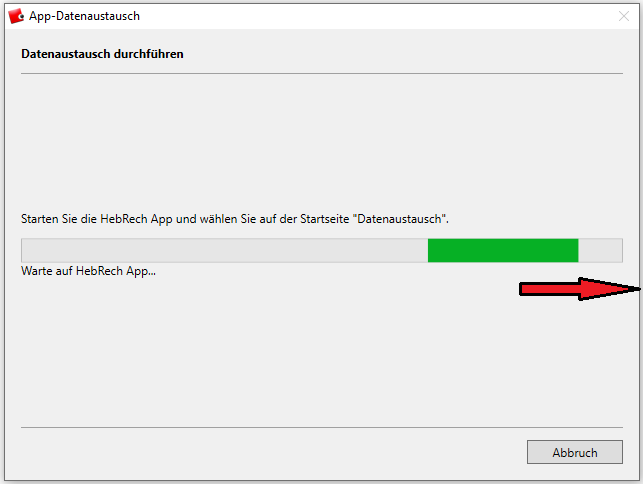
|
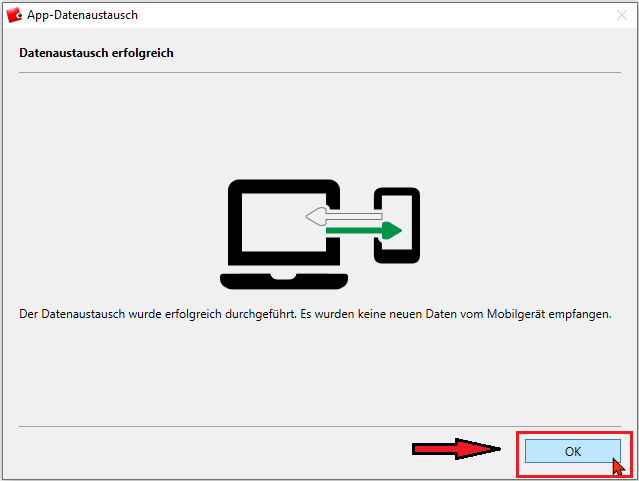
|
Details bearbeiten
Um sich die Details zu Ihrem registrierten Mobilgerät anzeigen zu lassen oder um den Anzeigenamen zu bearbeiten, klicken Sie in HebRech PC im Hauptfenster App-Datenaustausch auf das Mobilgerät mit der Lupe (Abb.2).
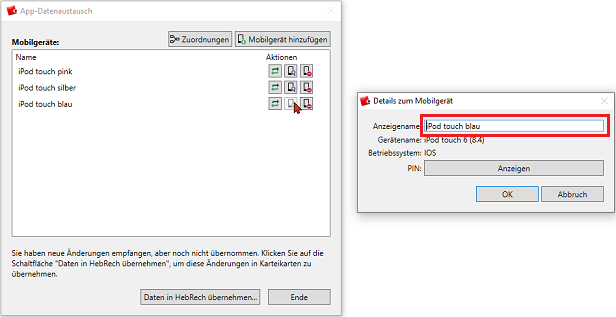
Mobilgerät entfernen
Entfernen Sie ein Mobilgerät mit einem Klick auf das Mobilgerät mit dem Einfahrt-Verboten Symbol und folgen den Anweisungen des Assistenten.
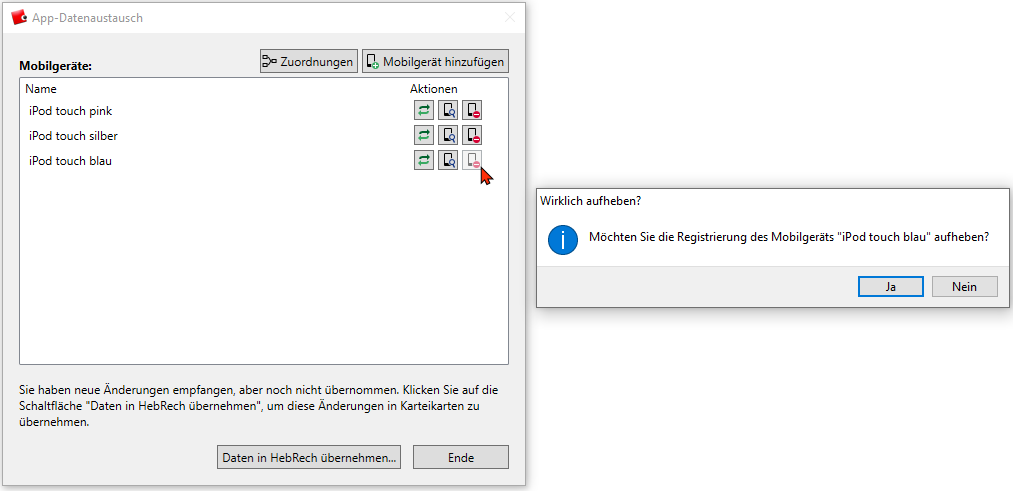
Möglichkeiten der Datenbearbeitung
Im Folgenden zeigen wir auf, welche Möglichkeiten Sie haben, nach einem Datenaustausch mit Ihren Daten umzugehen.
Ebenso erläutern wir den Fall, in dem eine Zuordnung von Ihnen selbst zu treffen ist.
Zuordnung von Karteikarten zu Betreuungen
Mit einem Klick auf Zuordnungen im Hauptfenster App-Datenaustausch rufen Sie die Zuordnungen von Karteikarten zu Betreuungen auf (Abb.4).
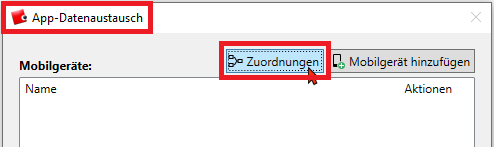
In Abbildung 5 (s.u.) werden die Zuordnungen von Karteikarten aus HebRech PC zu Betreuungen in der HebRech App dargestellt. Diese Zuordnungen macht HebRech PC vor dem Datenaustausch mit der HebRech App.
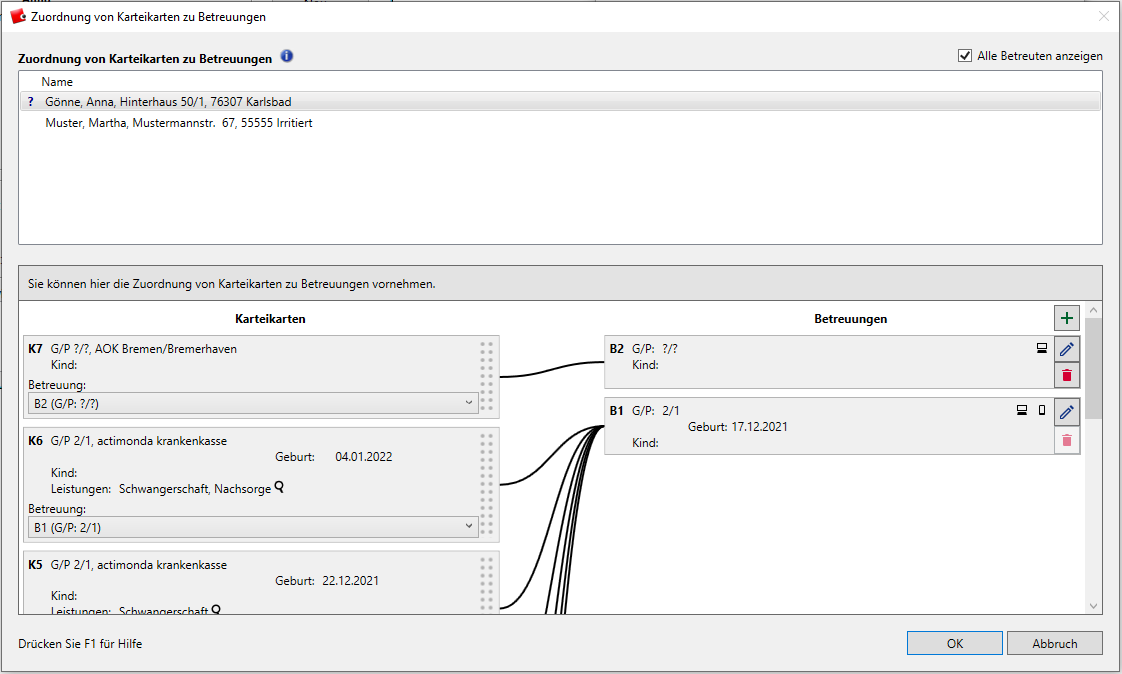
Eine Karteikarte enthält folgende Informationen, sofern diese in HebRech gespeichert sind:
- Gravida und Para (Abb.6: G/P 3/2)
- ET
- Geburtsdatum des Kindes
- Kostenträger
- Leistungen, die in die Karteikarte/Rechnung bereits eingetragen wurden
- Die zugehörige Betreuung, der die Karteikarte von HebRech PC zugeordnet wurde.
Die bisher eingetragenen Leistungen werden Ihnen mit Klick auf die kleine Lupe auf der Karteikarte angezeigt.
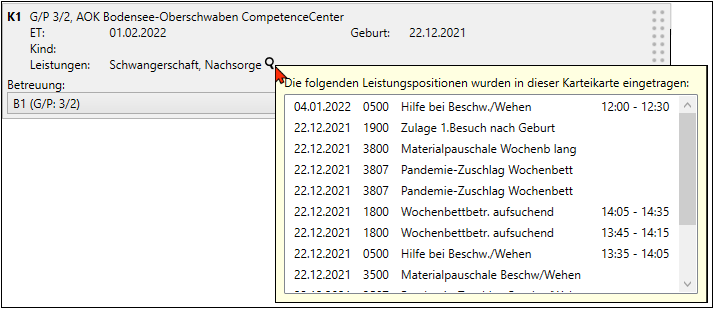
Zuordnungen aus HebRech PC bearbeiten
Um sich die Zuordnungen für eine Betreute anzeigen zu lassen, wählen Sie zuerst die Betreute aus, deren Karteikarten Sie sich anzeigen lassen möchten. Haben Sie oben rechts bei Alle Betreuten anzeigen das Häkchen gesetzt (Abb. 7 Punkt 1), werden alle betreuten Frauen aus HebRech PC und die von HebRech PC automatisch getroffenen Zuordnungen von Karteikarten zu Betreuungen angezeigt.
Ein blaues Fragezeichen vor dem Namen der Betreuten (Abb.7 Punkt 2) signalisiert Ihnen, dass in einer Karteikarte der Betreuten keine Gravida eingetragen ist.
Dies ist zur korrekten Funktionsweise der HebRech App eine wichtige Angabe, die Sie möglichst immer in HebRech PC eintragen.
Eine Betreuung kann sowohl in HebRech PC als auch auf dem Mobilgerät angelegt werden. Löschbar sind sie bei der Zuordnung von Karteikarten zu Betreuungen über den Mülleimer und vor einen Datenaustausch in dem Mobilgerät, in dem die Betreuung angelegt wurde.
Auf den Karteikarten befinden sich wahlweise eine Drag&Drop-Funktion (Abb.7 Punkt 3), die an den gepunkteten Flächen erkennbar ist oder ein DropDown-Menü (Abb.7 Punkt 4). Mit diesen beiden Funktionen können Sie weitere Einstellungen zur Zuordnung der Karteikarten vornehmen. Machen Sie Korrekturen, entfernen Sie Betreuungen oder fügen Sie neue Betreuungen hinzu.
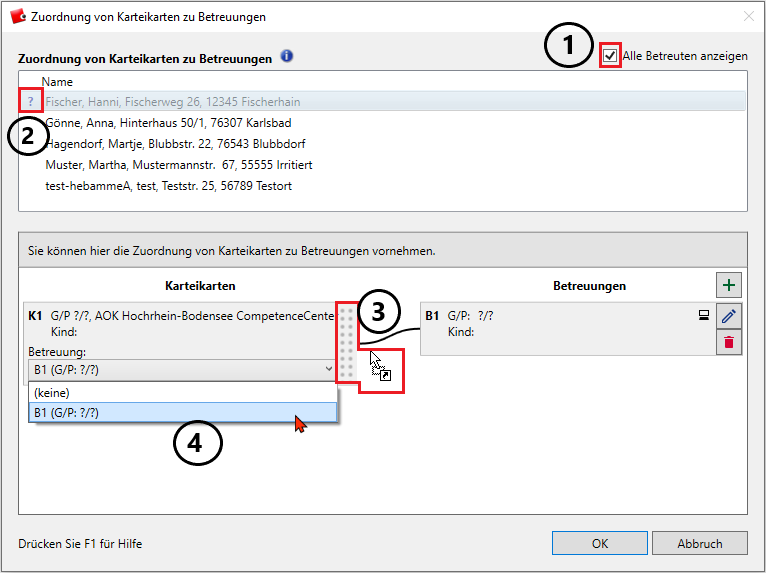
Betreuung bearbeiten
Pluszeichen
Mit dem Pluszeichen (Abb.8 und Abb.9 Punkt 1) fügen Sie neue Betreuungen hinzu, denen Sie manuell Karteikarten zuordnen können.
Stiftsymbol
Mit dem Stiftsymbol (Abb.8 und Abb.9 Punkt 2) passen Sie Stammdaten zur Betreuung an, sofern diese in HebRech PC hinterlegt sind.
Wollen Sie sich die Stammdaten für eine Betreute anzeigen lassen, wählen Sie im oberen Fenster die entsprechende Betreute aus und klicken im unteren Fenster auf das Stiftsymbol.
Nun können Sie diese ansehen oder über das Drop-Down-Menü die gewünschten Stammdaten für die entsprechende Betreuung auswählen.
Mit Zurück zur Übersicht kehren Sie zur vorherigen Seite Zuordnung von Stammdaten von Karteikarten zu Betreuungen zurück.
Auf dieser Seite können Sie nichts neu eintragen, sondern nur in HebRech PC gespeicherte Daten auswählen.
Über die Schaltfläche Zurück gelangen Sie wieder ins Fenster mit den Zuordnungen von Karteikarten zu Betreuungen.
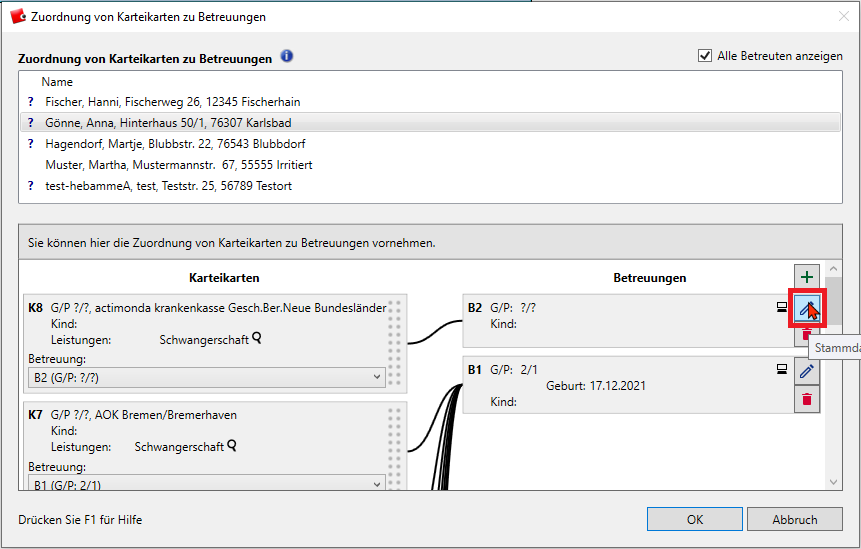
|
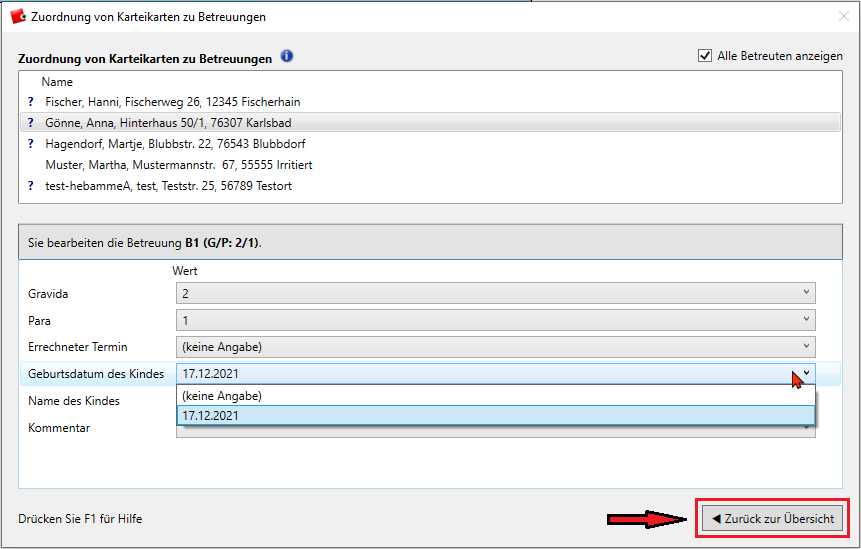
|
Mülleimer
Mit dem Mülleimer (Abb.9 Punkt 3) löschen Sie überzählige Betreuungen, die wie hier unter “Wichtiger Hinweis!” beschrieben entstehen können.
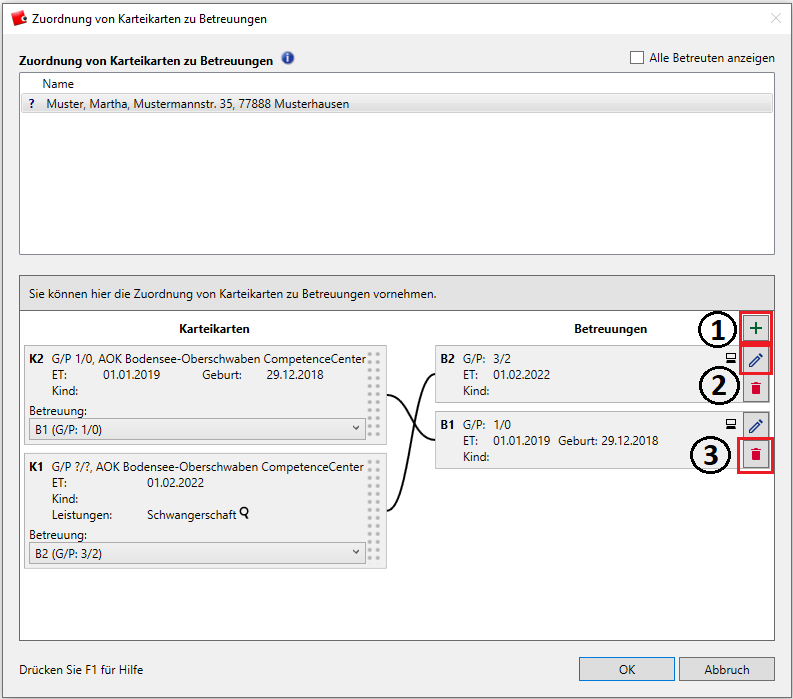
Stammdaten
Haben Sie in einem Mobilgerät Stammdaten wie Adresse, Telefonnummer oder Versichertendaten geändert, wird dies direkt nach einem Datenaustausch im Fenster Von der App übertragene Daten (Im Hauptfenster mit Klick auf Daten in HebRech übernehmen zu erreichen) mit einem Torsosymbol angezeigt (Abb.10).
Wollen Sie sich die geänderten Stammdaten anzeigen lassen, klicken Sie auf Daten anzeigen.
Haben Sie in Ihrem Mobilgerät eine neue Betreute angelegt, wird an dieser Stelle nach einem Datenaustausch mit HebRech PC ein Torso-Symbol mit einem Sternchen angezeigt.
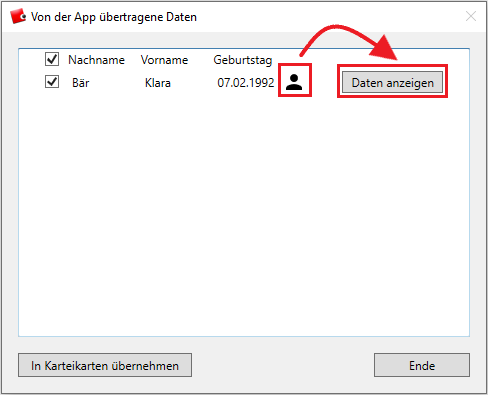
Über die Schaltfläche Verwerfen können Sie die Daten vor der Übernahme in HebRech PC löschen. Diese Aktion kann mit Doch verwenden rückgängig gemacht werden, solange Sie diese Ansicht nicht verlassen (Abb.11).
Wurde das Fenster mit der Anzeige der geänderten Stammdaten geschlossen, können diese Daten nicht mehr wieder hergestellt werden, sondern nur noch in HebRech PC manuell ein- bzw. nachgetragen werden.
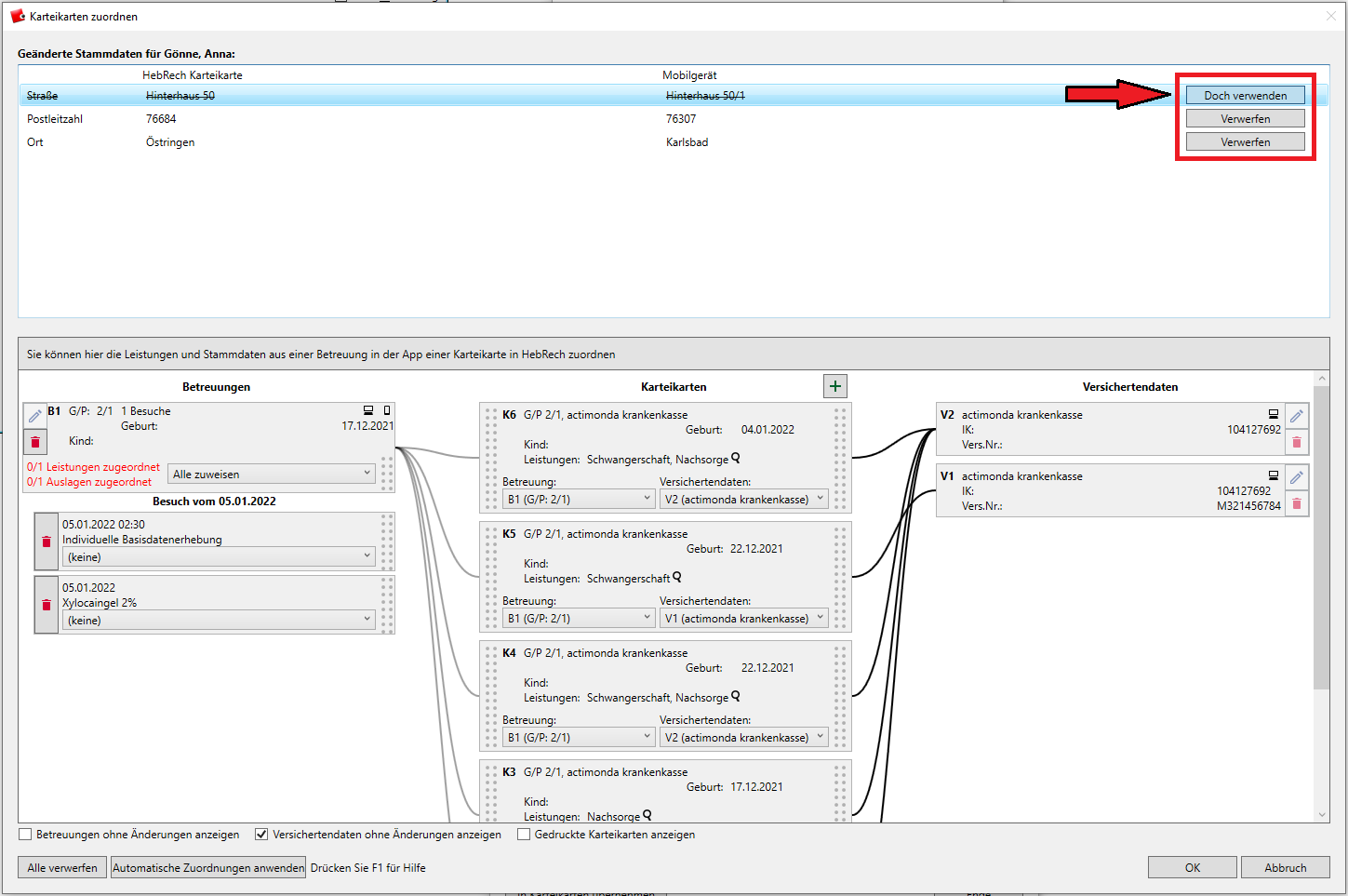
Beim Übertragen in HebRech PC werden Ihre Daten auf Plausibilität und Vollständigkeit geprüft. HebRech PC fragt alle rechnungsrelevanten Daten ab, die Sie manuell ergänzen, z.B. die Angabe der Endziffer (Abb. 12 und 13).
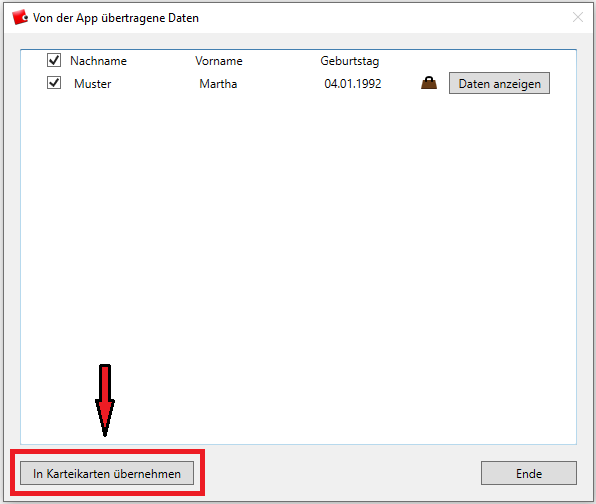
|
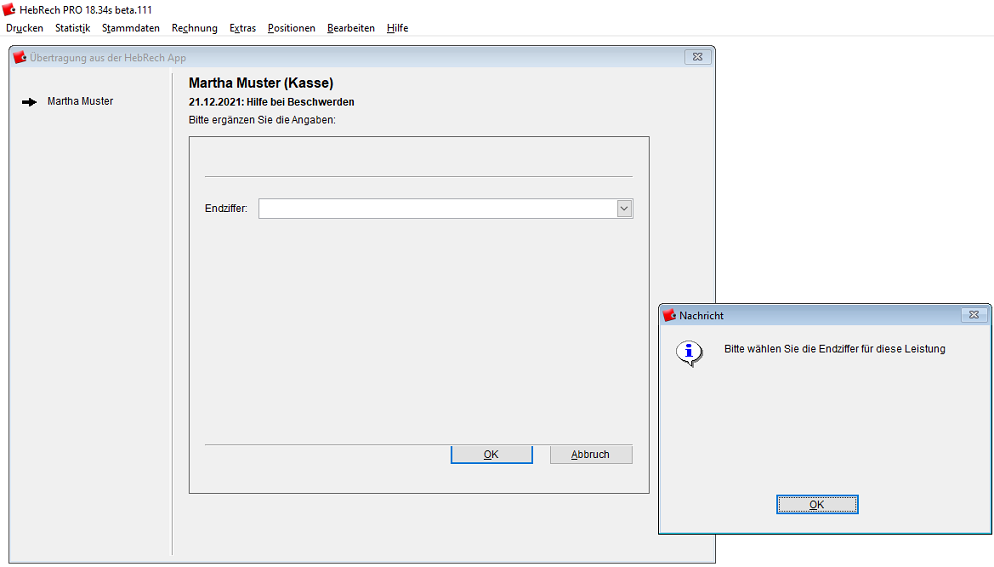
|
Karteikarten hinzufügen
Gehen Sie im Hauptfenster App-Datenaustausch auf Daten in HebRech übernehmen und lassen sich mit der gleichnamigen Schaltfläche die Daten anzeigen.
Ein Klick auf das Pluszeichen über den Karteikarten im Fenster Karteikarten zuordnen erstellt eine neue Karteikarte, der Sie Leistungen hinzufügen können (Abb.14 Punkt 1).
Neu erstellte Karteikarten werden nur dann in HebRech PC übernommen, wenn sie zugeordnet wurden. Bei fehlender Zuordnung verbleibt die erstellte, nicht zugeordnete Karteikarte im Zwischenspeicher.
Karteikarten, die hinzugefügt, jedoch nicht zugeordnet wurden, können dort gelöscht werden, wo sie hinzugefügt wurden.
Betreuungen ohne Änderungen anzeigen
Setzen Sie im Fenster Karteikarten zuordnen in der Checkbox ein Häkchen bei Betreuungen ohne Änderungen anzeigen, werden Ihnen alle Betreuungen angezeigt, zu denen es keine Änderungen gibt. Dies ist in der Regel dann der Fall, wenn es frühere Betreuungen gibt (Abb.14 Punkt 2). In unserer Ansicht ist das eine frühere Betreuung B1.
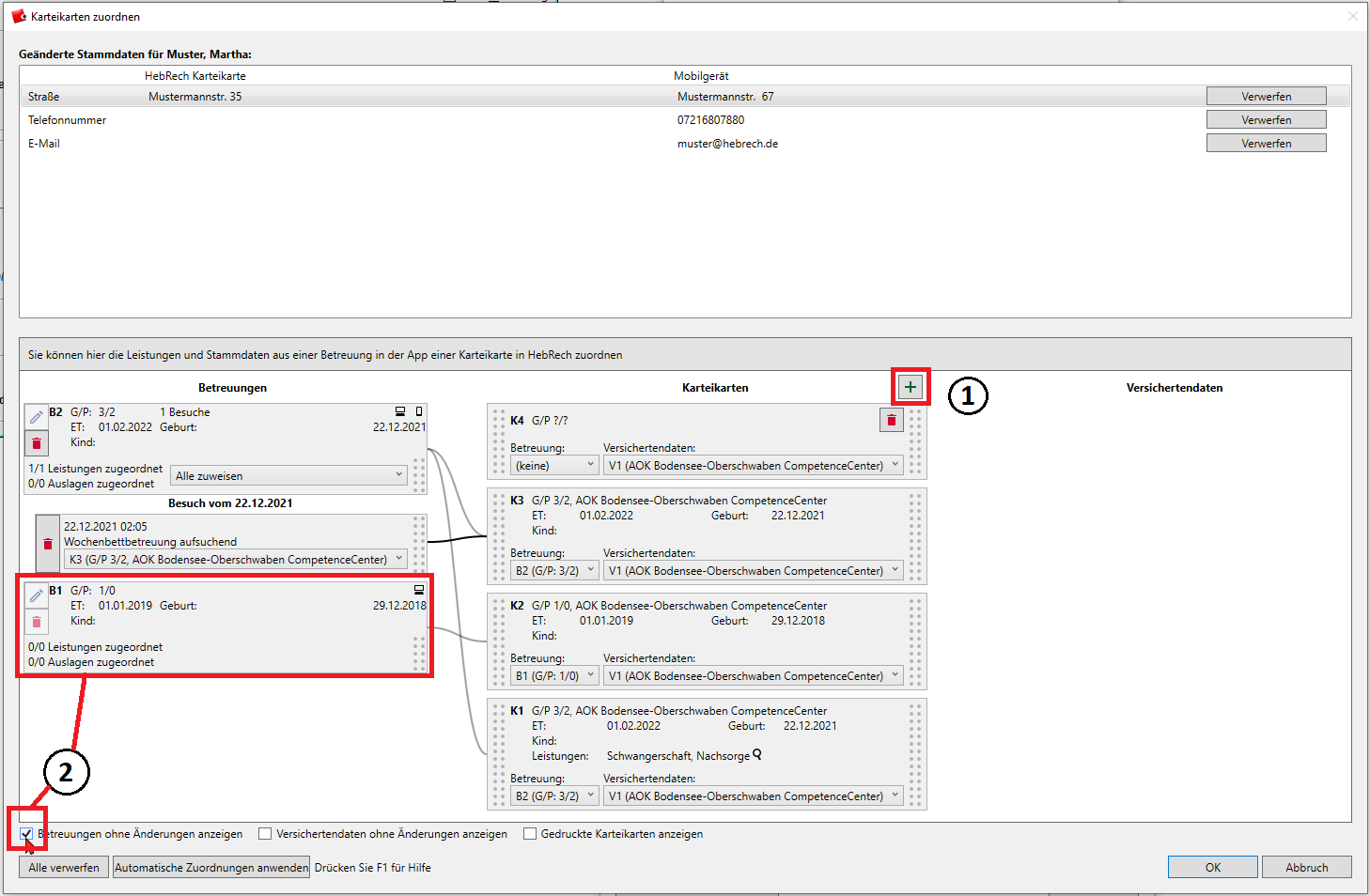
Versichertendaten ohne Änderungen anzeigen
Setzen Sie im Fenster Karteikarten zuordnen in der Checkbox bei Versichertendaten ohne Änderungen anzeigen ein Häkchen, wenn Sie sich anzeigen lassen wollen, welche Versichertendaten es für eine Betreute vorher schon einmal gab (Abb.15). Sie können diese Versichertendaten einer bestehenden Karteikarte zuordnen. In unserem Schaubild ist eine Karteikarte, die löschbar ist, da noch keine Leistungen eingetragen sind. Sobald Leistungen in einer Karteikarte eingetragen sind, ist diese nur noch in HebRech PC im Rechnungsteil selbst löschbar.
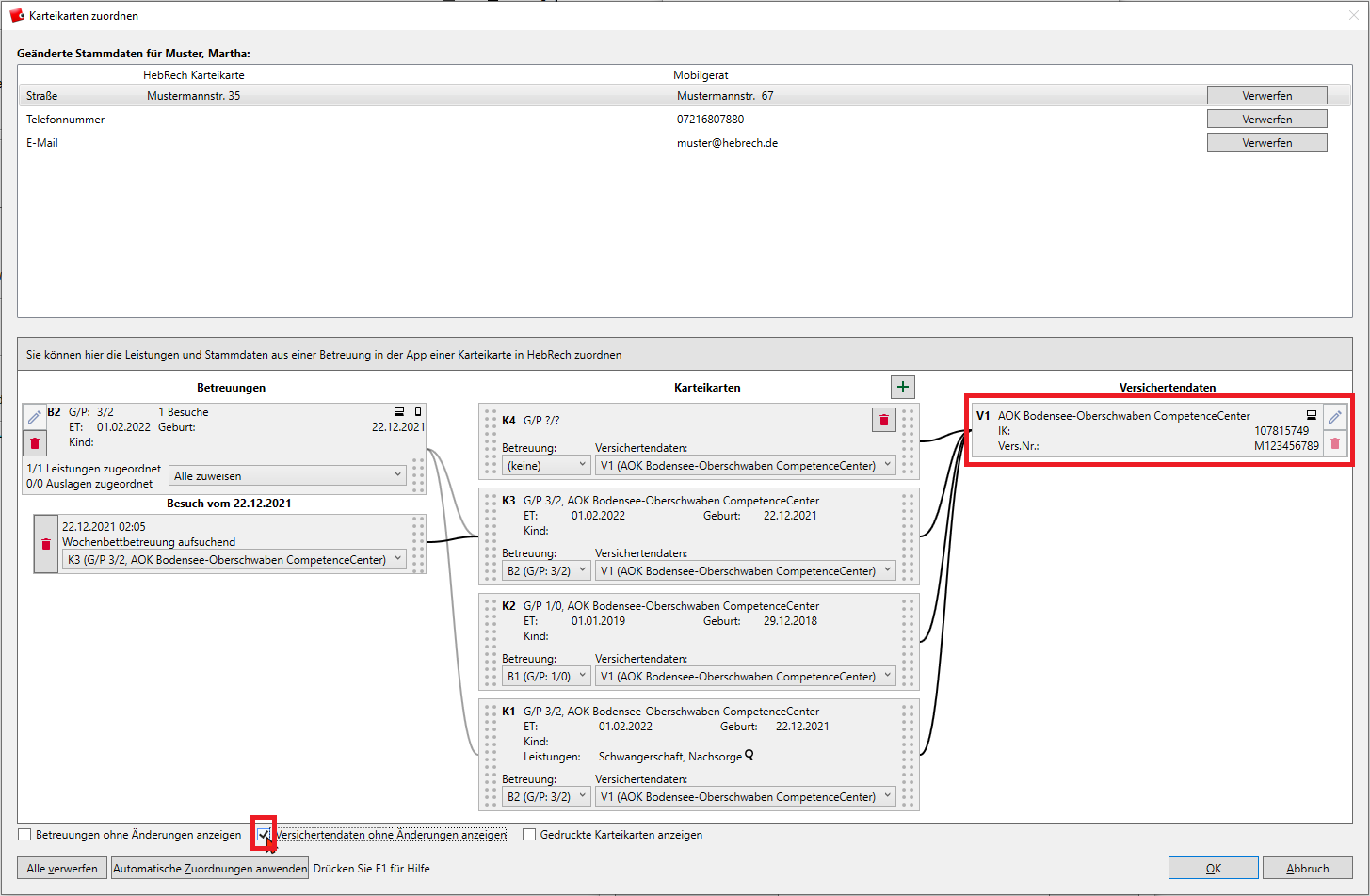
Gedruckte Karteikarten anzeigen
Lassen Sie sich im Fenster Karteikarten zuordnen alle Gedruckten Karteikarten anzeigen, indem Sie in der entsprechenden Checkbox ein Häkchen setzen. Diese Anzeige ist rein informativ.
Eine gedruckte Karteikarte erkennen Sie am Schloss-Symbol rechts oben. Diese kann nicht mehr verändert werden. Standardmäßig sind diese Karteikarten ausgeblendet (Abb.16).
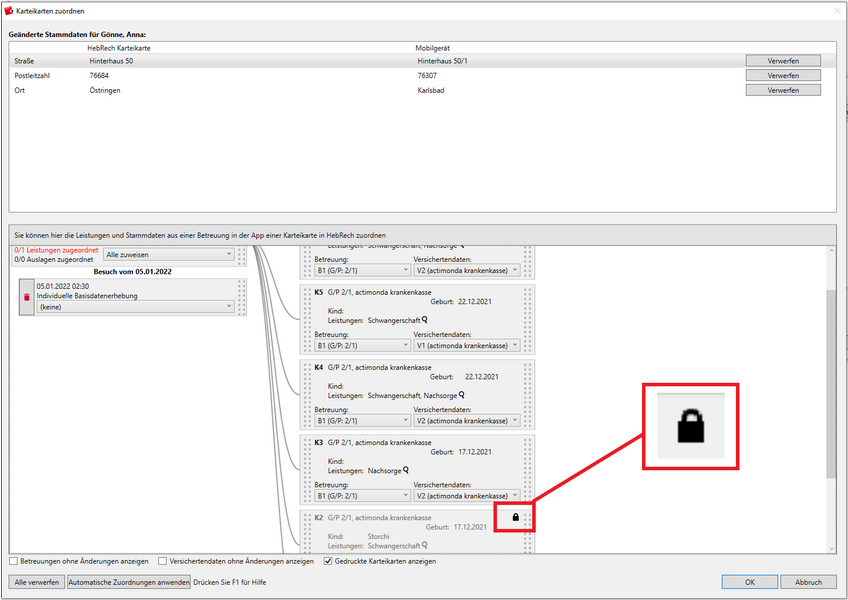
Alle verwerfen
Wollen Sie keine Leistungen für eine Betreute aus Ihrem Mobiltelefon in HebRech PC übernehmen, können Sie diese mit Alle verwerfen löschen. Die Daten sind dann durchgestrichen und werden bei der Datenübernahme in HebRech PC nicht berücksichtigt, sondern gelöscht (Abb.17).
Solange Sie das Anzeigefenster nicht verlassen haben, können Sie die Daten mit einem Klick auf den roten Mülleimer vor den durchgestrichenen Leistungsdaten wieder herstellen (Abb.17).
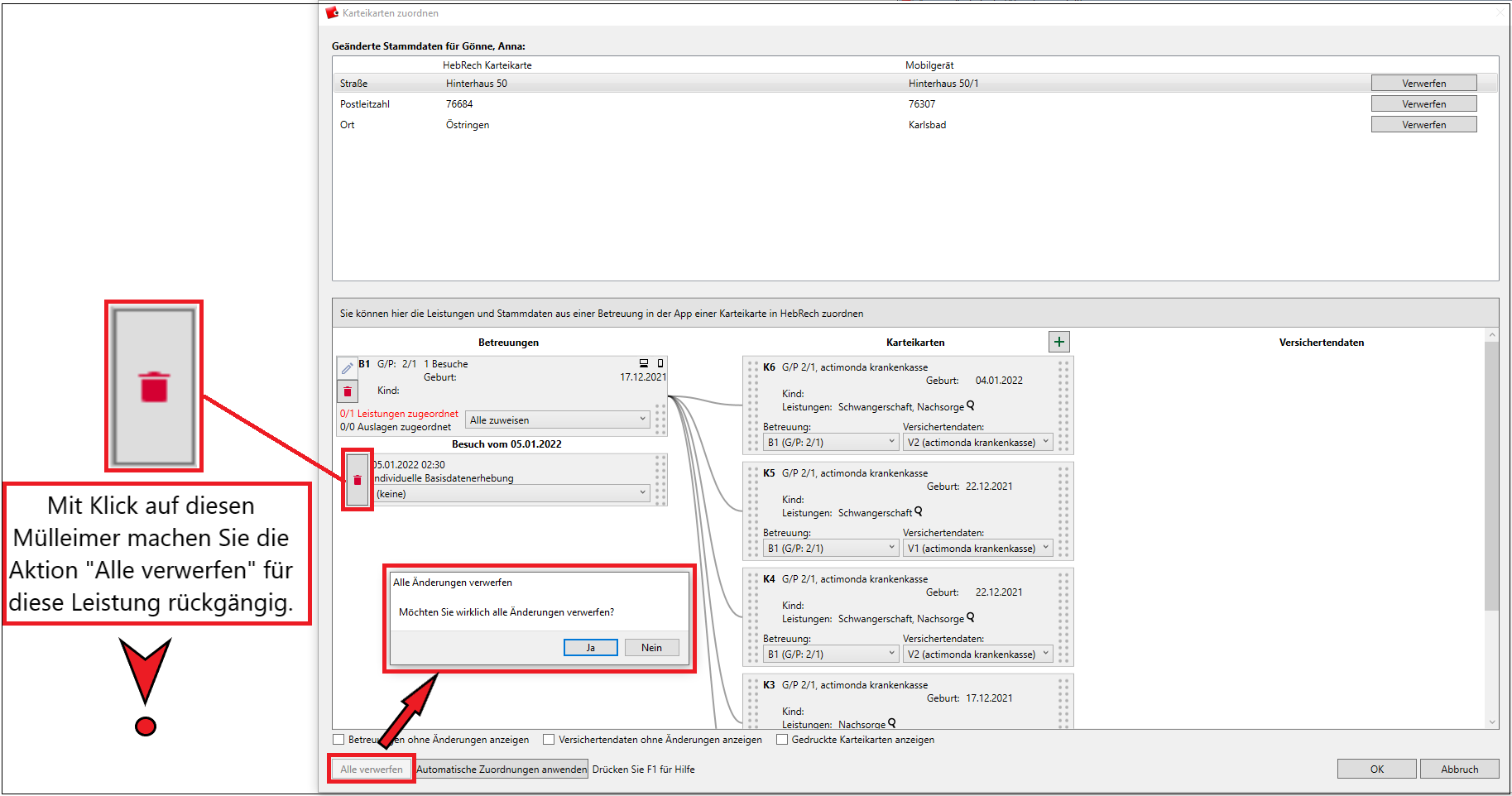
Einzelne Leistungen verwerfen
Mit dem roten Mülleimer lassen sich einzelne Leistungen löschen. Auf diese Weise gelöschte Leistungen lassen sich mit einem nochmaligen Klick auf den Mülleimer wieder herstellen, solange Sie diese Ansicht nicht verlassen (Abb.18).
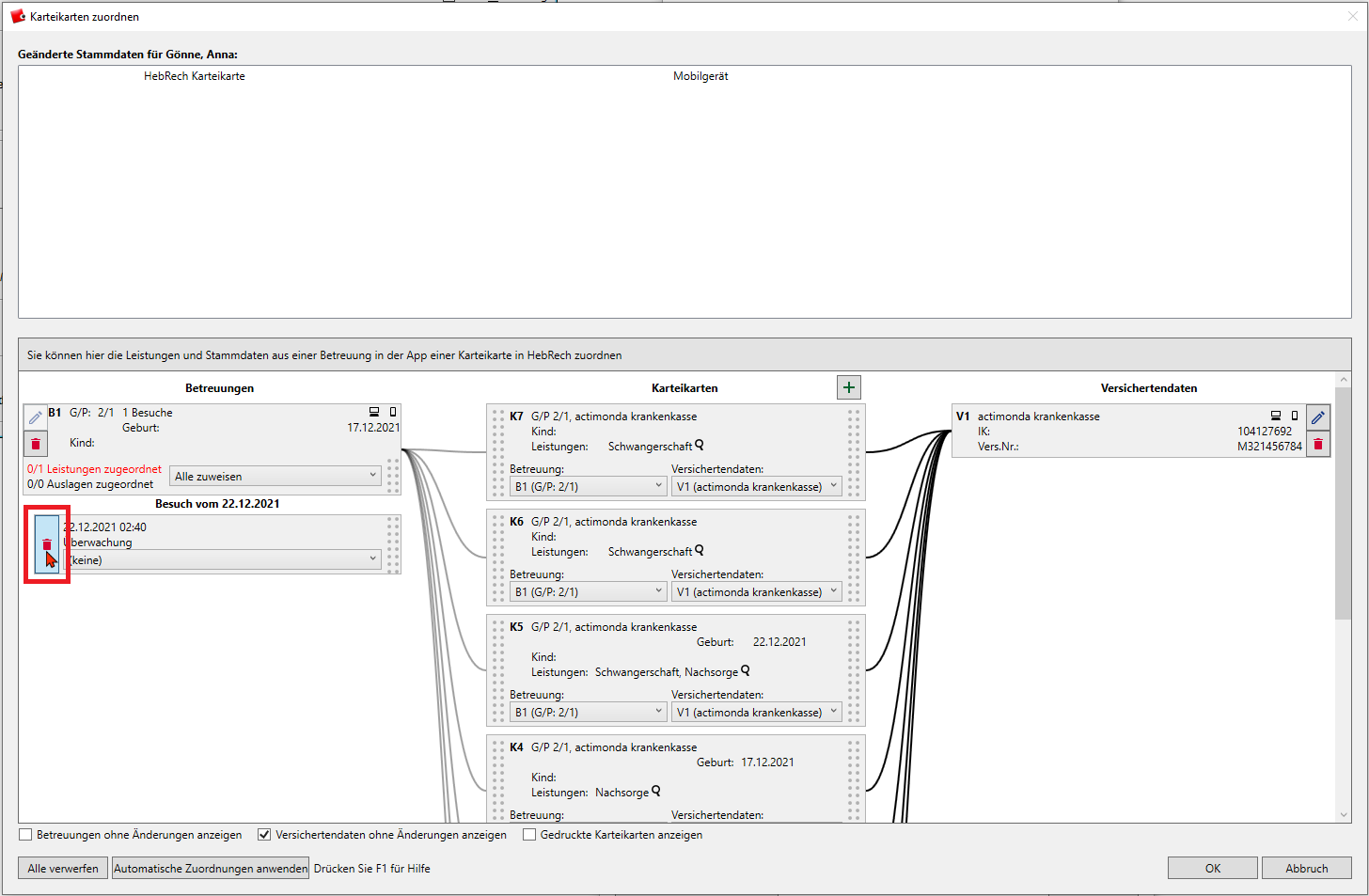
Automatische Zuordnungen anwenden
Wollen Sie sich nach einem Datenaustausch die aus dem Mobilgerät übertragenen Leistungen anzeigen lassen und keine manuellen Zuordnungen treffen, können Sie Ihre Daten über die Schaltfläche Automatische Zuordnungen anwenden von HebRech automatisch zuordnen lassen.
Dies ist jedoch nur möglich, wenn kein rotes Ausrufezeichen vor dem Namen der Betreuten steht.
Verfahren Sie dann weiter wie unter direkte Übernahme der Leistungsdaten in Karteikarten beschrieben.
Versichertendaten zuordnen
Auf den Karteikarten befindet sich unten rechts ein Drop-Down-Menü und am Rand ein Drag&Drop-Menü (gepunktete Fläche).
Mit Hilfe dieser beiden Optionen können Sie Karteikarten Versichertenverhältnisse der Betreuten zuordnen, die schon einmal verwendet oder neu aus dem Mobilgerät übertragen wurden (Abb.19).
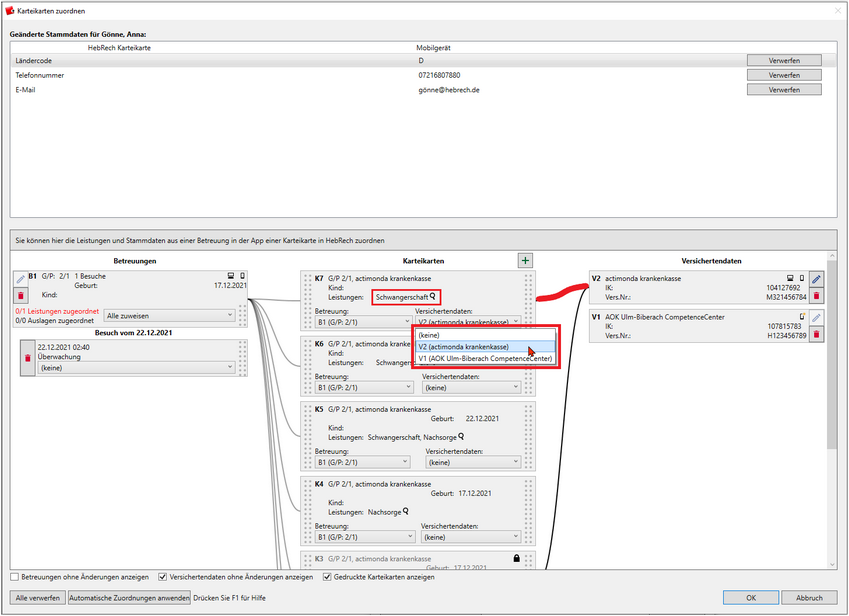
Auf dieser Abbildung (Abb.19) sehen Sie, dass für die Karteikarte mit Schwangerschaftsleistungen eines der beiden vorhandenen Versichertenverhältisse per Drop-Down-Menü ausgewählt wurde.
So können Sie mit jeder vorhandenen Karteikarte, die nicht versendet/abgerechnet wurde, verfahren.
Stammdaten bearbeiten
Haben Sie in der HebRech App die Stammdaten einer Betreuten wie Adresse, Telefonnummer, Email-Adresse, Versichertendaten etc. geändert, werden diese geänderten Daten im oberen Teil des Anzeigefensters angezeigt (Abb.20), sobald Sie hintereinander In Karteikarten übernehmen und Daten anzeigen angeklickt haben.
Diese Daten können Sie beibehalten und mit In Karteikarten übernehmen in HebRech PC einspielen. Über die Schaltfläche Verwerfen löschen Sie die Daten bei der Übernahme in HebRech PC. Mit Klick auf Doch verwenden stellen Sie die Daten wieder her.
Die Daten werden über einen erneuten Klick auf “Doch verwenden” wieder hergestellt. Haben Sie dieses Fenster einmal geschlossen, sind die Daten endgültig gelöscht und Doch verwenden ist nicht mehr möglich.
Versichertendaten, die noch nicht in HebRech PC übernommen wurden, können ebenfalls gelöscht werden.