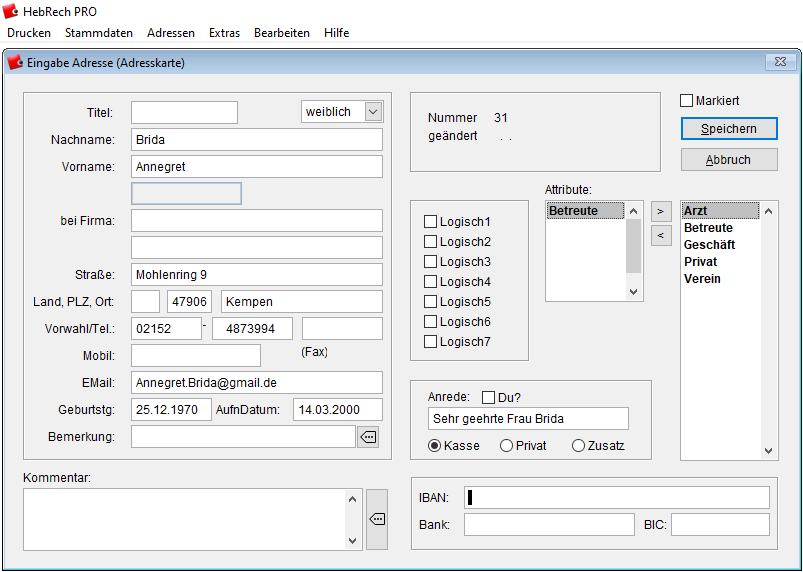Adressen aufnehmen und verwalten
Inhaltsverzeichnis
Adresse aufnehmen und Adresskarte anlegen
Grundsätzliches
Alle Adressen, die Sie bei der Rechnungserstellung von Ihren Betreuten eingeben, werden automatisch mit dem Attribut in die Adressenverwaltung übernommen.
Ergänzend können Sie eigene Adressen einfügen, beispielsweise Adressen von Ärzten, Berufsverbänden etc. und so eigene Briefe schreiben. -Im Folgenden wollen wir Ihnen eine Anleitung geben, wie Sie Ihre Adressen ausserhalb der Rechnungsstellung in die Adressenverwaltung aufnehmen, korrigieren und suchen können.
Im Kapitel Menüleiste des Adressteils erfahren Sie, wie Sie Attribute erstellen und Filter anwenden können.
Adresskarte
Analog zur Rechnungskarteikarte im Rechnungsteil gibt es eine Adresskarte im Adressteil.
Eine Adresskarte enthält:
-
Sämtliche Adressangaben.
-
Attribute zur Klassifizierung von Adressen.
-
Logische Felder, ergänzende Informationen zu Adressen, die sich mit Ja oder Nein beantworten lassen, beispielsweise verheiratet Ja/Nein oder Ehrenmitglied Ja/Nein.
Im linken oberen Bereich der Adresskarte finden Sie die Adressangaben (Abb. Punkt 1):
- Titel
- Name
- Firmenangaben
- Adresse
- Telefon
- Telefax
- Mobiltelefon
- Geburtstag
- Aufnahmedatum
- Bemerkungen
In dem darunter liegenden Feld können Sie zu jeder Adresse einen Kommentar schreiben und speichern (Abb. Punkt 2).
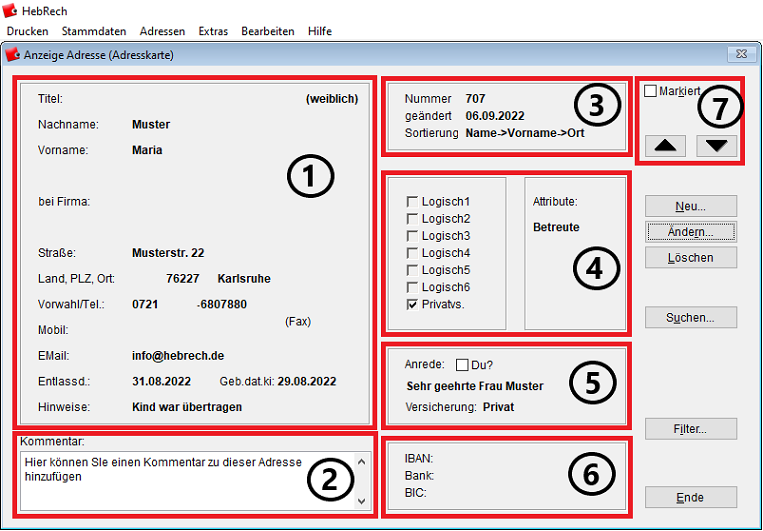
Im oberen mittleren Bereich sind die Verwaltungsangaben zusammengefasst:
-
Nummer, die HebRech für die interne Verwaltung verwendet (Abb. Punkt 3).
-
Datum, an dem die Adresskarte das letzte Mal geändert wurde (Abb. Punkt 3).
-
Darunter ist die eingestellte Sortierfolge zu sehen, die im Menü Adressen unter Ordnung eingestellt werden kann (Abb. Punkt 3)
-
Unterhalb der Verwaltungsangaben sehen Sie das Feld mit den Optionsfeldern (logische Felder), rechts daneben das Feld mit den zugewiesenen Attributen (Abb. Punkt 4).
-
Außerdem finden Sie in diesem Bereich einen Kasten mit der Briefanrede und der Versicherungsart (Abb. Punkt 5) sowie einen Bereich mit Angaben zum Zahlungsverkehr (Abb. Punkt 6).
Rechts außen befinden sich die Schaltflächen, mit denen Sie die unterschiedlichen Funktionen aufrufen (Abb. Punkt 7).
-
Das Kontrollkästchen Markierung zeigt markierte Adressen an (Abb. Punkt 7).
-
Mit den beiden oberen Pfeilen können Sie aufwärts und abwärts durch das Adressenverzeichnis blättern (Abb. Punkt 7).
-
Haben Sie einen Filter gesetzt, werden nur diejenigen Adressen angezeigt, welche die Filterdefinition zulässt.
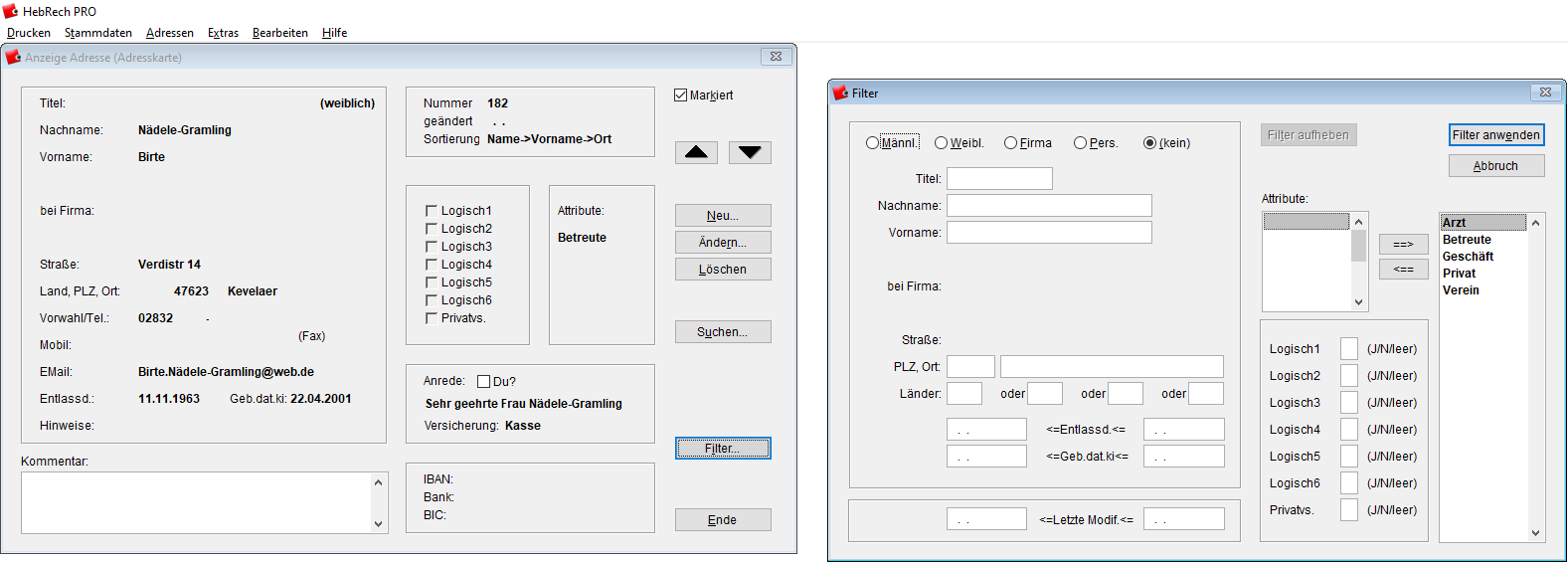
Logische Felder
Im HebRech PRO - Programmteil Allgemeines unter Adresseigenschaften erklären wir Ihnen im Kapitel Grundeinstellungen, wie Sie mit den logischen Feldern umgehen und diese nutzen können.
Adresse aufnehmen und Adresskarte anlegen
Adressen aus Rechnungen werden, wie oben beschrieben, bei der Eingabe in HebRech PRO automatisch mit dem Attribut Betreute in das Adressenverzeichnis aufgenommen.
Nach dem Öffnen des Programmteils werden die Adressen standardmäßig in alphabetischer Reihenfolge angezeigt. Wenn Sie noch keine Rechnung erstellt haben, sind die Eingabefelder leer. Um eine neue Adresse aufzunehmen, klicken Sie auf die Schaltfläche Neu. Es öffnet sich das Dialogfenster Eingabe Adresse (Adresskarte). Hier können Sie alle Angaben in die Eingabefelder eintragen.
Anredeform bestimmen
- männlich
- weiblich
- Firma
- Sonstige
Mit Hilfe dieser Auswahlliste wird beim Speichern die Anredeform automatisch zugeordnet: Herr, Frau, Sehr geehrte Damen und Herren (Firma, sonstige).
- Den Titel einer Person (Dr., Prof.) tragen Sie im Textfeld Titel ein.
Haben sie eine Firma gewählt, ändern sich einige Eingabefelder für die Adressenangaben. Die abweichenden Felder werden bei den Adressenangaben gesondert vorgestellt.
Legen Sie eine neue Rechnung an, geht HebRech immer davon aus, dass die Rechnung an eine Frau adressiert wird. Daher ist „Frau“ in Privatrechnungen die standardmäßige Anredeform.
Möchten Sie eine andere Anredeform verwenden, beispielsweise für eine Versicherung oder für einen Mann, können Sie die Anredeform hier anpassen.
Ausnahme: Legen Sie z.B. eine Rechnung für einen Partnerbeitrag im Rechnungsteil an, wählen Sie bei der Eingabe der Betreutendaten gleich “Mann” aus. Dann wird die Anredeform in der Adresskarte mit “Herr” belegt.
Haben Sie alle Angaben eingetragen, speichern Sie die Daten mit einem Klick auf Speichern.
Die Daten werden in den Adressteil aufgenommen. Auf diese Daten kann bei der Rechnungserstellung zugegriffen werden, wenn bei der Neuerstellung einer Rechnung die Adressenliste geöffnet wird.
Wenn Sie also Jemanden im Adressteil bereits eingetragen haben, wird Ihnen die Adresse beim Erstellen einer (neuen)Rechnung in der Adressenliste angeboten.
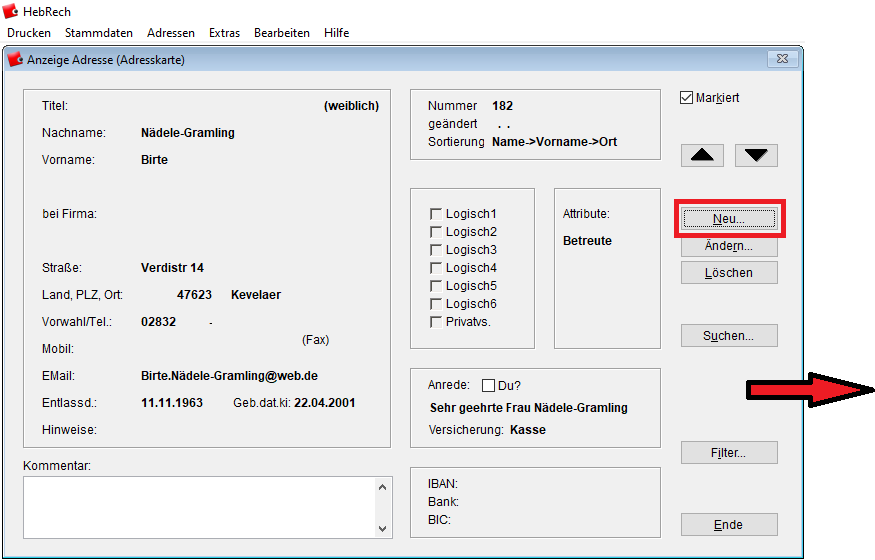
|
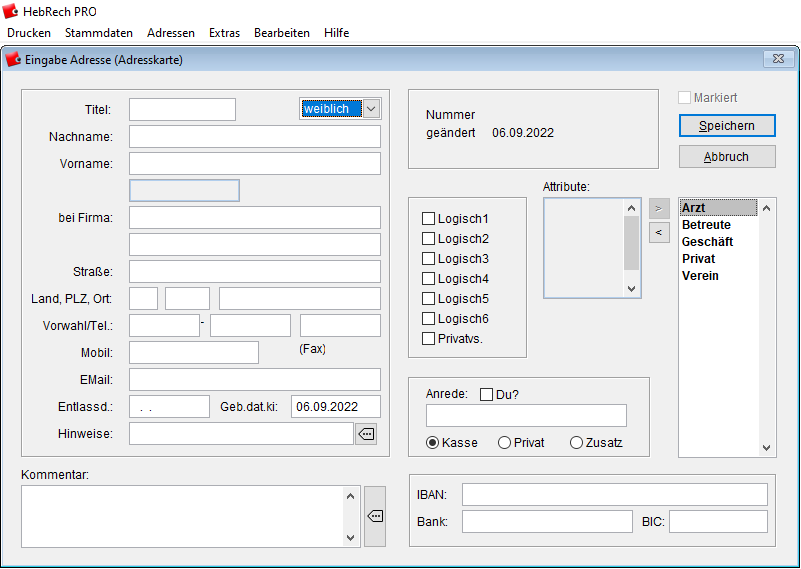
|
Suchfunktion
Über die Suchfunktion können Sie schnell Adressen auffinden. Die Spalten Name, PLZ, Ort, Geburtstag und Nummer lassen sich mit Klick auf den jeweiligen Begriff sortieren.
Im Feld “Suchen nach” können Sie nach allen Begriffen suchen, wie dem Ortsnamen, einem Geburtsdatum, der Adresskartennummer sowie der Postleitzahl. Es reicht, wenn Sie Anfangsbuchstaben oder z.B. den Beginn der Postleitzahl eingeben.
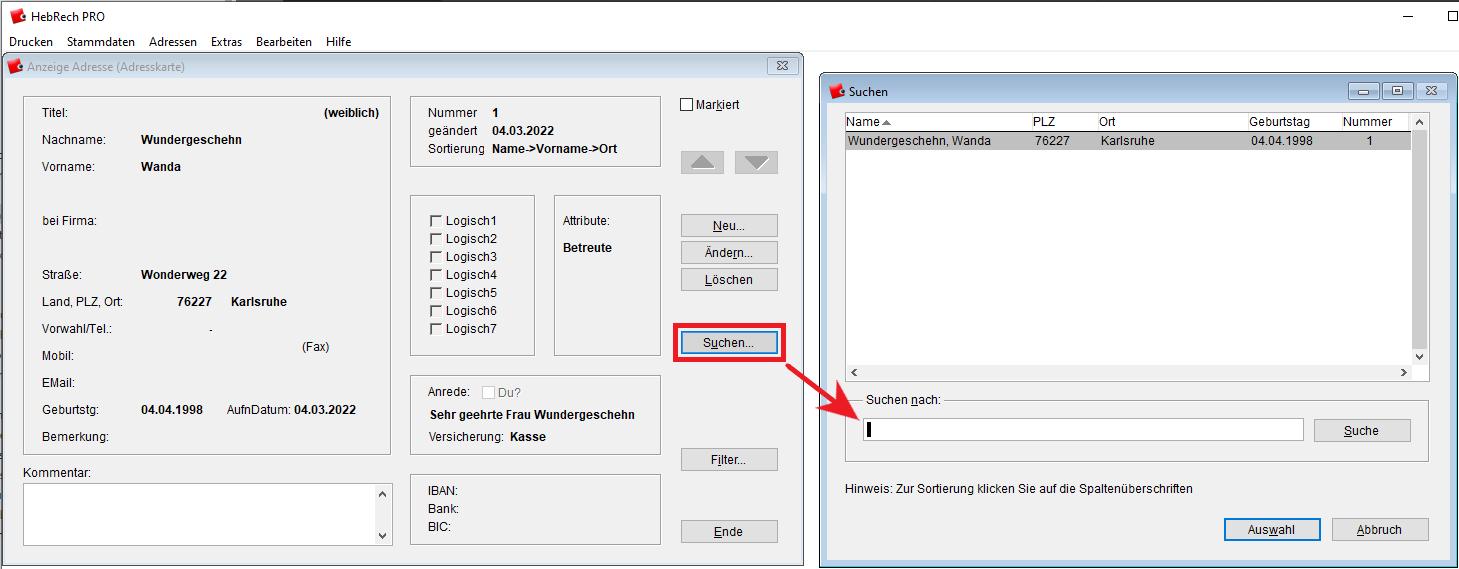
Adresse korrigieren
Öffnen Sie die zu ändernde Adresskarte. Blättern Sie dazu mit den Pfeiltasten in der Adresskartei oder suchen Sie ganz gezielt die Adresse über die Schaltfläche Suchen.
Klicken Sie auf die Schaltfläche Ändern. Es öffnet sich das Fenster Eingabe Adresse (Adresskarte).